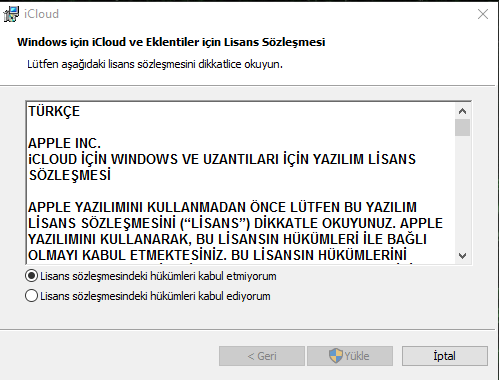Apple, iCloud ile kullanıcılarının verilerini kendi sunucularında saklayarak ve istedikleri yerde erişmelerine imkan sağlayan güzel bir depolama ve erişim hizmeti sunuyor. Apple ürünlerinizde açmış olduğunuz Apple kimliğinizle size 5GB ücretsiz iCloud depolama alanı verilmekte. Siz de bir Apple ürünü kullanıyorsanız ve iCloud‘da yedeklemiş olduğunuz fotoğraf, kişiler vb. belgelerinizi ve verilerinizi ayrıca Windows tabanlı bilgisayarınızda kullanmak ve hızlıca erişmek istiyorsanız, iCloud‘u Windows tabanlı bilgisayarınıza yüklemeniz gerekiyor. Adım adım bütün işlemleri nasıl yapacağınız makalemizde yer alıyor.
- Öncelikle Google açarak “windows için icloud indir” yazıyoruz ve ilk çıkan arama sonucuna tıklıyoruz.
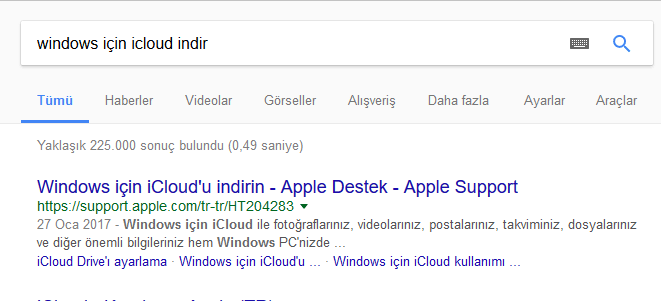 Açılan yeni pencerede İndir butonuna tıklayarak bilgisayarımıza iCloud‘u indiriyoruz.
Açılan yeni pencerede İndir butonuna tıklayarak bilgisayarımıza iCloud‘u indiriyoruz.
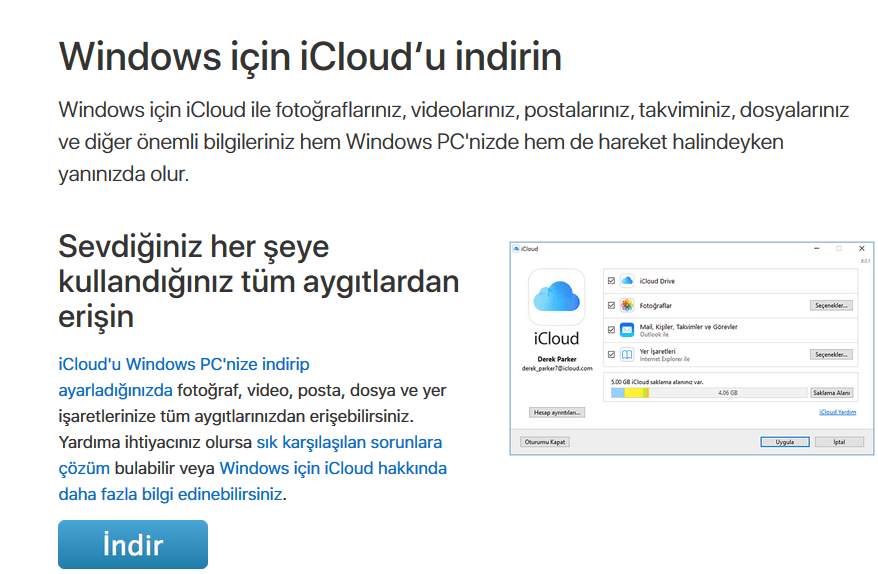 İndirdiğimiz programı çalıştırıyoruz; gelen uyarıya Evet diyoruz. Ardından programın, bilgisayarımıza kurulum işlemi başlıyor. İlk olarak lisans sözleşmesini kabul ettikten sonra Yükle butonuna tıklıyoruz.
İndirdiğimiz programı çalıştırıyoruz; gelen uyarıya Evet diyoruz. Ardından programın, bilgisayarımıza kurulum işlemi başlıyor. İlk olarak lisans sözleşmesini kabul ettikten sonra Yükle butonuna tıklıyoruz.
 Programımız yüklendikten sonra Bitir butonuna tıklıyoruz ve iCloud, bilgisayarımıza yüklenmiş oluyor.
Programımız yüklendikten sonra Bitir butonuna tıklıyoruz ve iCloud, bilgisayarımıza yüklenmiş oluyor.
 İşlemler tamamladıktan sonra bilgisayarı yeniden başlatmanızı istemekte. Bilgisiyarı yeniden başlattıktan sonra senkronizasyon ayarları yapılacak.
İşlemler tamamladıktan sonra bilgisayarı yeniden başlatmanızı istemekte. Bilgisiyarı yeniden başlattıktan sonra senkronizasyon ayarları yapılacak.
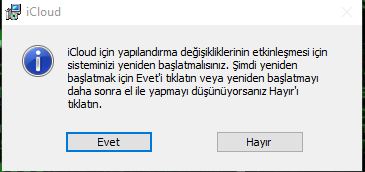 Programı açtıktan sonra Apple kimliği bilgilerimizi giriyoruz
Programı açtıktan sonra Apple kimliği bilgilerimizi giriyoruz
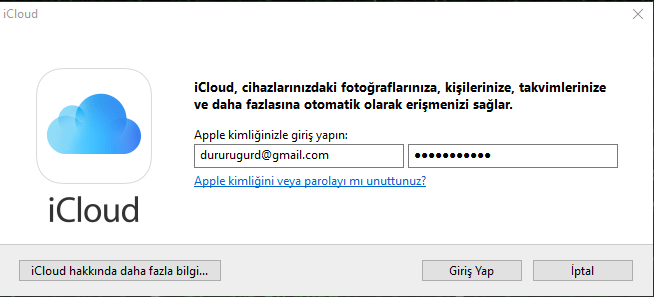 Bu işlemi sağladıktan sonra Apple kimliğini kullandığınız cihazlara onaylama kodu geliyor; bu onaylama kodu sayesinde başka kişiler iCloud hesabınızı kullanamaz; güvenlik açısından önemli bir nokta. Kullandığımız cihaza gelen kodu giriyoruz.
Bu işlemi sağladıktan sonra Apple kimliğini kullandığınız cihazlara onaylama kodu geliyor; bu onaylama kodu sayesinde başka kişiler iCloud hesabınızı kullanamaz; güvenlik açısından önemli bir nokta. Kullandığımız cihaza gelen kodu giriyoruz.
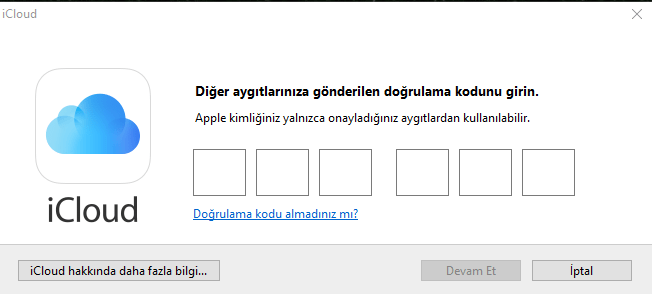 Kodu girdikten sonra işlemlerimize devam ediyoruz.
Kodu girdikten sonra işlemlerimize devam ediyoruz.
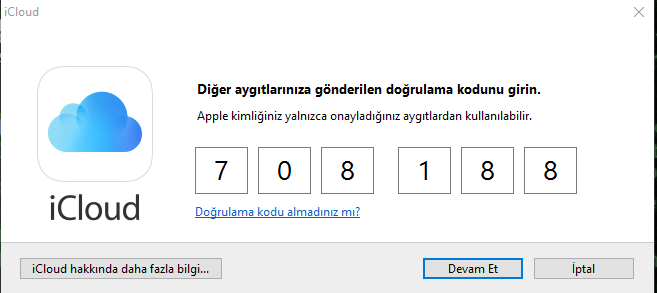 Uygulamamızın arayüzü açılmış oluyor; ardından indirdiğimiz uygulamada nelerin senkronize edilmesini istiyorsak seçiyoruz. Ve Uygula diyoruz.
Uygulamamızın arayüzü açılmış oluyor; ardından indirdiğimiz uygulamada nelerin senkronize edilmesini istiyorsak seçiyoruz. Ve Uygula diyoruz.
 Daha sonra yönlendirme için yeni bir pencere açılıyor; buradan tüm kişiler, takvimler yazan yere tıklıyoruz ve devam ediyoruz.
Daha sonra yönlendirme için yeni bir pencere açılıyor; buradan tüm kişiler, takvimler yazan yere tıklıyoruz ve devam ediyoruz.
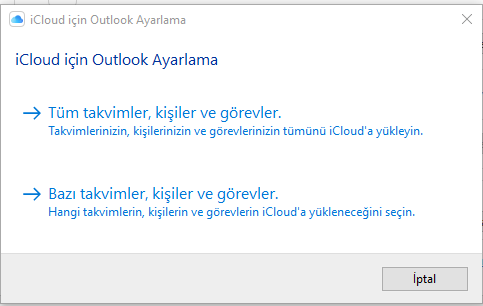 Senkronize işlemleri başlıyor. iCloud hesabımızda bulunan veriler ve belgeler indirilmeye başlıyor.
Senkronize işlemleri başlıyor. iCloud hesabımızda bulunan veriler ve belgeler indirilmeye başlıyor.
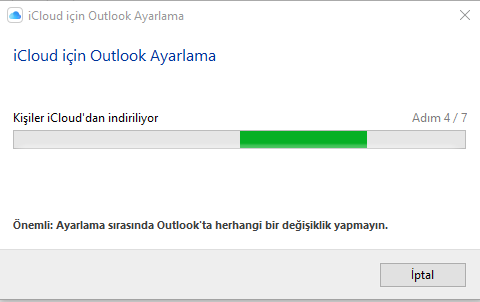 Ve senkronizasyon işlemi tamamlanmış oluyor; böylece Windows 10 bilgisayarımıza iCloud indirmiş, kurmuş ve verilerimizi senkronize etmiş oluyoruz. Bütük iCloud yedeğinize artık bılgisayarınızdan ulaşabilirsiniz.
Ve senkronizasyon işlemi tamamlanmış oluyor; böylece Windows 10 bilgisayarımıza iCloud indirmiş, kurmuş ve verilerimizi senkronize etmiş oluyoruz. Bütük iCloud yedeğinize artık bılgisayarınızdan ulaşabilirsiniz.