
Birçok kullanıcı, Windows 10 bilgisayarlarında varsayılan tarayıcıyı sistemin sıfırlamaya devam ettiğini bildirdi. Windows 10 varsayılan tarayıcıyı sıfırlama sorununu nasıl düzelteceğinizi bugün size öğreteceğiz.
Web tarayıcısı, birçok kullanıcının günlük olarak kullandığı en temel bir uygulamadır. Windows 10 bazı harika uygulamalarla birlikte gelir, ancak birçok kullanıcı varsayılan uygulamaları değiştirmeye çalışırken bazı sorunlar bildirdi.
Windows 10 varsayılan tarayıcıyı sıfırlama sorunu can sıkıcı bir durum olabilir ve bugünün makalesinde size bu sorunu nasıl çözeceğinizi göstereceğiz.
Windows 10 Varsayılan Tarayıcıyı Sıfırlama Sorunu Çözümü
Windows 10, kullanıcılar için çeşitli tarayıcı seçenekleri sunmaktadır. Ancak, varsayılan tarayıcı olarak Microsoft Edge kullanılır. Bu, sistemde yer alan tüm web bağlantılarının otomatik olarak Edge tarayıcısından açılmasını sağlar. Ancak, bazı kullanıcılar, varsayılan tarayıcıyı Chrome, Firefox gibi başka bir tarayıcıya değiştirmek isteyebilirler. Ayrıca, bazen varsayılan tarayıcının ayarlarını sıfırlamak gerekebilir. Bu makalede, Windows 10’da varsayılan tarayıcıyı nasıl sıfırlayacağınızı anlatacağız.
- Adım: Başlat Menüsü’nü açın ve Ayarlar’ı tıklayın.
- Adım: Ayarlar penceresinde, “Apps” sekmesine tıklayın ve “Default apps” seçeneğine gidin.
- Adım: “Web browser” sekmesinde, mevcut varsayılan tarayıcıyı görüntüleyin. Bu, Microsoft Edge olacaktır.
- Adım: “Web browser” sekmesinde, “Microsoft Edge” yerine “Choose a default” seçeneğine tıklayın.
- Adım: Tarayıcı seçim penceresinde, istediğiniz tarayıcıyı seçin ve “OK” düğmesine tıklayın. Bu, varsayılan tarayıcı olarak seçtiğiniz tarayıcıyı ayarlar.
- Adım: Tarayıcı değişikliğini doğrulamak için, Ayarlar penceresinde, “Apps” sekmesine geri dönün ve “Default apps” seçeneğine gidin. “Web browser” sekmesinde, seçtiğiniz tarayıcıyı görmeniz gerekir.
Windows 10 varsayılan tarayıcıyı sıfırlama, sadece birkaç adımdan oluşur. Bu işlem, kullanıcıların tarayıcı tercihlerini kolayca değiştirmelerine ve sistem ayarlarını sıfırlamalarına olanak tanır. Bu, tarayıcı performansını ve güvenliğini arttırmak için yararlı olabilir.
İlgili: Windows 11 varsayılan tarayıcı nasıl değiştirilir
- Dosya Gezgini’ni Yönetici Olarak Başlatın
Görev Yöneticisi’ni açın.
Windows Gezgini’ni bulun, sağ tıklayın ve Görevi Sonlandır’ı seçin.
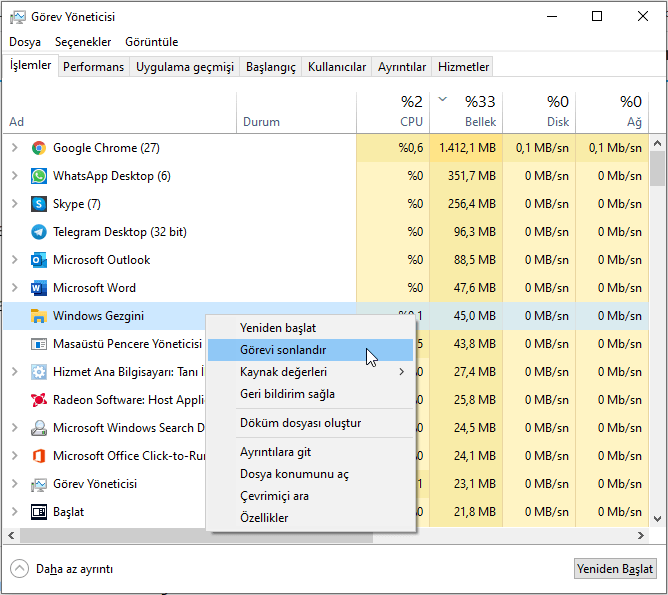
Dosya > Yeni Görevi Çalıştır‘a gidin.
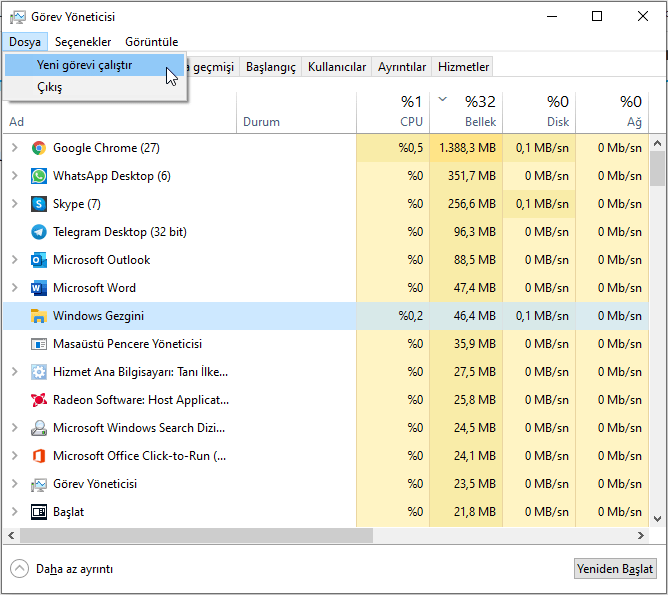
explorer yazın ve Bu görevi yönetici ayrıcalıklarıyla oluştur seçeneğini işaretleyin. Tamam butonuna ya da Enter a basın.
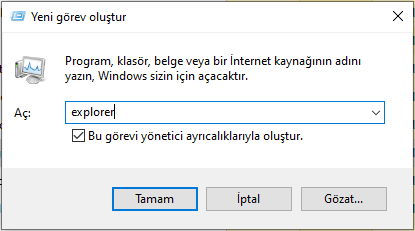
Ayarlar > Uygulamalar > Varsayılan Uygulamalara gidin ve varsayılan Web Tarayıcısını değiştirmeyi deneyin.
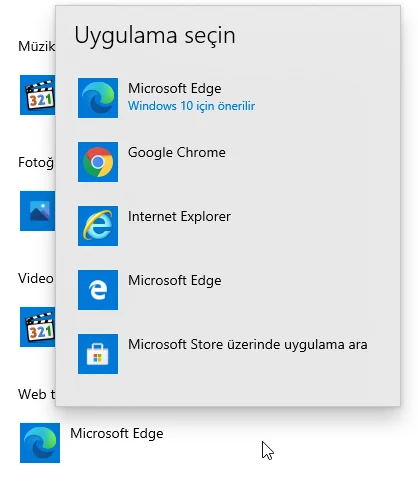
- Internet Explorer’ı Kapatın
Windows Tuşu + S tuşlarına basın ve Özellikleri yazın. Windows özelliklerini aç veya kapat’ı seçin
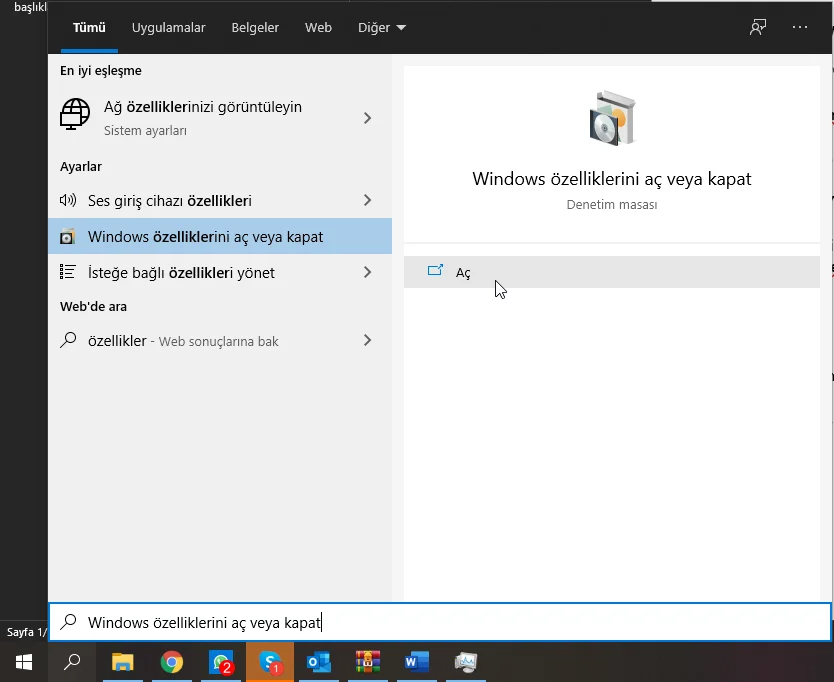
Şimdi Internet Explorer 11‘i bulun ve devre dışı bırakmak için yanındaki kutucuğun işaretini kaldırın.
Ekran bir uyarı gelirse Evet butonunu tıklayın.
Değişiklikleri kaydetmek için Tamam‘ı tıklayın
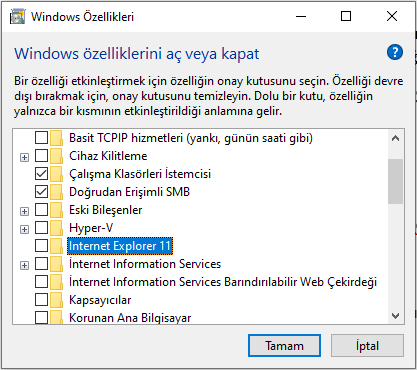
Bunu yaptıktan sonra, sorunun çözülüp çözülmediğini kontrol edin.
Windows 10 Varsayılan tarayıcıyı sıfırlama, ayrıca tarayıcının geçmişini ve önbelleğini de temizlemek anlamına gelir. Bu, tarayıcının hızını arttırmak ve güvenliği iyileştirmek için yararlı olabilir. Ayrıca, varsayılan tarayıcıyı sıfırlamak, tarayıcının hatalarını ve sorunlarını çözmek için de kullanılabilir. Örneğin, varsayılan tarayıcının çalışmaması, yavaş çalışması gibi problemlerle karşılaşırsanız, varsayılan tarayıcıyı sıfırlamak sorunu çözebilir.
Varsayılan tarayıcıyı sıfırlamak, ayrıca kullanıcıların daha eski sürümlerdeki tarayıcıları kullanmalarını engelleyebilir. Örneğin, Microsoft Edge tarayıcısı eski bir sürümü kullanıyorsa, varsayılan tarayıcıyı sıfırlayarak en yeni sürümü kullanmanız mümkündür.
Son olarak, varsayılan tarayıcıyı sıfırlamak, kullanıcıların tarayıcı tercihlerini kolayca değiştirmelerine ve sistem ayarlarını sıfırlamalarına olanak tanır. Bu, tarayıcı performansını ve güvenliğini arttırmak için yararlı olabilir. Bu nedenle, varsayılan tarayıcıyı sıfırlamak, Windows 10 kullanıcıları için önemli bir işlemdir.
Windows 10 varsayılan tarayıcıyı sıfırlama sorunu devam ederse, Opera gibi yeni bir tane web tarayıcı yüklemeyi veya diğer çözümlerimizi deneyin. Zor gibi görünen ancak çözümü çok sit bu sorunu nasıl çözdüğünüzü veya devam eden sorununuzu yorumlarda bizimle paylaşırsanız çok mutlu oluruz.



