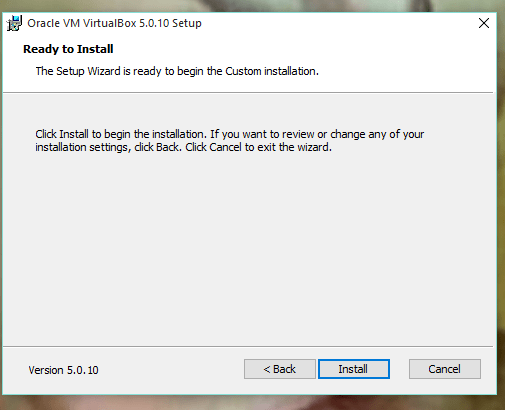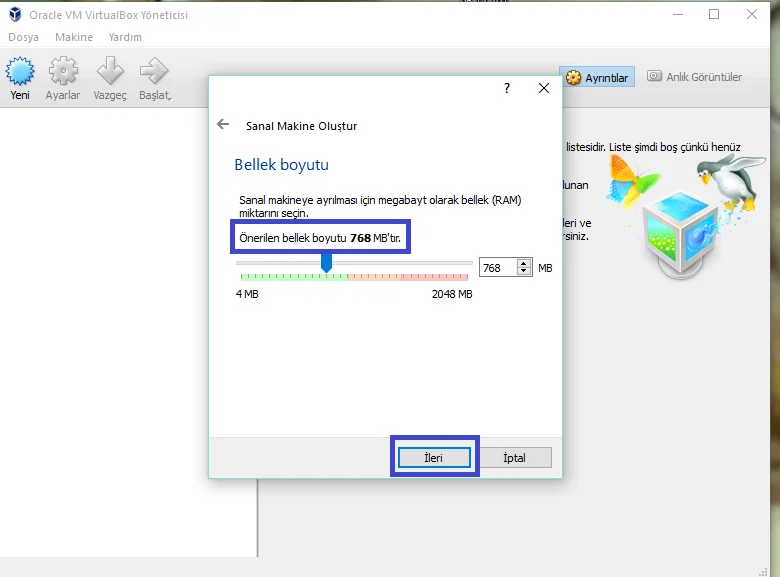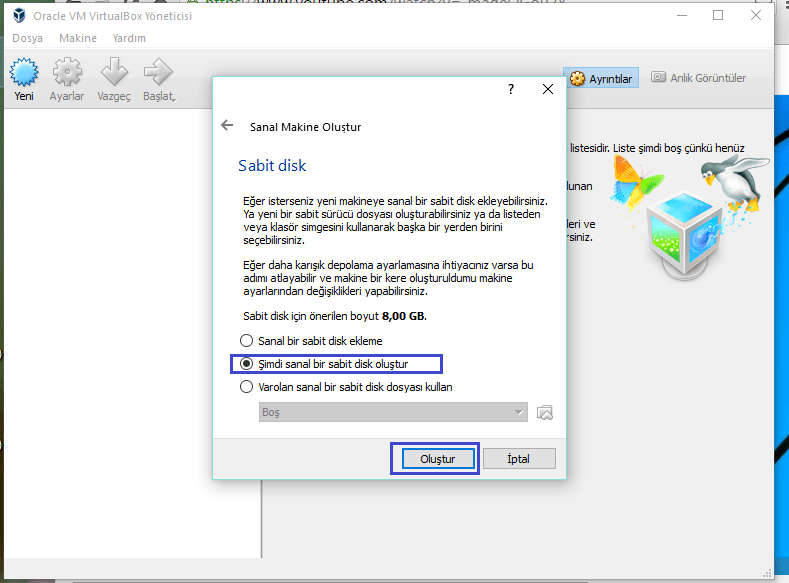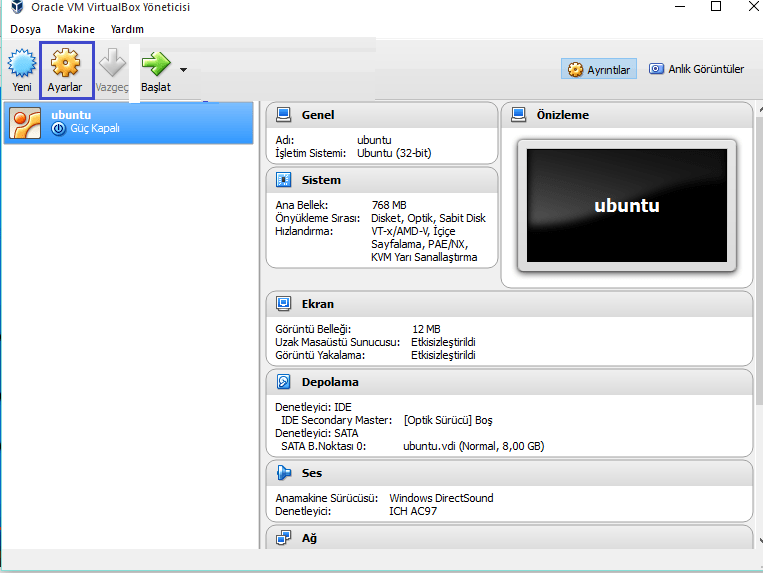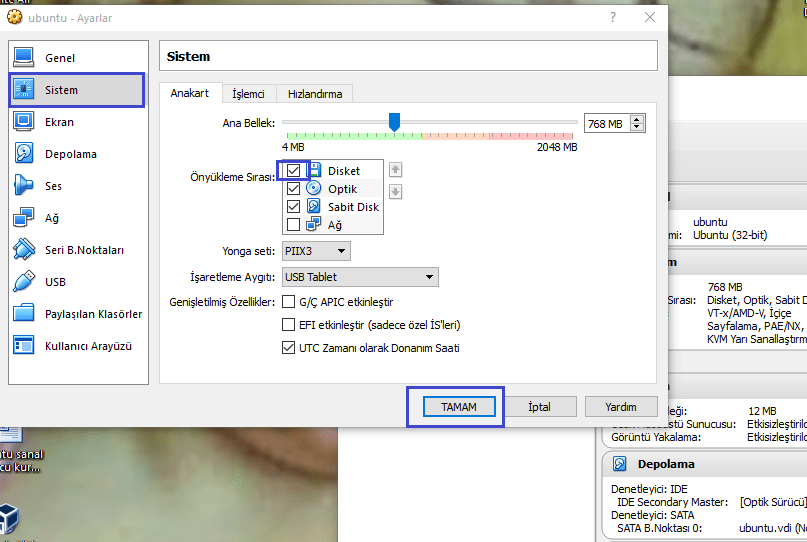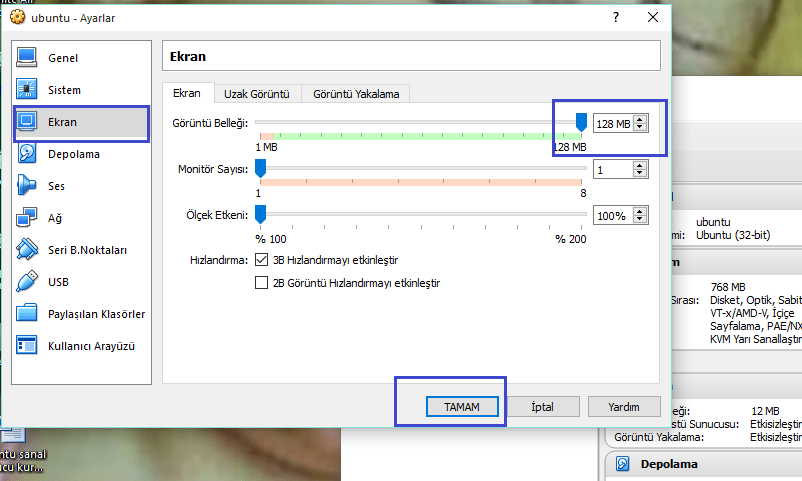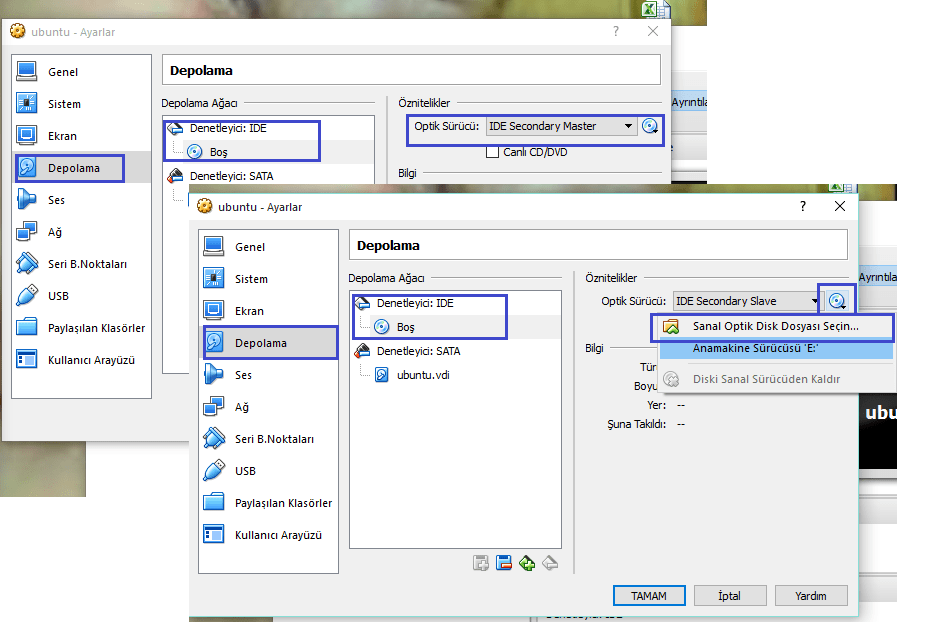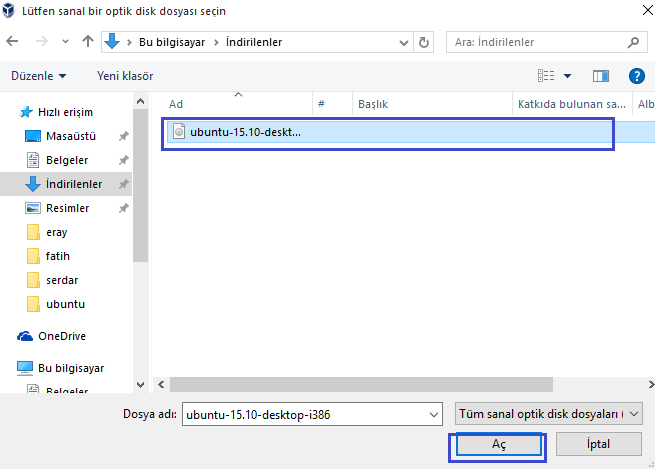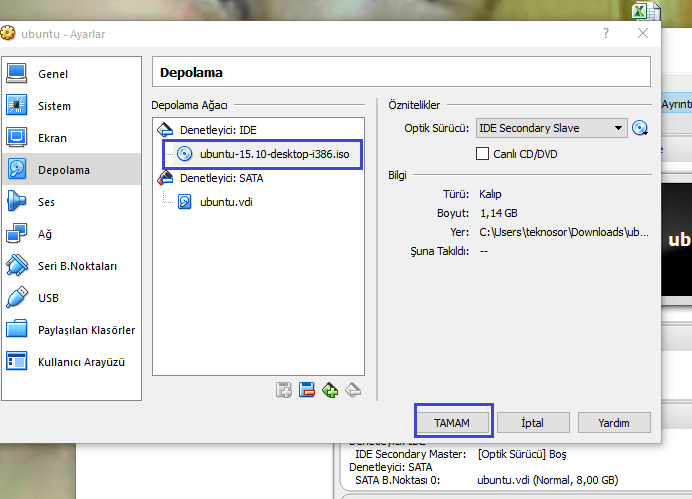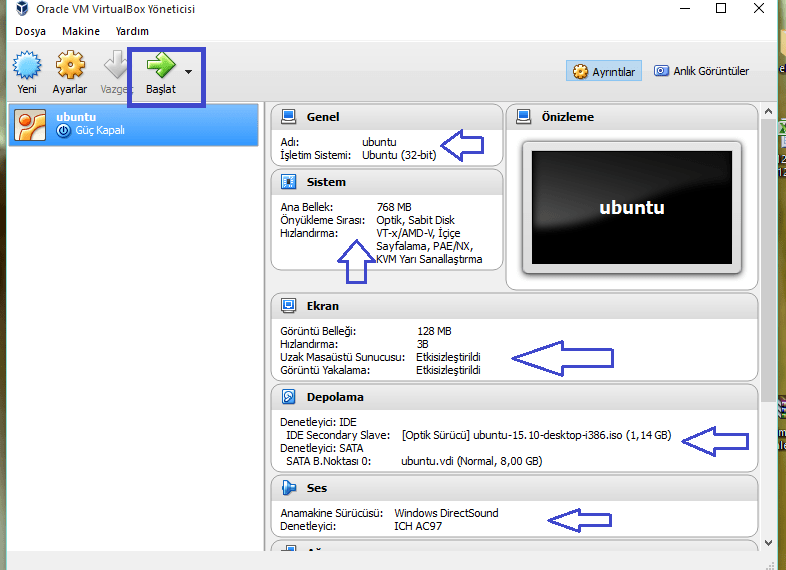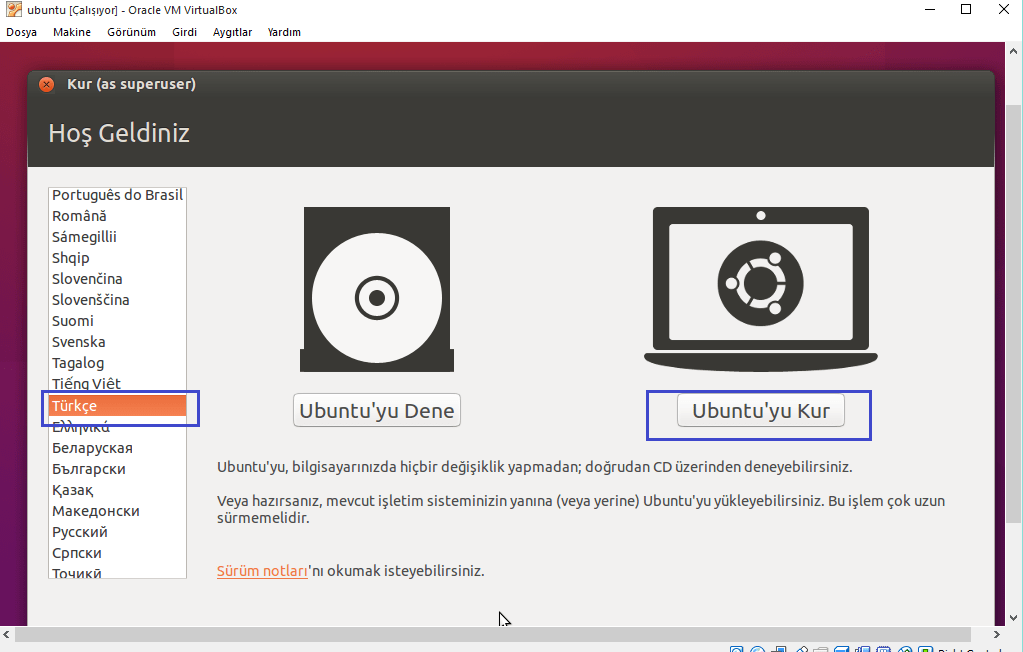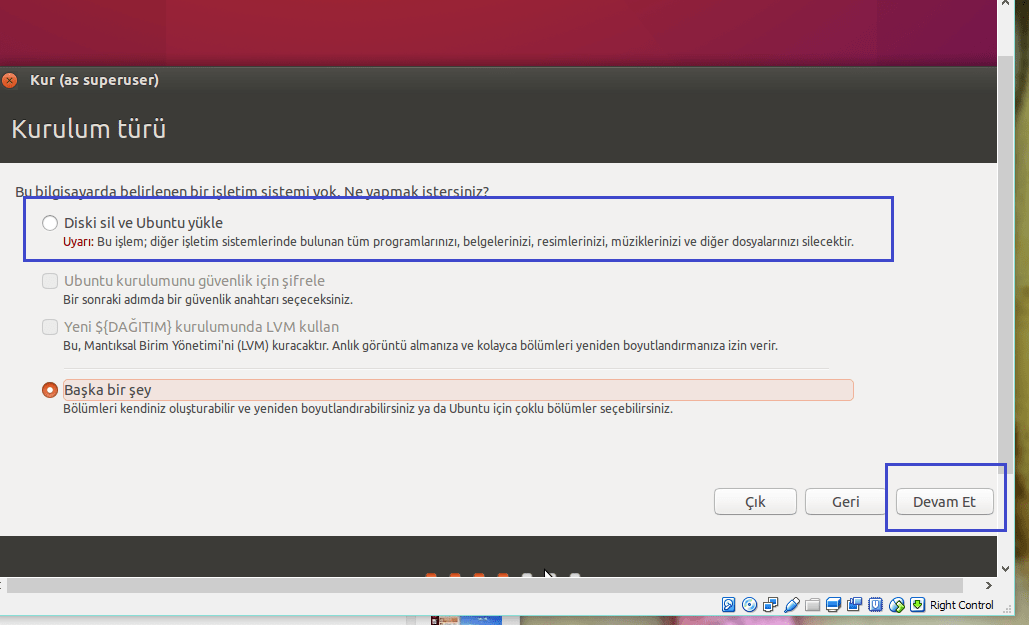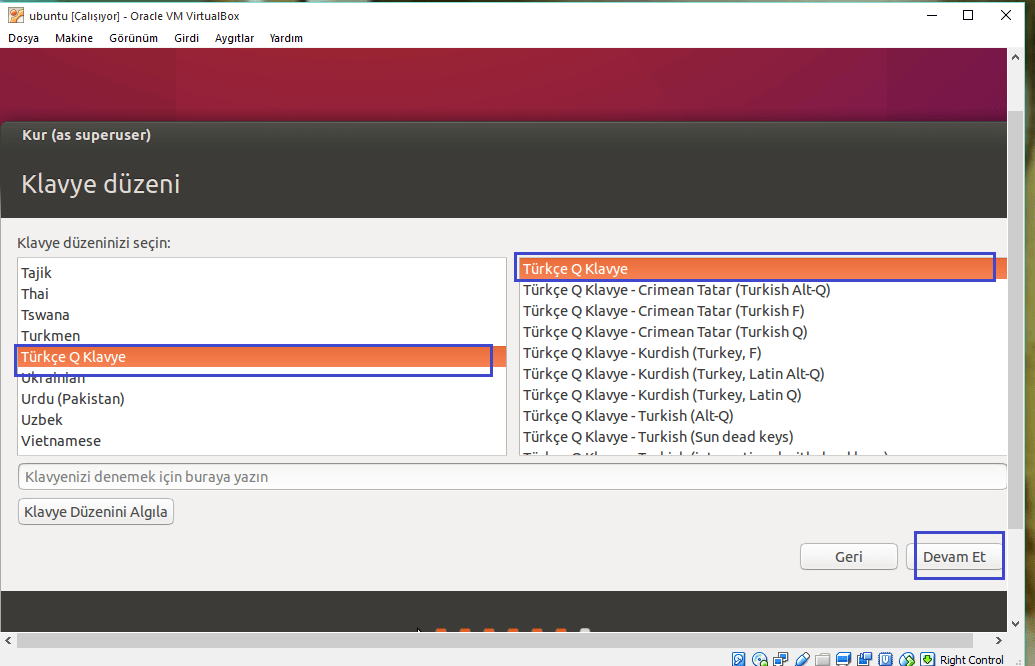Sanal sürücü kurulumu yapmak için öncelikle virtualbox sitesinden kullanmış olduğunuz işletim sistemini seçerek indirme işlemine başlıyoruz. Ben Windows kullandığımdan “VirtualBox 5.0.10 for Windows hosts “seçtim.
İndirme işlemi başlatalım. İndirme işlemi devam ederken kuracağımız Ubuntu 32 bit veya 64 indirme işlemi başlatıyoruz. İndirme işlemleri bittikten sonra aşağıdaki adımları izleyerek sanal sürücünüzü kurabilirsiniz.
İlk önce sanal sürücü programı olan virtualbox çalıştırıyoruz. VirtualBox 5.0.10 for Windows hosts kurulum adımlarını sırasıyla uygulayınız. “VirtualBox” kurulumu bittikten sonra sanal sürücü nasıl oluşturacağımıza birlikte devam edeceğiz.
VirtualBox Kurulumu
VirtualBox simgesine tıklayarak çalıştırınız. Böylece VirtualBox kurulumuna başlamış olacağız. Aşağıdaki adımları sırası ile uygulayalım.
Karşımıza gelen uyarı sadece windows 10 için geçerli olacağından aygıt yazılımını yükle işlemine onay vererek devam edelim.
VirtualBox kurlumu tamamladık.
İçindekiler
Windows 10 Ubuntu Kurulumu
Sıra geldi Windows 10 Ubuntu Sanal Sunucu kurmaya. Resimli anlatımlar size sanal sunucu için yol gösterecektir.
VirtualBox çalıştırıyoruz ve açılan ekranda “Yeni” tıklayınız.
Acılan pencerede ilk önce “Sanal Makine Oluştur “çağız. Sanal makine için Ad vermemiz istenecek ben 32-bit kurulumu yapacağımdan sadece “UBUNTU” yazdım eğer 64-bit kurulumu yapacak iseniz ubuntu 64x yazmanız gerekmektedir.
Adı kısmına “ubuntu” yazarak ileri tıklayınız.
Bellek boyutunu seçeceğiz. Bellek boyutu 768 Mb bir alan yeterli olacaktır. İleriyi tıklayarak diğer adıma geçiniz.
Sabit disk seçimini yaparak “Oluştur” tıklayınız
Sabit disk dosya türünü belirlemek için seçeneklerden hangisini kullanmak istiyorsanız seçimini yapınız. Ben VDI (virtual box Disk kalıbı) ile çalıştığımdan VDI seçtim. Seçiminizi gerçekleştirerek ileri tıklayınız. Sanal makine oluşturma işlemini bitiriniz.
Kurulum başlatmadan önce yapılacak ön ayarları yapalım. VirtualBox yönetici ekranında ayarları tıklayınız. Açılan pencerede sırası ile sistem – ekran – depolama ayarlarını yapalım.
Ayarlar menüsünden sistem ayarları tıkayınız “Önyükleme Sırası” kısmında bulanan “Disket” tiki kaldırınız ve “Tamam” tıklayınız.
Ayarlar – Ekran giriş yaparak buradan Görüntü Belleğini en tüksek ayara alarak ve tamam tıklayınız.
Son olarak Depolama ayarlarını yapılandırma işlemini yaparak, kuruluma gecelim.
Depolama ağacı altında buluna Denetleyici IDE seçerek, Öznitelikler altında bulunan CD resmini tıklayınız. Sanal optik disk dosyası seçimini tıklayarak, daha önce indirdiğimiz ubuntu iso dosyasını seciniz ve tamam tıklayınız. Ayarlar menüsünde yapacağımız işlemler bu kadar. Artık kuruluma başlayabiliriz.
Ayarlar menüsünde yaptığımız işlemleri okları kontrol ederek görebilirsiniz.
Başlat tıklayarak kurulum işlemini başlatmış olacağız. Yukarıdaki işlemleri kontrol ediniz. Tüm adımları doğru yaptı iseniz artık BAŞLAT tıklayabilirsiniz.
Başlat tıkladıktan sonra karşımıza aşağıdaki pencere açılacaktır. Yükleme işleminin bitmesini bekleyeniz.
Yükleme işlemi bittikten sonra aşağıdaki pencere gelecektir. Burada iki seçim var dene ve kur. Dene seçerseniz her ubuntu başlatığınızda kurulum yeniden yapmanız gerekmekte, Kur seçeneğini seçerseniz kurulum yapmış olursunuz.
Karşımıza gelen menüden istediğniz dili ve menüyü seçerek Devam Tıklayınız.
Kurulum için Tükçe dil ve Ubuntu Kur seçerek işlemlere devam ettim .
Karşımıza gelen menüde Diski sil ve Ubuntu yükle seçeneği seçili olması gerekli. Sanal sunucu kurduğumuzdan korkmayın herhangi bir veri kaybı olmayacaktır.
Diski Sil ve ubuntu yükle işaretleyerek devam edelim.
Bulunduğunuz bölge ve il seçeneğini seçerek devam ediniz.
Klavye seçimini yapıyoruz. Yine burada kullanmak istediğiniz klavye ve dil seçeneğini seçebiliyorsunuz.
Kullanıcı adınızı ve parolanızı oluşturunuz. Giriş yaparken parola istenmesini istemiyorsanız Otomatik giriş yap seçiniz.
Kurulum işlemi bittikten sonra yeniden başlat seçeneği karşınıza çıkacaktır. Sadece sanal sunucu olarak kurduğunuz menü yeniden başlayacaktır.
Yeniden başlatma işlemi sağlandıktan sonra Ubuntu Masaüstü açılacaktır.
Sanal sunucu işlemini sadece Ubuntu değil diğer işletim sistemleri için gerçekleştirebilirsiniz. Şimdiden kolay gelsin.