
Önceki yazılarımızda sizlerle Windows 7 ve Windows 8.1 işletim sistemlerinde temiz kurulum adımlarını paylaşmıştık. Bu yazımızda ise Windows 10 temiz kurulum adımlarını paylaşacağız. Bilindiği gibi 2015 yılının Temmuz ayında Windows 10 işletim sistemi tam sürüm olarak kullanıcılara sunulmaya başlandı. Windows 7 ve Windows 8.1 lisansına sahip olan kullanıcılara ücretsiz olarak yükseltme hakkı verilmişti. Bilgisayarlarını Windows 10’a yükselten bazı kullanıcılar yavaş çalışma, bazı özelliklerin çalışmaması gibi(başlat menüsü gibi) sorunlarla karşı karşıya kaldılar. Bu durumda bilgisayardaki kişisel dosyaların ayrı bir yere yedeklenip, temiz bir Windows 10 kurulumu yapılması ile sorun çözülebiliyor.
Dikkat: Temiz kurulum yapmadan önce aşağıda görüldüğü gibi Ayarlar → Güncelleştirme ve Güvenlik → Etkinleştirme adımlarını tıklayarak Windows’un etkinleştirilmiş durumda olduğunu görmeniz gerekir. Bu yazıyı gördükten sonra temiz kurulum yapsanız bile Lisansınızı kaybetmeyeceksiniz.
Uyarı:Temiz kurulum yapmadan önce cihazınızdaki tüm verilerinizi harici bir diske kopyalayınız. Tüm veriler silinecektir. Ayrıca üretici tarafından yüklenen yardımcı programlarda silinir. Herhangi bir sorun ya da veri kaybından www.teknodestek.com.tr sorumlu tutulamaz.
Windows 10 temiz kurulum için aşağıdaki adımları takip edelim;
- Öncelikle Windows 10 kurulum medyamızı hazırlayalım. Eğer USB Flash disk ile yükleme yapacaksak, bilgisayarın bios menüsünden boot önceliğini USB olarak değiştirmemiz gerekiyor. Daha fazla bilgi için buraya tıklayın (Buraya “Boot Önceliği Nedir? Nasıl Değiştirilir?” makalesinin linki eklenecek).
- İlk kurulum ekranında seçeneklerimizi belirledikten sonra İleri’ye tıklayalım.
- Şimdi Yükle seçeneğine tıklayalım.
- Yukarıda anlatıldığı gibi daha önceden etkinleştirilmiş bir Windows 10 lisansınız varsa ‘’Ürün anahtarım yok’’ seçeneğine tıklayalım. Eğer kutulu bir Windows 10 satın aldıysanız ürün anahtarınızı giriniz.
- Yükleme medyamızın içinde hem Pro sürümü hem Home sürümü mevcut. Bizim lisansımız Home sürümü olduğu için Home’u seçtik. Kendinize uygun olanı seçebilirsiniz.
- İleri’ye tıklayalım.
- Lisans koşullarını kabul edelim ve İleri’ye tıklayalım.
- Bir sonraki adımda ise ‘’Özel: Yalnızca Windows’u yükle(gelişmiş)’’ seçeneğine tıklayalım.
- Aşağıda görüldüğü gibi harddiskiniz tek parça halinde görülüyorsa direkt olarak ileri seçeneği tıklayabilirsiniz. Fakat birden fazla bölümlere ayrılmış durumda ise birleştirmek için diğer bölümleri silmeniz gerekir. Unutulmamalıdır ki bu bölümler arasında bilgisayarınızın kurtarma bölümü olabilir. Bu bölümleri silerseniz üreticinin varsayılan yazılımına tekrar dönemezsiniz.
- Yükleme başladı. Tamamlanana kadar bekleyelim.
- Yükleme tamamlandı. Kişisel ayarları yapalım. Hızlı ayarları kullan seçeneğine tıklayalım.
- Bilgisayarımıza ethernet kablosu takılı olduğu için çevrimiçi olmaya davet ediyor.
- Bu adımı atla seçeneğine tıklayalım.
- Son adımda bir kullanıcı adı Parola belirlemek istersek yazıyoruz. Eğer istemiyorsak boş bırakalım ve ileri’ye tıklayalım.
- Yukarıdaki son adımdan sonra masaüstü ekranımızın açılmasını bekliyoruz. 5–10 dk sonra masaüstü gelecek. İşlem tamamlandı.






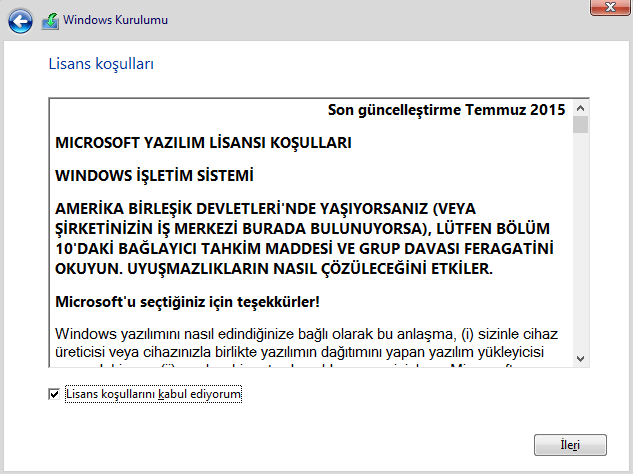









windows 10 temiz kurulum yaparken harddiskin bütün bölümlerini sildim kurulum bittikten sonra bilgisayar açılmadı 0xc000021a hata kodunu veriyor sebebi ne olabilir ?