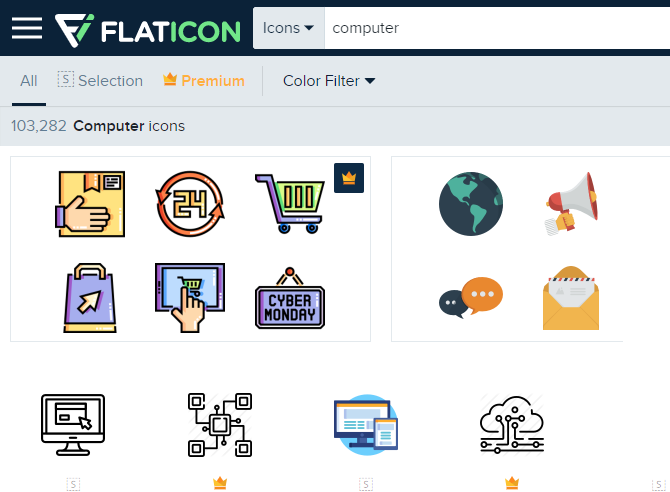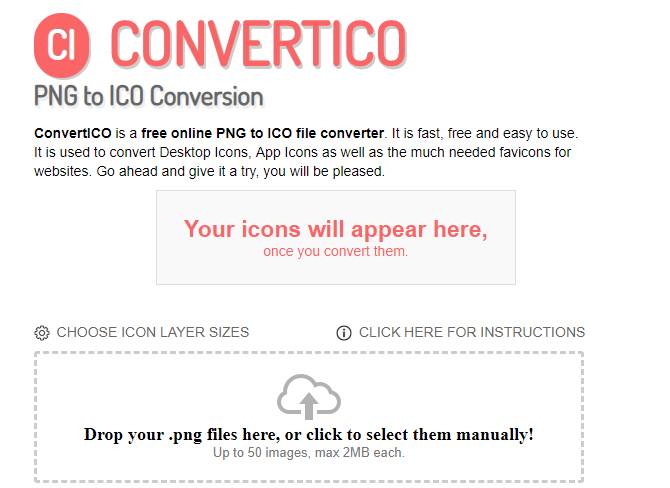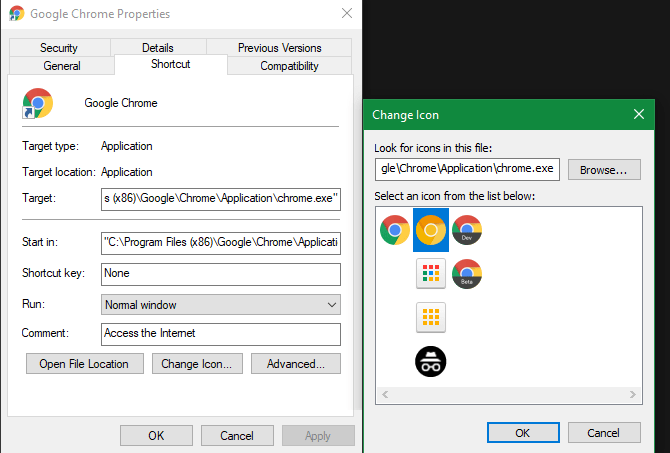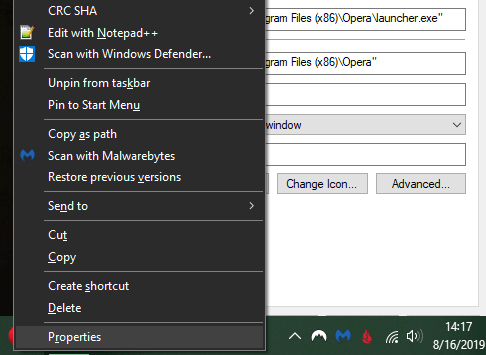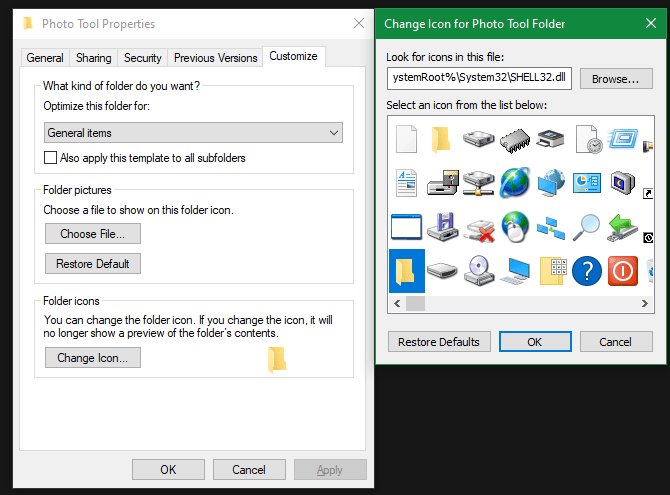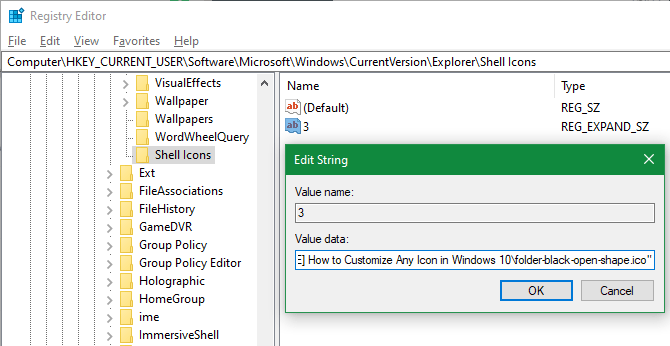Varsayılan Windows simgeleri kabul etmek gerekirse o kadar da heyecan verici değil. Bilgisayarınıza kişisel bir görünüm katmak istiyorsanız, Windows 10 simgelerini değiştirmek bunu yapmak için harika bir yoldur.
Program ve klasör simgeleri dâhil olmak üzere Windows 10’daki simgeleri nasıl değiştireceğinizi göstereceğiz.
Windows 10 için Özel Simgeler Nerede Bulunur?
Windows 10 simgelerini değiştirmeye başlamadan önce, bunların yerine geçmek için bazı simgelere ihtiyacınız vardır. .
Flaticon, tüm Windows simgesi ihtiyaçlarınız için mükemmel bir kaynaktır. Site binlerce uygun paket halinde düzenlenmiş bir milyondan fazla kaliteli ikon içeriyor. Her şeyi bir pakette aynı anda alabilir veya tekli simgeler indirebilirsiniz.
Site, çeşitli formatlarda indirmeler sunar. ICO formatına kolayca dönüştürmek için bunları PNG’de indirmenizi öneririz. Tüm ham indirmeleri PNG Simgeleri veya benzeri bir klasörde tutun.
Burada aradığınızı bulamazsanız, Findicons, IconArchive veya GraphicBurger’ı deneyin.
PNG Görüntülerini ICO Simgelerine Dönüştürme
Windows, simgeleri için ICO dosyalarını kullanır. Bu nedenle, görüntüleri simgeler olarak kullanmadan önce PNG’den (veya diğer biçimlerden) görüntüleri dönüştürmeniz gerekir.
ConvertICO bunu yapmanın kolay bir yolunu sunar. ICO formatına dönüştürmek için bir kerede en fazla 50 PNG resmi yükleyebilirsiniz. İsterseniz, PNG’yi indirmenin orta adımını keserek, dönüştürmek istediğiniz görüntünün URL’sini de girebilirsiniz.
Tüm ICO dosyalarınızı kendi klasörlerinde tutun. Bunu kalıcı bir yere koyduğunuzdan emin olun, çünkü bunları ayarladıktan sonra simge dosyalarını taşımak sorunlara neden olur.
Windows 10’da Program Simgelerini Değiştirme
Windows 10, program simgesini kısayol için değiştirmeyi kolaylaştırır, ancak ana çalıştırılabilir öğeyi değiştirmez. Bu nedenle, henüz almadıysanız, değiştirmek istediğiniz uygulama simgesi için bir masaüstü kısayolu oluşturmanız gerekir.
Bunu yapmak için Başlat menüsünde bir uygulama arayın, adına sağ tıklayın ve Dosya konumunu aç seçeneğini seçin. Çıkan klasörde, programın adını sağ tıklayın ve Gönder> Masaüstü (kısayol oluştur) öğesini seçin.
Şimdi masaüstünüzdeki yeni kısayolu değiştirebilirsiniz. Yeni bir pencere açmak için sağ tıklayın ve Özellikler’i seçin. Burada Kısayol sekmesine geçin ve alttaki Simge Değiştir düğmesine tıklayın.
Varsa, uygulamaya dahil olan alternatif simgelerin bir listesini göreceksiniz. Kendi simgenizi ayarlamak için Gözat’a tıklayın ve ICO dosyalarınızı kaydettiğiniz yere gidin.
Seçmek için bir tanesine çift tıklayın, ardından her iki açık iletişim kutusunda Tamam’ı seçin. Windows 10’da bir program simgesini değiştirmek için yapmanız gereken tek şey bu.
Özel Simgeleri Görev Çubuğuna Sabitleme
Görev çubuğundaki simgeleri de mi özelleştirmek istiyorsunuz? Bunu yapmanın en kolay yolu, özel masaüstü simgeleri oluşturmak için yukarıdaki adımları izlemektir. Bundan sonra, sadece bir kısayola sağ tıklayın ve Görev Çubuğuna Sabitle’yi seçin.
İsterseniz, Görev Çubuğunuza sabitlenmiş bir simgeyi özelleştirebilirsiniz. Shift tuşunu basılı tutarken, uygulama simgesini sağ tıklayın ve Özellikler öğesini seçin. Buradan, yeni bir simge ayarlamak için yukarıdaki adımları izleyin.
Windows 10’da Bireysel Klasör Simgelerini Değiştirme
Bir klasör simgesini değiştirmek yukarıdaki işleme benzer. Değiştirmek istediğiniz klasörü sağ tıklayın ve Özellikler’i seçin.
Ortaya çıkan pencerede, Özelleştir sekmesine geçin. Bilgisayarınızdan yeni bir simge seçmek için alttaki Simge Değiştir düğmesini seçin. Windows bunun için birçok varsayılan simge içerir, ancak çoğu eski çirkindir.
Fikrinizi değiştirirseniz, sadece bu pencereyi açın ve orijinal simgeyi geri almak için Varsayılanları Geri Yükle’yi seçin.
Tüm Klasör Simgelerini Tek Seferde Değiştir
Bilgisayarınızdaki tüm klasör simgelerini bir kerede değiştirmek ister misiniz? Bunu yapmak için Kayıt Defterine girmeniz gerekir. Bunu yaparak sisteminize zarar vermenin mümkün olduğunu unutmayın, bu ndenle bunu uygulamak size kalmış.
İlk önce, yardımcı programı açmak için Başlat menüsüne regedit yazın. Devam etmek için yönetici izinleri sağlamanız gerekir. Aşağıdaki konuma gidin:
“HKEY_LOCAL_MACHINE \ Software \ Microsoft \ Windows \ CurrentVersion \ Explorer”
Şimdi, sol kenar çubuğundaki Explorer klasörüne sağ tıklayın ve Yeni> Anahtar’ı seçin. Yeni anahtar Shell Icons olarak adlandırın, sonra kenar çubuğundan seçin. Sağdaki boş alanda, sağ tıklayın ve Yeni> Genişletilebilir Dize Değeri’ni seçin. Adını 3 olarak ayarlayın. Bunu tekrarlayın ve 4 adında başka bir dize oluşturun.
Son olarak, az önce yaptığınız 3 dizeye çift tıklayın. Değer verisi alanına, klasör simgesinin konumunu tırnak içine girin. ICO dosyanıza sağ tıklayıp ardından Yol olarak kopyala seçeneğini seçerek Shift tuşunu basılı tutarak taşıyın.
Bunun gibi olmalı:
“C: \ Users \ Kullanıcı \ Belgeler \ ICO Simgeleri \ folder.ico”
4 dize için bunu tekrarlayın, ardından Tamam’a tıklayın ve Kayıt Defteri Düzenleyicisi’nden çıkın. Değişikliklerinizin etkili olması için Dosya Gezgini’ni yeniden başlatmanız gerekecek.
Bunu yapmak için, Görev Yöneticisini açın. Gerekirse genişletmek için Daha fazla ayrıntı’yı tıklayın. İşlemler sekmesinde, Windows Gezgini’ni bulun. Bunu sağ tıklayın ve Yeniden Başlat’ı seçin.
Bu, yeni simgenizi tüm klasörlere uygulamalıdır. Gelecekte bunu kaldırmak için, sadece oluşturduğunuz Shell Icons Registry anahtarını silin.
Türe Göre Dosya Simgeleri Nasıl Değiştirilir?
Varsayılan olarak, her dosya türü için Windows, varsayılan programın bir simgesini gösterir. Bunu değiştirmek isterseniz, herhangi bir dosya türünün simgesini değiştirmek için FileTypesMan adlı ücretsiz bir yardımcı program kullanabilirsiniz.
İndirdikten ve çalıştırdıktan sonra, değiştirmek istediğiniz dosya türünü bulmak için Ctrl + F tuşlarına basın. Çok daha fazla seçenek içeren yeni bir pencere açmak için listede çift tıklayın. Varsayılan Simge alanının yanında, bir ”… “düğmesi göreceksiniz.
Bunu tıkladığınızda, simgeyi değiştirmenize izin veren tanıdık Windows iletişim kutusunu açacaksınız.