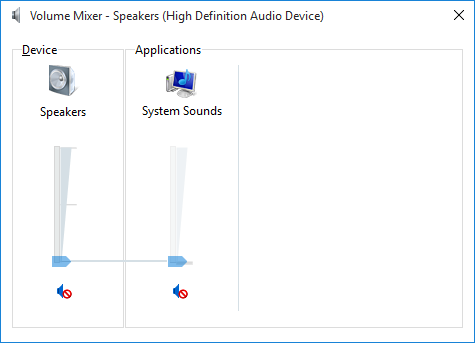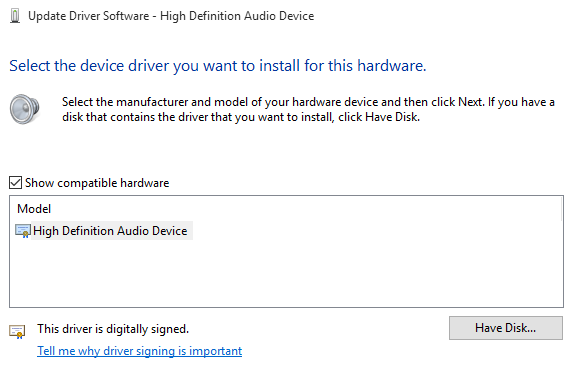Windows 10 yüklü bilgisayarınızın sesi yok mu? Sesiniz çalışmadığında ne kadar sinir bozucu olduğunu biliyoruz. Bu makale, Windows 10’da sesinizi düzeltmek için yedi hızlı ve kolay çözümü kapsıyor.
1.Ses Ayarlarınızı Kontrol Edin
Göz ardı ettiğimiz en belirgin şey bu olabilir. Bilgisayar yeteneğinize hakaret etmeden, bilgisayar sesini ‘yanlışlıkla kapatmadığınızı kontrol ettiğinizden emin olun.
Aynı zamanda, kontrol edin:
Kablolar
Hoparlör bağlantıları
Kulaklık bağlantıları
Diğer ses bağlantıları
Windows 10 hala ses yoksa, okumaya devam edin.
2.Ses Sürücülerini Geri Alın Veya Yeniden Yükleyin
Sürücüler her zaman sorun yaratma konusunda mutsuz bir püf noktasına sahipti. Windows 10 da farklı değil. Windows 10 sürücü güncellemelerini kontrol altına aldığından, bazen sisteminiz yanlış sürücü yapılandırmasıyla sonuçlanır.
Sürücüleriniz modası geçmiş olabilir ve güncellenmesi gerekebilir, ancak nasıl bileceksiniz?
Windows 10’un ilk günlerinde (özellikle Windows 7, 8 ve 8.1’ten yükseltme döngüsünü takiben) sürücü güncellemeleri birçok kullanıcıyı mutsuz etti. Microsoft, o zamandan beri sürücü güncelleme sürecini büyük ölçüde geliştirdi ve üreticiler artık Windows 10 ekosisteminin derinliklerinde.
Windows 10’in son zamanlarda otomatik olarak hangi sürücüleri güncellediğini görmek ister misiniz? Son güncellemelerin listesini nasıl kontrol edeceğiniz aşağıda açıkladık.
Yeni sürücüler, eski bir Windows 7, 8 veya 8.1 sürücüsünü sığdırmaya çalışmak yerine Windows 10 için yapılandırılır.
Windows 10 bize rahatsız edici bir sürücü ile savaşmak için birkaç seçenek sunuyor. İlk olarak, sadece son iyi yapılandırmaya geri döndürmeyi deneyebiliriz. Başlat düğmesini sağ tıklatın, Aygıt Yöneticisi’ni seçin ve ses sürücünüzü sağ tıklatın, Özellikler’i seçin ve sürücü sekmesine gidin. Varsa Sürücüyü Geri Al seçeneğine basın ve Windows 10 işlemi başlatır.
Sürücüyü Geri alma seçeneğiniz yoksa, sürücüyü güncellemeniz veya yeniden yüklemeniz gerekir. Ses sürücüsü sorunları ile uğraşırken, yeniden yükleme için gidin. Bu işlem sırasında rahatsız edici sürücüyü kaldıracak ve sisteminiz bunun yerine temiz bir tane önerecektir.
Kaldırmaya devam etmeden önce, sürücünün yeni üretici sürümüne sahip olduğunuzdan emin olun. Bunları doğrudan donanım modelinin web sitesinden veya bazı durumlarda üçüncü taraf bir tedarikçi aracılığıyla indirebilirsiniz.
Aynı özellikler sekmesinde son seçeneği not etmelisiniz: Kaldır. Bunu tıklayın ve aygıt kaldırma Onayla penceresini karşılayacaksınız. Sürücü firmasına bağlı olarak, bu pencere bu aygıtın sürücü yazılımını silmek için bir seçenek de içerebilir. Bu durumda, kutuyu işaretleyin ve Tamam’a basın.
Sürücüleri sildikten sonra, sisteminizi yeniden başlatın ve yeni sürücüyü yükleyin.
3.Güncelleme IDT Yüksek Çözünürlüklü Ses CODEC
Bazı sistemler, IDT yüksek tanımlı ses CODEC ile ilgili sorunlarla karşılaşabilirsiniz. Bu, kullanmak istediğimiz ses sürücüsünü seçmemizi sağlayan manuel sürücü güncellemesi ile düzeltilebilir.
Başlat menüsünü sağ tıklatın ve Aygıt Yöneticisi’ni seçin. Ses, video oyunları ve Denetleyiciler bölümünü genişletin. IDT High Definition Audio codec’i belirlerseniz, sağ tıklayın ve sürücü yazılımını Güncelle’yi seçin. Bir sonraki panelde, sürücü yazılımı için bilgisayarıma Gözat’ı seçin, ardından bilgisayarımdaki aygıt sürücüleri listesinden bir seçim yapalım. Bu, sistemimize önceden yüklenmiş herhangi bir sürücüden seçim yapmamızı sağlar.
Windows 10 Manuel Sürücü Güncellemesi
Model, seçin Yüksek Tanımlı Ses Aygıtı, bir Sonraki tarafından takip altında Evet izledi. Değişikliklerin etkili olabilmesi için sisteminizi yeniden başlatmanız gerekebilir.
4.Realtek Sesini Düzeltin
Realtek sürücüleri ile kişisel olarak ilgili sorunlar yaşamadım, ancak ortak bir Windows 10 ses sorunu gibi görünüyor. Aşağıda Realtek Ses sorunları için birkaç düzeltme var.
Refresh Wi-Fi İçin Sürücüler
Bir düzeltme, Realtek WLAN sürücülerini devre dışı bırakmaya, en son sürümü kaldırmaya ve yeniden yüklemeye odaklandı—en son sürümü zaten yüklediyseniz bile.
İlk olarak, Realtek web sitesine gidin ve Sisteminiz için geçerli olan en son sürümü indirin. Başlat menüsünü sağ tıklayın ve Aygıt Yöneticisi’ni seçin ve Realtek Kablosuz LAN sürücülerinize göz atın. Sağ tıklayın ve kaldırın. Şimdi indirdiğiniz dosyaya gidin, klasörü ayıklayın, setup dosyasını açın ve talimatları izleyin. Yüklemeyi takiben sisteminizi yeniden başlatmanız gerekir.
5.Ses Geliştirmelerini Devre Dışı Bırak
Sıradaki Windows 10 ses geliştirmeleri. Ses geliştirmeleri, sistemlerinize özel ses donanımınızın mükemmel çalıştığından emin olmak için tasarlanmış dahili Microsoft ve üçüncü taraf paketleridir. Bu çok “geliştirmeler” Windows 10 ses sorununuza neden olabilir. Neyse ki, kapatmak basit.
Başlat Menüsü Arama kutusuna ses yazın ve ses Denetim Masası seçeneğini tıklayın. Açılan yeni kutusunda, varsayılan aygıtı sağ tıklatın ve Özellikler’i seçin. Geliştirmeler sekmesini tıklatın ve tüm geliştirmeleri devre dışı bırak ve Uygula etiketli kutuyu işaretlediğinizden emin olun. Birden fazla cihazla sorun mu var? Listelenen her biri için işlemi tekrarlayın.
6.Ses Hizmetlerini Yeniden Başlat
Ses servisleri bazen mucizevi bir şekilde kendilerini devre dışı bırakabilir. Başlat Menüsü Arama kutusuna hizmetler yazın ve Enter tuşuna basın. Windows ses aşağı kaydırın. Servis herhangi bir nedenle durdurulduysa, sistem sesiniz düzgün çalışmayacaktır. Çift tıklatarak ve Başlat’ı seçerek yeniden başlatın. Buradayken, servis başlatma türünü iki kez kontrol edin. Ses servisleri varsayılan olarak otomatik olarak ayarlanmalıdır.
7.Ses Sorun Gidericisini Deneyin
Windows 10’in kendi sorunlarını tanımlamasına ve düzeltmesine izin veren yerleşik ses sorun gidericisini de kullanabilirsiniz. Dahili Microsoft sorun gidericilerini daha önce kullandıysanız, her zaman her şeyi yakalamadıklarını biliyorsunuz, ancak bir denemeye değer olabilir.
Denetim Masası > Sorun Giderme > ses çalma Sorunlarını Giderme bölümüne gidin ve talimatları izleyin.
En yaygın Windows 10 ses sıkıntılarından bazılarını ele aldık ve umarım harika dünyayı bir kez daha stereo olarak duyabilirsiniz.
Her sorun için kesin bir düzeltme olmasa da, Windows 10, dahili yüksek tanımlı ses sürücülerini kullanmaktan gerçekten hoşlanıyor gibi görünüyor ve okuduğum büyük miktarda düzeltme, bu sürücüyü güncellemeyi, kaldırmayı, yeniden yüklemeyi ve geri almayı içeriyor.