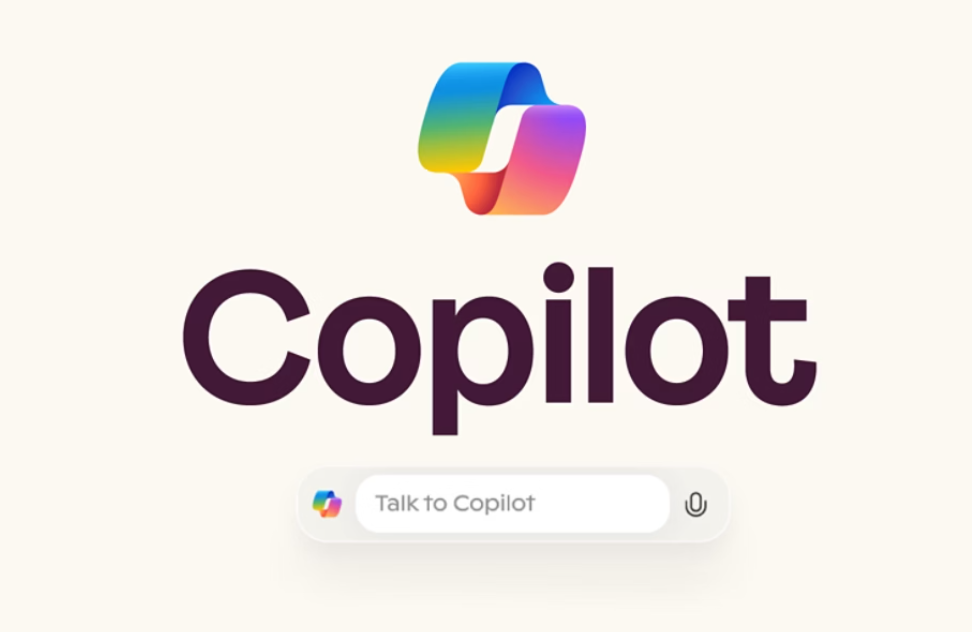intelppm.sys hatası, kullanıcıların karşılaştığı yaygın bir BSoD hatasıdır. Tüm BSoD hataları gibi, bu hatanın da görünmesini önlemek için deneyebileceğiniz birkaç çözüm vardır.
Intelppm.sys BSoD hatası, Windows 10’un sürücü sistem dosyalarından biridir (Intel mimarisi için). İntelppm.sys’yi içerebilecek birkaç BSOD (mavi ekran hatası) hata mesajı vardır.
Etkilenen bazı kullanıcılar hata aşağıdaki gibi bilgi iletmiştir.
Sık sık intelppm.sys’nin çalışmayı durdurduğu hata koduyla BSOD hataları alıyorum. Ekranımda satranç tahtası gibi alternatif siyah beyaz kutular beliriyor, ardından bilgisayarım donuyor ve BSoD görüntüleniyor. Bu sorun haftada 3-4 kez oluyor.
Windows 10 intelppm.sys Hatası Nasıl Çözülür
Aygıt Sürücülerini Güncelleyin
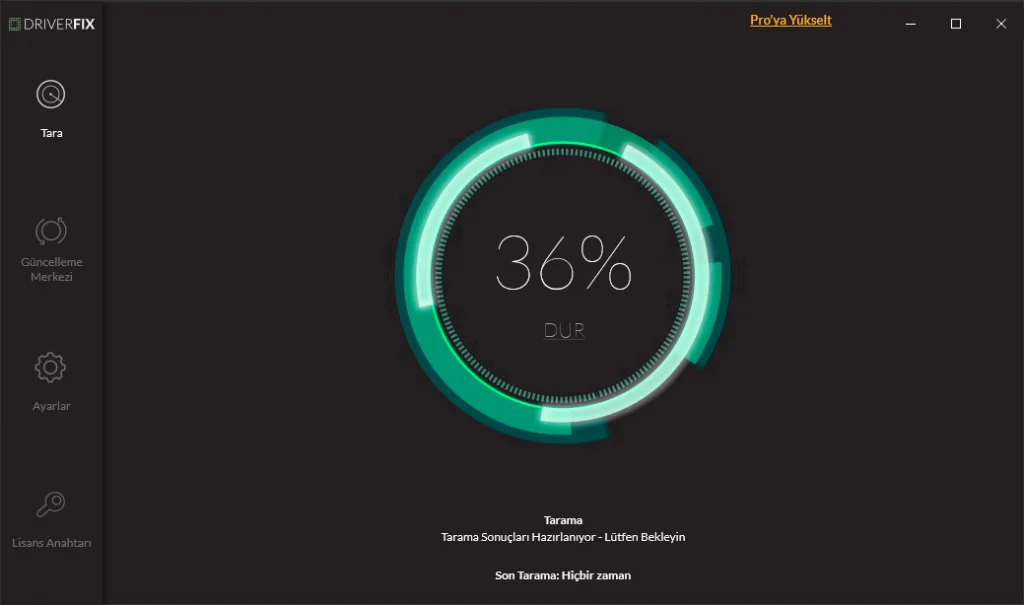
intelppm.sys hatası eski veya uyumsuz sürücüler yüzünden olabilir. DriverFix ile veya buna benzer Driver tarama programları ile sürücülerinizin güncellenmesi gerekip gerekmediğini kontrol edebilirsiniz.
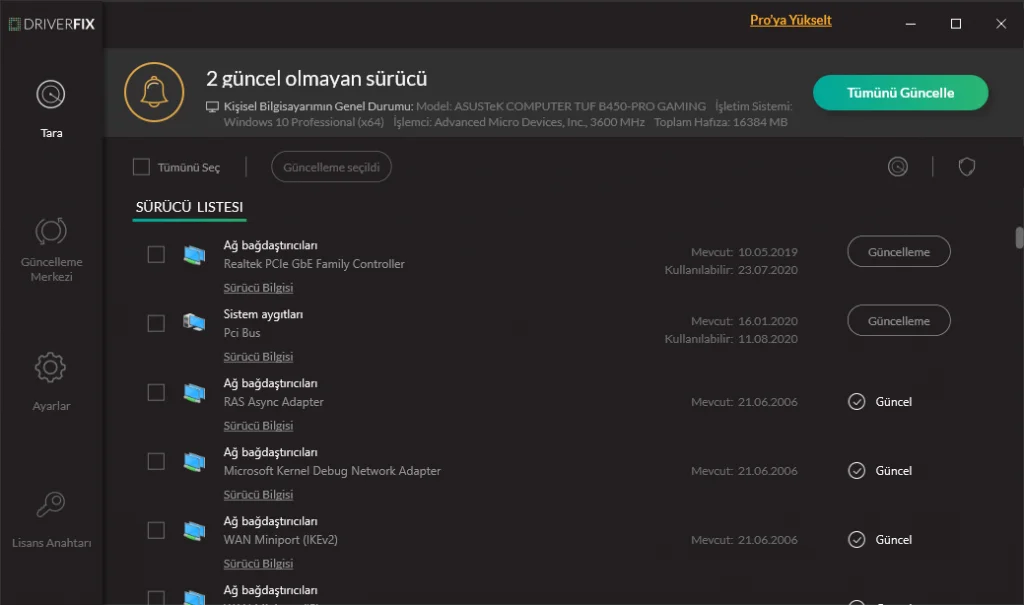
Bu yazılım aracı sadece bir sürücü onarımı değil, aynı zamanda bir sürücü güncelleyici ve değiştiricidir ve doğrudan üreticilerin en son sürücüleriyle sürekli güncellenen kapsamlı bir çevrimiçi kitaplık tarafından desteklenmektedir. Bu program aracılığı ile güncellemeleri yapmak zorunda değilsiniz. Program sayesinde güncel olmayan sürücüleri görebilir Google aracılığı ile en güncel sürümü indirerek kurulumu yapabilirsiniz.
Kayıt Defterini Tarayın
CCleaner’ın web sayfasında Ücretsiz İndir seçeneğine tıklayın ve ardından indirilen kurulum sihirbazıyla yazılımı kurun.
CCleaner’ın penceresini açın ve soldaki Kayıt Defteri’ni tıklayın.

Tüm kayıt defteri onay kutularını seçin ve Sorunlar için Tarama Yap butonuna basın.
Daha sonra Seçili Sorunları Gider‘i tıklayın.
Kullanıcıların önce kayıt defterini yedeklemeyi seçebilecekleri bir iletişim kutusu penceresi açılacaktır. Tercihinize göre Evet veya Hayır‘ı seçin.
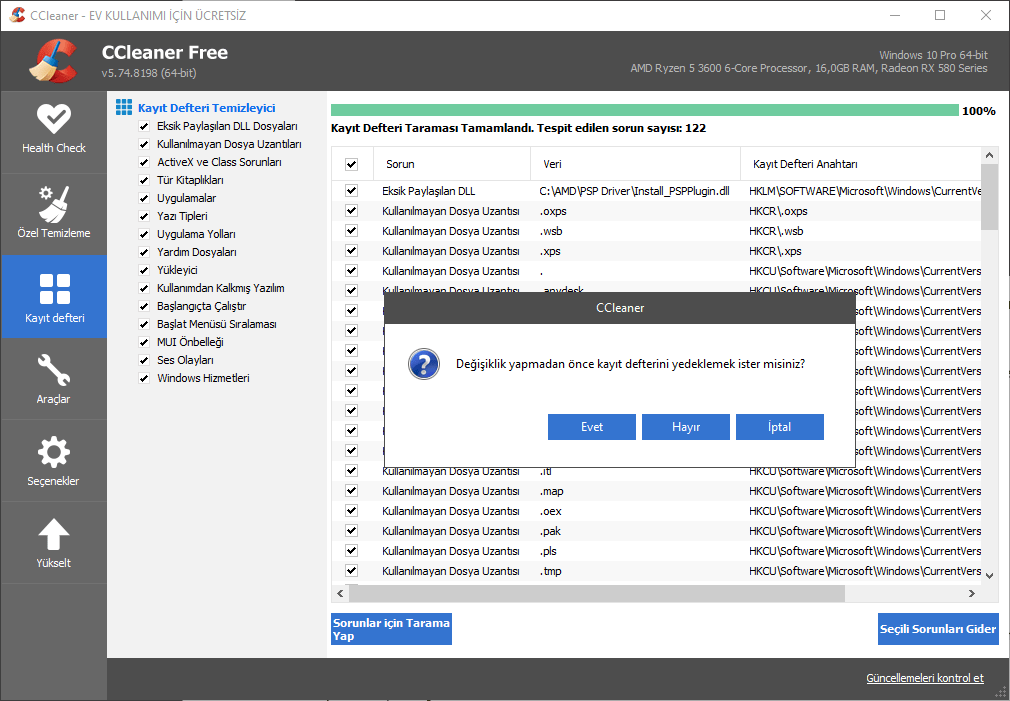
Onaylamak için Seçilen Tüm Sorunları Düzelt Butonuna basın.
Kayıt Defterini Düzenleyin
Windows tuşu + R kısayol tuşuna basın.
Çalıştır seçeneğini tıklayın
regedit yazın ve Kayıt Defteri Düzenleyicisi‘ni açmak için Tamam‘ı tıklayın.
Ardından bu kayıt defteri yolunu açın:
HKEY_LOCAL_MACHINE\SYSTEM\CurrentControlSet\Services\Processor
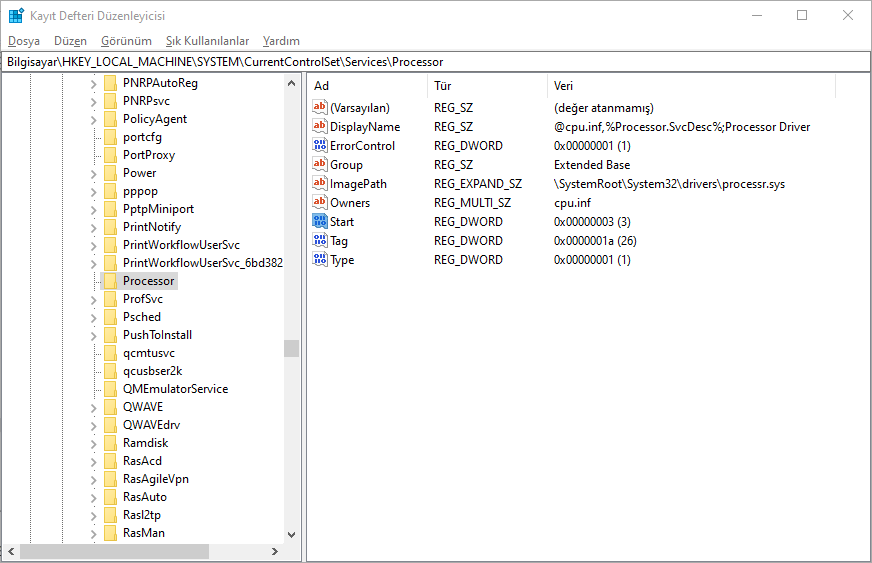
DWORD Düzenleme penceresini açmak için Start öğesine çift tıklayın.
Değer verisi kutusuna “4” yazın ve Tamam‘ı tıklayın.
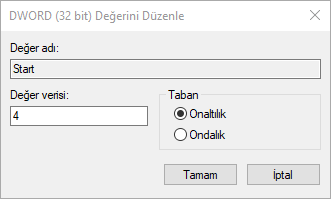
Ardından, Kayıt Defteri Düzenleyicisi’nde bu yola göz atın:
HKEY_LOCAL_MACHINE\SYSTEM\CurrentControlSet\Services\Intelppm
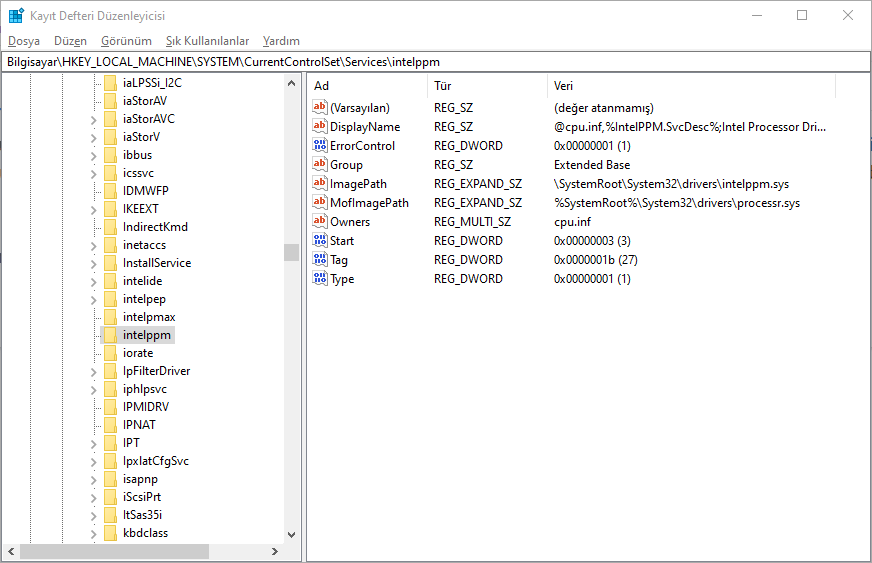
Intelppm alt anahtarını seçin ve DWORD Düzenleme penceresini açmak için Start öğesine çift tıklayın.
Değer verisi kutusundaki mevcut değeri silin ve ardından değiştirme değeri olarak “4” girin. Tamam butonuna tıklayın.
Daha sonra Windows’u yeniden başlatın.
Bu yapılan işlemler neticesinde sorununuz hala çözülmediyse Bir sistem geri yükleme işlemi yapın. Web sayfamızda sistem geri yükleme ile ilgili ilgili dokümanlara ulaşabilirsiniz.
Bunda da sorununuz yine çözülmüyorsa Windows 10 Sıfırlama veya Temiz bir kurulum düşünebilirsiniz.
Bu adımları izleyerek bilgisayarınızı tekrar normal şekilde kullanabilmeli ve artık intelppm.sys hatası gibi hatalarla uğraşmak zorunda kalmamalısınız.
Bu çözümlerden hangisinin en verimli olduğunu bilmek isteriz, bu nedenle aşağıdaki yorumlar bölümünde bize bir mesaj bırakarak hangilerini kullandığınızı bize bildirmeniz faydalı olacaktır.