
Bilgisayarımızın işletim sistemi zarar gördüğünde sistemimiz açılmayacak duruma gelebilir. Böyle durumlarda Microsoft’un geliştirdiği oldukça basitleştirilmiş Recovery seçenekleri ile bilgisayarımızı kolayca sıfırlayabilir ve masaüstümüze yeniden ulaşabiliriz. Ancak bu durumda bilgisayarımızın hard diskinde Windows’un kurulu olduğu sürücü bölümündeki tüm veriler silinecektir.
Beklenmedik anlarda karşılaştığımız sistem hataları durumlarında bilgisayarımızın içindeki verileri kurtarabilmek adına bilgisayarımızı Güvenli Mod’da başlatmayı deneyebiliriz.
Windows’un bir çok sürümünde bilgisayar açılış ekranlarında F8 tuşu ile Güvenli Mod seçeneği ile açılabiliyorken, bu durum Windows 10 güncellemesi ile birlikte bir çok bilgisayar markasında kullanılamaz duruma geldi. Biz de bu kapsamda işletim sistemi zarar görmüş Windows 10 yüklü bilgisayarlar Güvenli Mod’da nasıl başlatılır, konusunu sizler için derledik.
Windows 10 işletim sisteminde Güvenli Mod seçeneğine ulaşabilmek için öncelikle bilgisayar markamızın Recovery tuşunu öğrenmemiz gerekiyor. Recovery tuşu bir çok bilgisayar markasında F11 tuşu iken bazı bilgisayarlarda F10 veya F12 olarak karşımıza çıkıyor.
Bazı bilgisayar markalarının Recovery tuşları:
Samsung : F4
HP : F10 veya F11
Asus : F9
Casper : F11 veya F12
Toshiba : 0 veya F10
Bilgisayarımızın Recovery tuşunu öğrenmemizin arından bilgisayarımızı tamamen kapatıyoruz ve açılışta Power tuşuna basmamızın ardından sürekli olarak Recovery tuşumuza basılı tutuyoruz. İşlemleri doğru şekilde yaptığımızda karşımıza Bir Seçenek Belirleyin bölümü gelecektir.
Chose an option (Bir Seçenek Belirleyin) bölümünden Toubleshoot (Sorun Gider) menüsüne girerek işlemlerimize devam ediyoruz.
Daha sonra Sorun Gider bölümünde var olan Advanced Options (Gelişmiş Ayarlar) bölümüne giriyoruz.
Gelişmiş Ayarlar bölümünden ise sağ altta bulunan Startup Settings (Başlangıç Ayarları) menüsüne giriyoruz.
Başlangıç Ayarları menüsünde, öncelikle bu bölümde yapılabilecek işlemler bizlere listelenecektir. Durumu onaylamak adına sağ altta bulunan Restart (Yeniden Başlat) tuşuna basarak işlemlerimize devam ediyoruz.
Son bölümde ise Windows’un bize ilettiği listeden Enable Safe Mode (Güvenli Mod) seçeneğine ait numarayı klavyemizden tuşlayarak bilgisayarımızı Güvenli Mod’da başlatıyoruz.

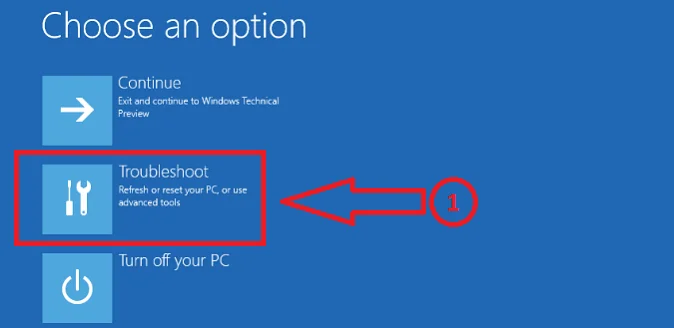
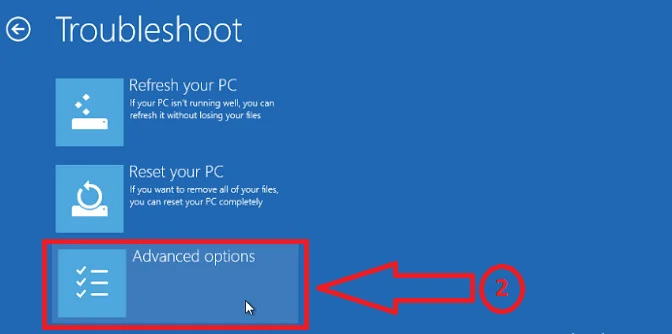
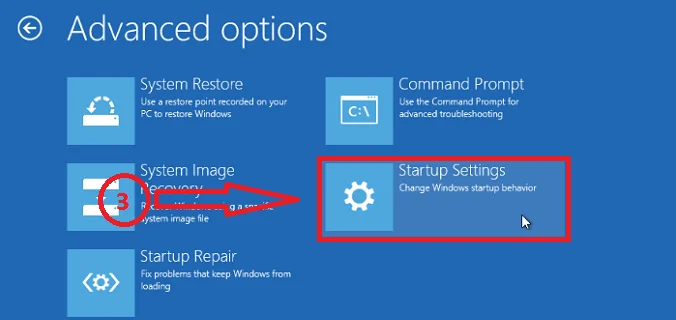
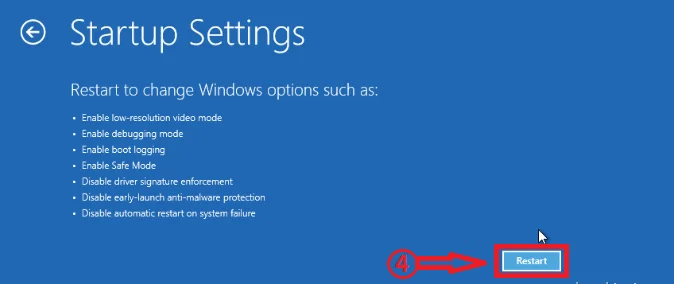
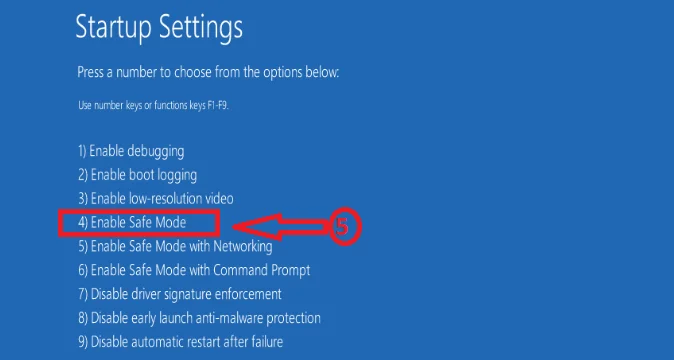


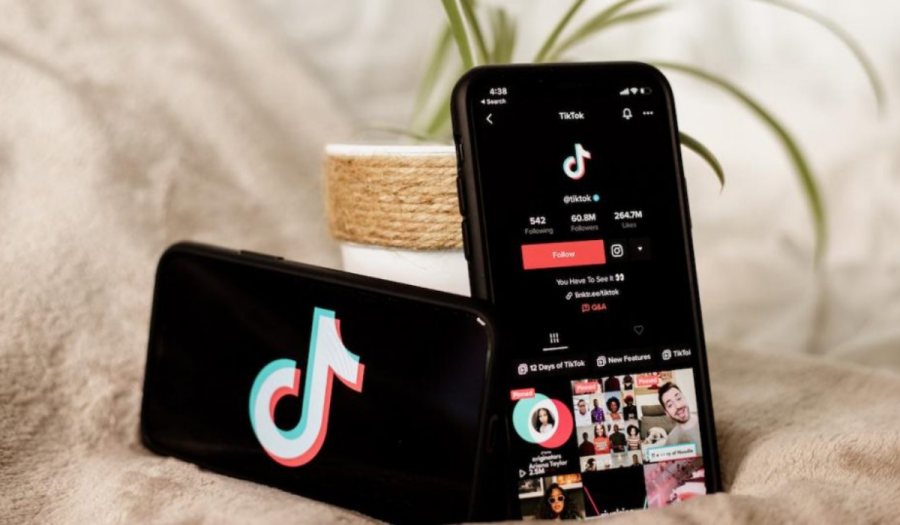
Abi bende Windows 10 kullanıyorum çözünürlük hatası yani tanımsız frekans hatası veriyor nasıl düzeltirim…