
Bilgisayarınızdaki videoları, müzikleri, fotoğrafları LG webOS Smart TV’nize aktarmak ve Smart TV’nizde video (film) izlemek, müzik dinlemek, fotoğraflarınıza bakmak mı istiyorsunuz? O zaman makalemizi okumaya devam edin.
Bu makalemizde, Windows işletim sistemi bulunan bulanan bilgisayarınızdaki videoları, müzikleri ve fotoğrafları nasıl LG webOS Smart TV’ye aktarabileceğinizi anlatacağız. Özellikle büyük ekranda film izlemek isteyenler ve fotoğrafları görüntülemek isteyen makale okurlarımız için oldukça cazip ve faydalı bir özellik olduğunu düşündüğümüz bu işlemi Windows 10 işlemi bulunan bir dizüstü bilgisayardan yapacağız fakat Windows 8 veya Windows 7 bulunan bilgisayarlardan da bu işlemi yapabilirsiniz.
LG SmartShare özelliğini kullanabilmek için, hem LG webOS Smart TV’nizin hem de Windows 10 bilgisayarınızın kablolu veya kablosuz olarak aynı modeme (yerel ağa) bağlı olması gerekiyor.
LG webOS Smart TV’nizi ve Windows 10 bilgisayarınızı modeminize (kablolu veya kablosuz olarak) bağladıysanız, işlemlere başlayalım.
- Öncelikle bilgisayarımızdan bir tarayıcı (Microsoft Edge, Google Chrome, Mozilla Firefox, Opera, vs) açalım ve Google arama motoru kutucuğuna LG yazıp aratalım ve çıkan arama sonuçlarında, en üst kısımda yer alan lg.com sayfasına giriş yapalım.
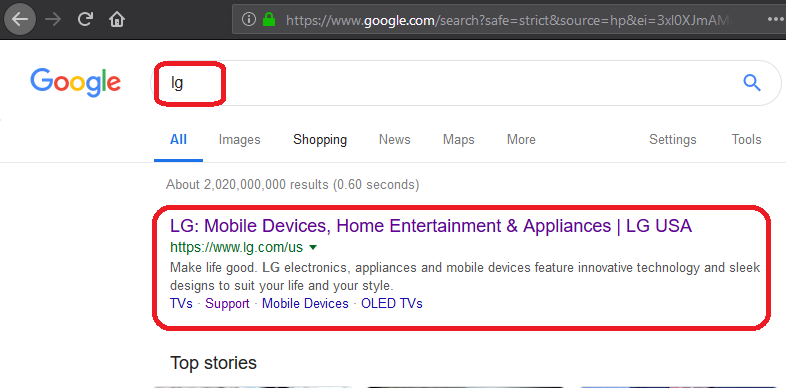
- Açılan lg.com sayfasında üst kısımdaki menü listesinden ‘Support (Destek)’ menüsüne tıklayalım ve açılan alt menü penceresinden ‘Software & Drivers (Yazılım ve Sürücüler)’ menüsüne tıklayalım.
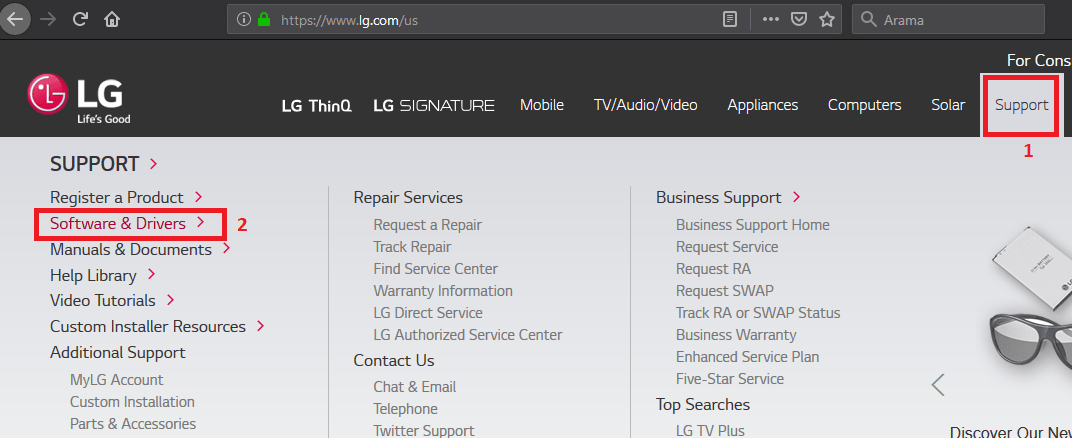
- Açılan sayfada ‘Smart Share’ seçeneğine (menüsüne) tıklıyoruz.
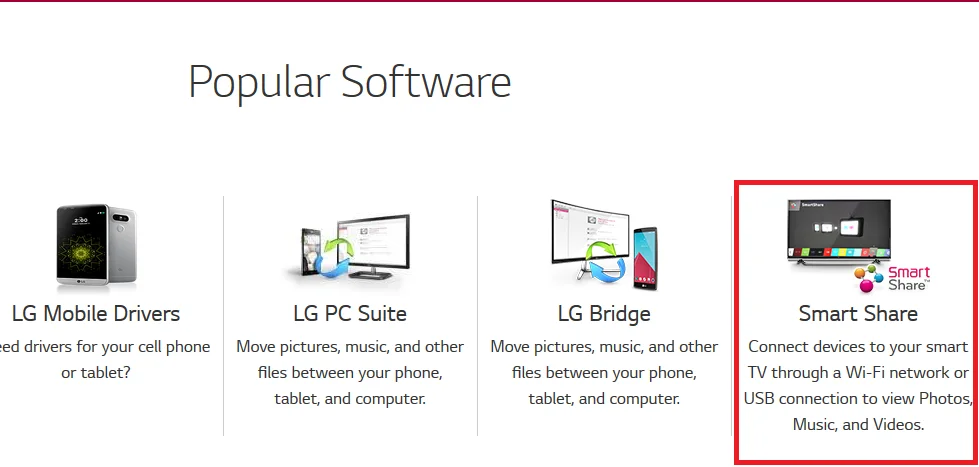
- Açılan sayfada Windows (10) için LG SmartShare yazılımını indirmek amacıyla, aşağıdaki ekran görüntüsünde ok işareti gösterilen linke ve butona tıklıyoruz.
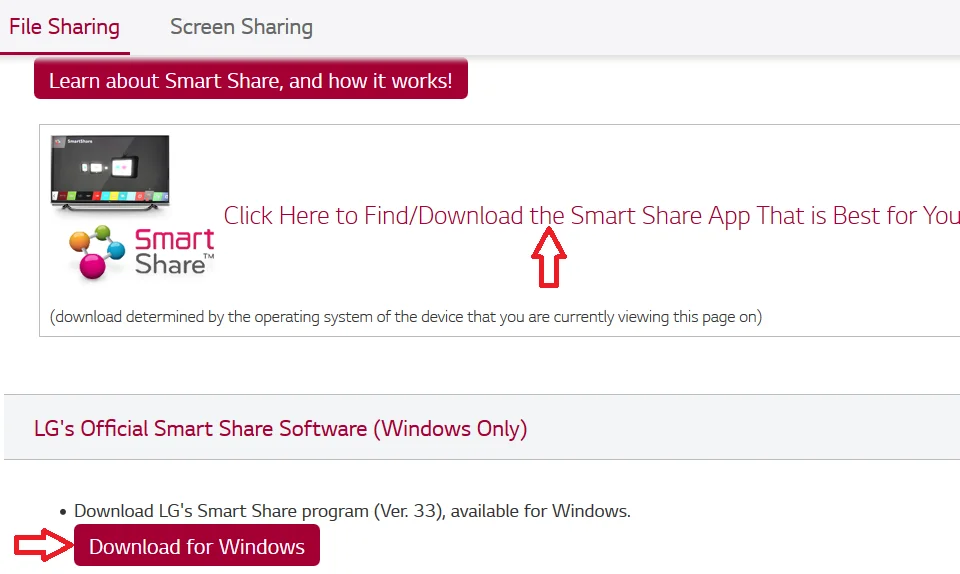
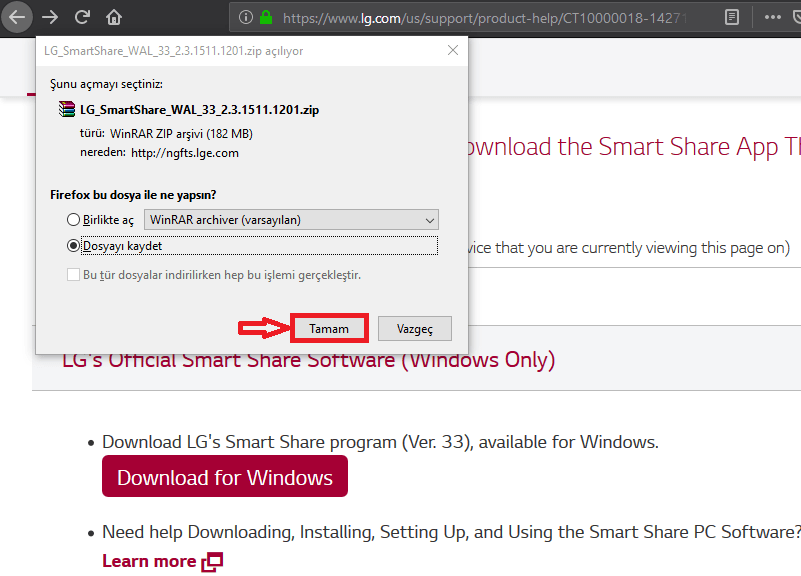
- İndirme işlemi tamamlandıktan sonra, indirdiğimiz sıkıştırılmış arşiv dosyasını açıyoruz.
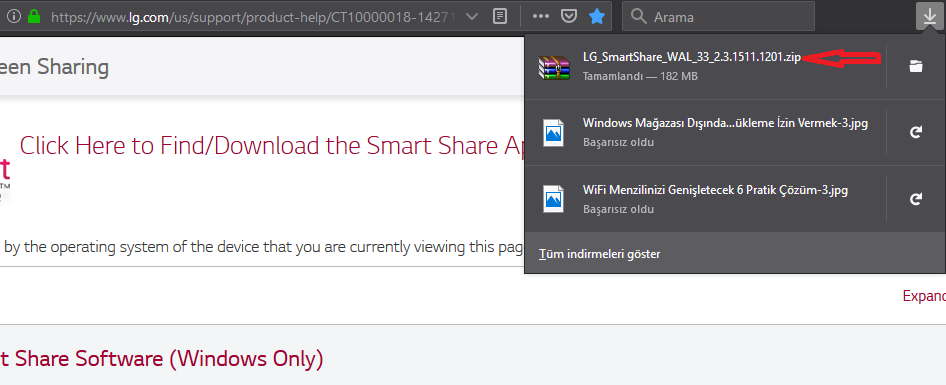
- exe isimli uygulama dosyasına tıklayıp, kurumu başlatıyoruz.
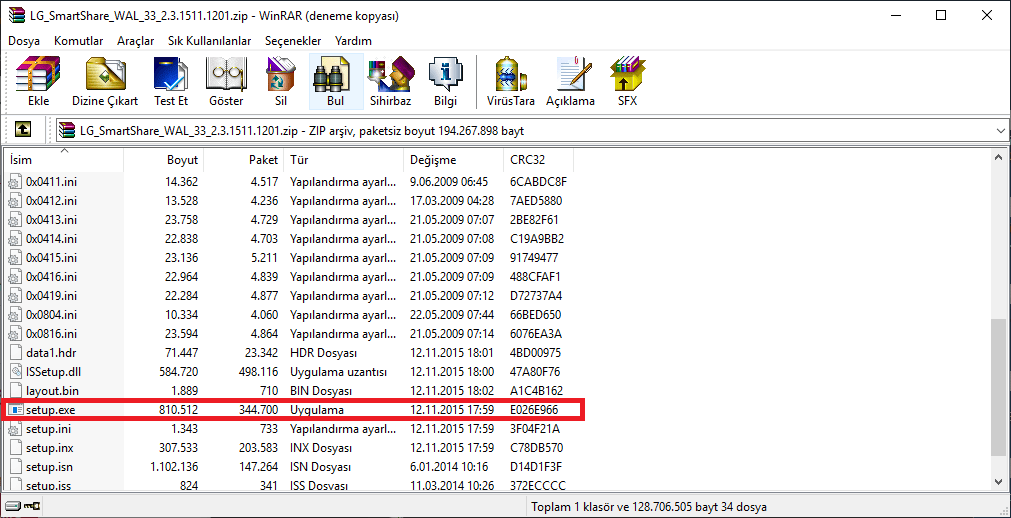
- Kurulum işleminde açılan ilk pencerede ‘İleri’ butonuna tıklıyoruz.
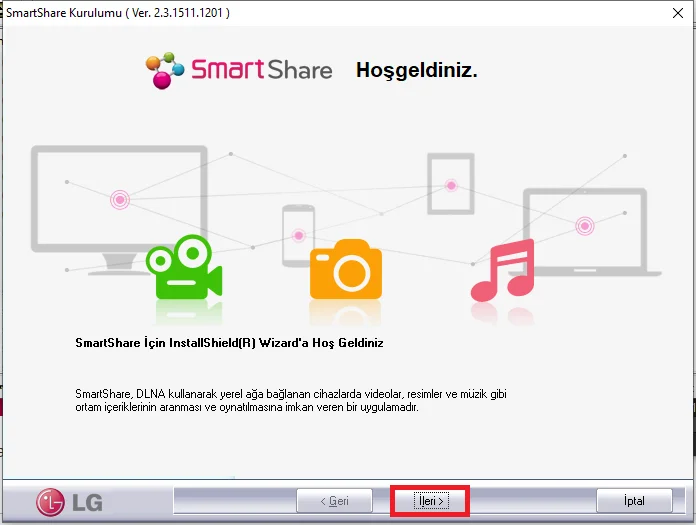
- Lisans Sözleşmesi’ni onaylamak ve kuruluma devam etmek için ‘Evet’ butonuna tıklıyoruz.
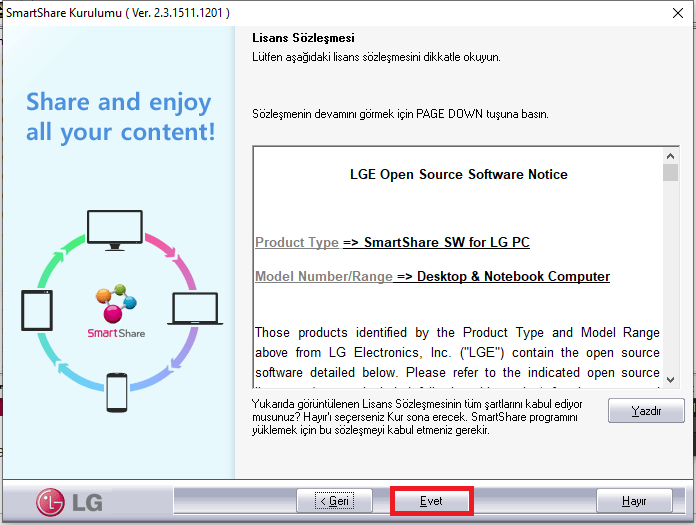
- Kurulumun yapılacağı varsayılan hedef konumu onaylamak ve kuruluma devam etmek için ‘İleri’ butonuna tıklıyoruz.
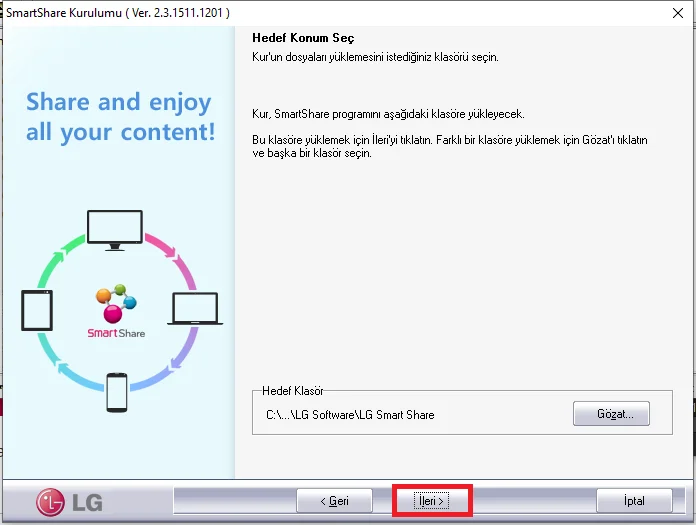
- Kurulum işlemine devam ediliyor.
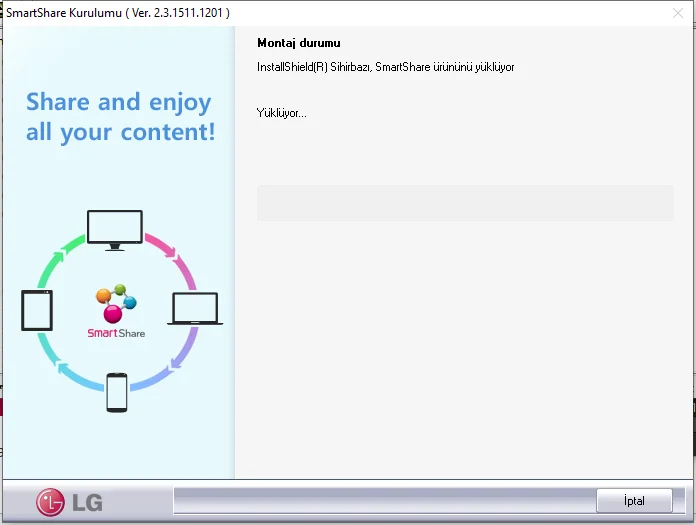
- Kurulum işleminin tamamlanmasını bekliyoruz.
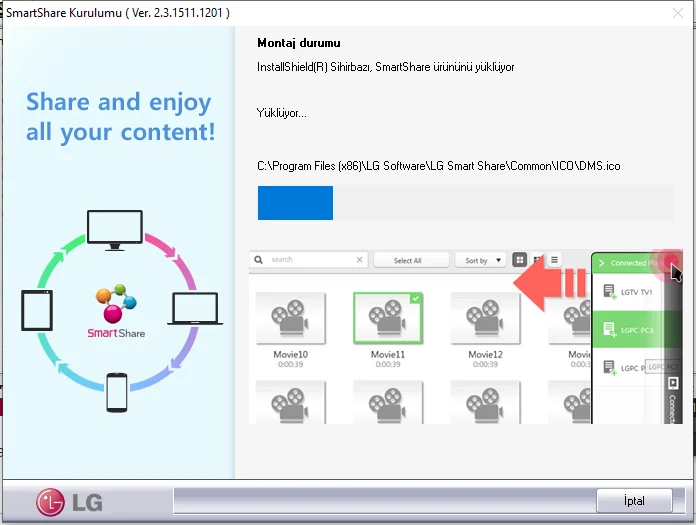
- Kurulum tamamlandı. ‘Son’ butonuna tıklayıp, kurulum işlemini bitiriyoruz.
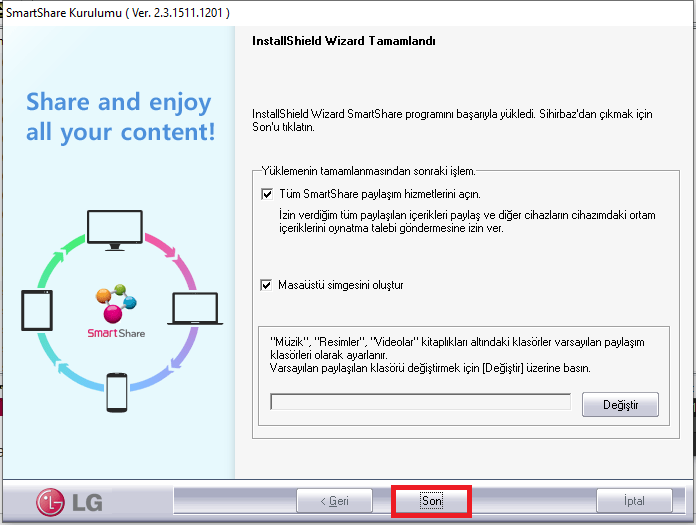
- SmartShare programını başlatıyoruz. İlk açılışta gelen bilgilendirme penceresinde ‘Tamam’ butonuna tıklıyoruz.
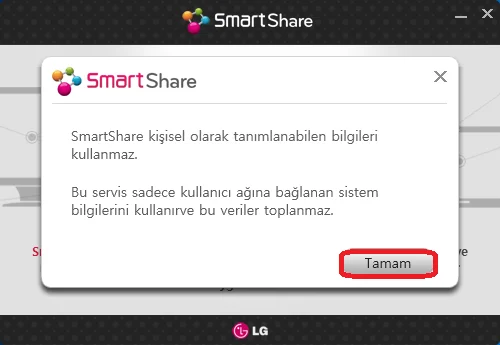
- LG webOS Smart TV’nize aktarmak istediğiniz dosya türünü (MOVIE, PHOTO, MUSIC) seçebilirsiniz. Biz, bu makaledeki örnek gösterim amacıyla LG webOS Smart TV’ye video aktarmak için MOVIE seçeneğini seçiyoruz.
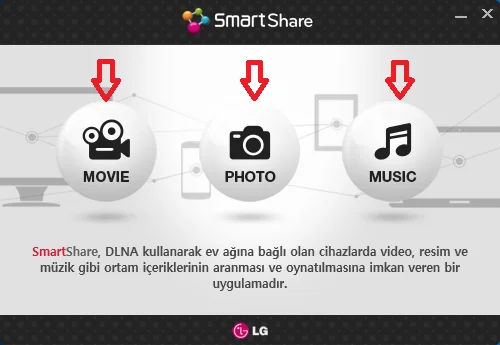
- Uygulama, (yerel) ağ üzerinden [LG] webOS TV’yi buluyor. Bilgisayarımızda yayınlayacak bir içerik bulunmadığından ‘İçerik yok.’ uyarı ve bilgilendirme mesajını gösteriyor.

- Bilgisayardan LG webOS Smart TV’ye görüntü (video) aktarmak (paylaşmak) için YouTube’dan herhangi bir videoyu indiriyoruz.
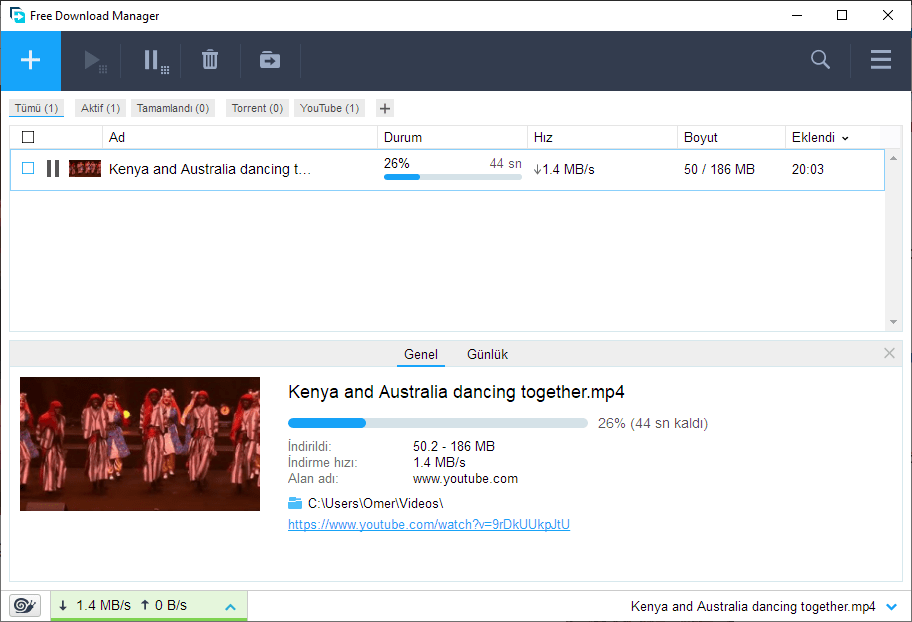
- Videoyu indirdikten sonra, LG SmartShare uygulaması indirdiğimiz videoyu algılıyor ve listeliyor. Videonun üzerine sağ tıklayıp açılan menü listesinde sırasıyla ‘Şimdi çal’ ⟶ ‘[LG] webOS TV’ seçeneklerine tıklıyoruz.

- Aktarım başlatılıyor.

- Ve indirdiğimiz video, LG webOS Smart TV’mize başarılı bir şekilde aktarılarak oynatılıyor.
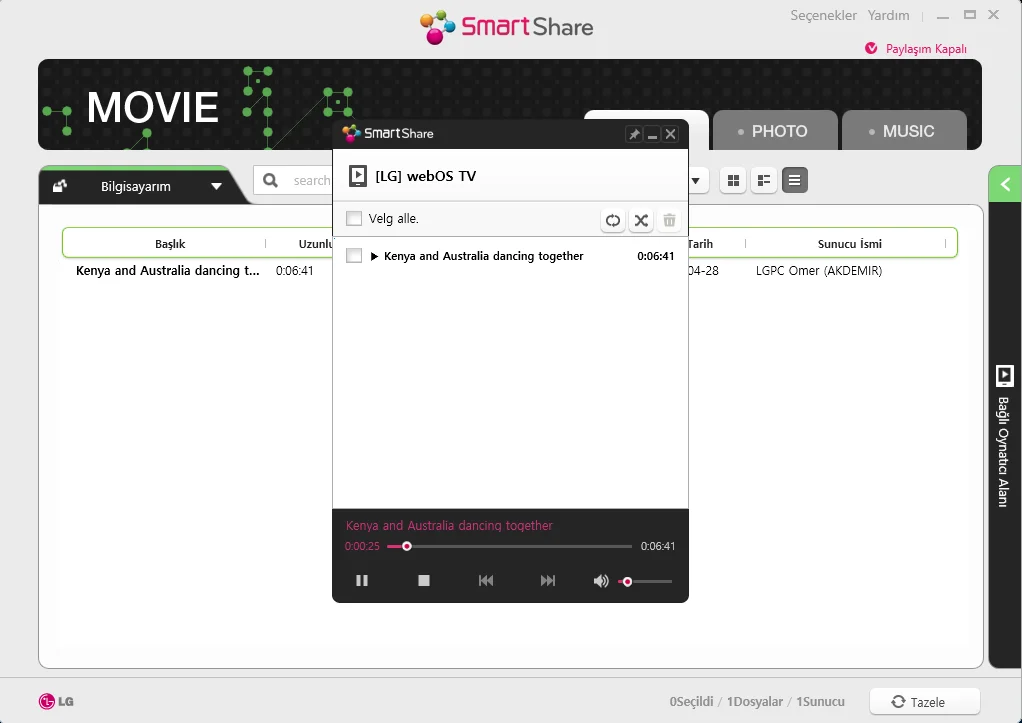
- LG SmartShare uygulamasının ayarlarını düzenlemek için, ekranın sağ alt köşesinde, saat ve tarihin olduğu kısımdaki SmartShare uygulama simgesine sağ tıklıyoruz.
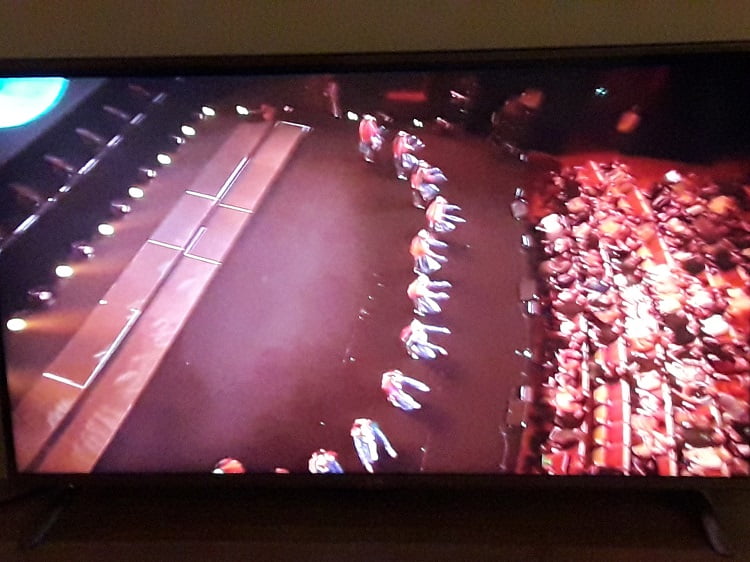
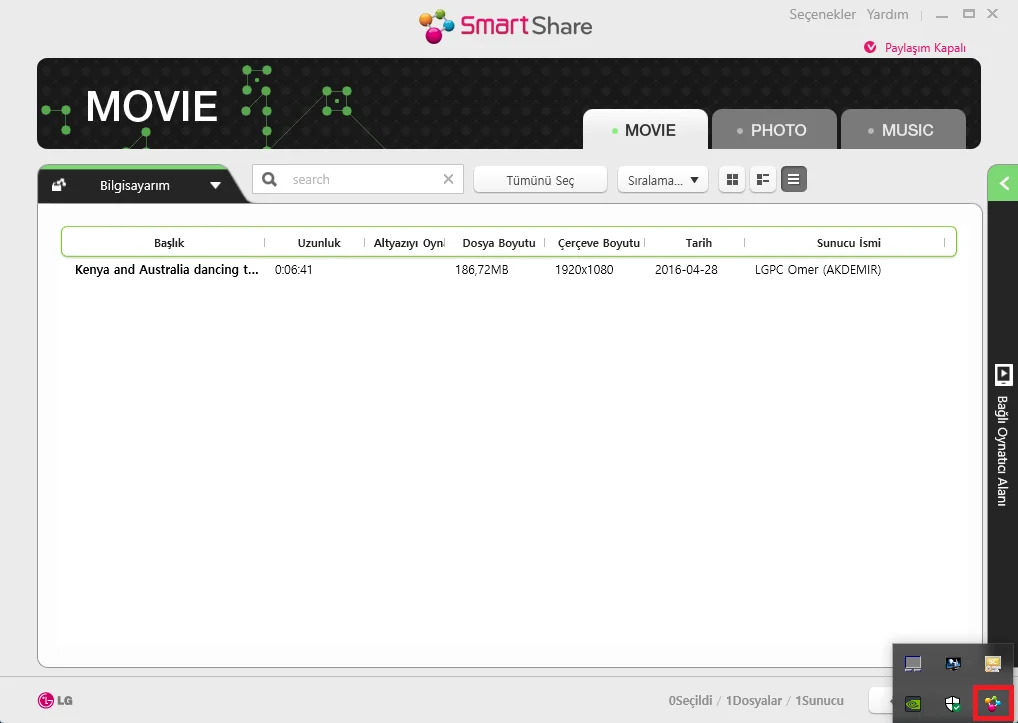
- Açılan menü listesinde ‘SmartShare Ayarları’ seçeneğine tıklıyoruz.
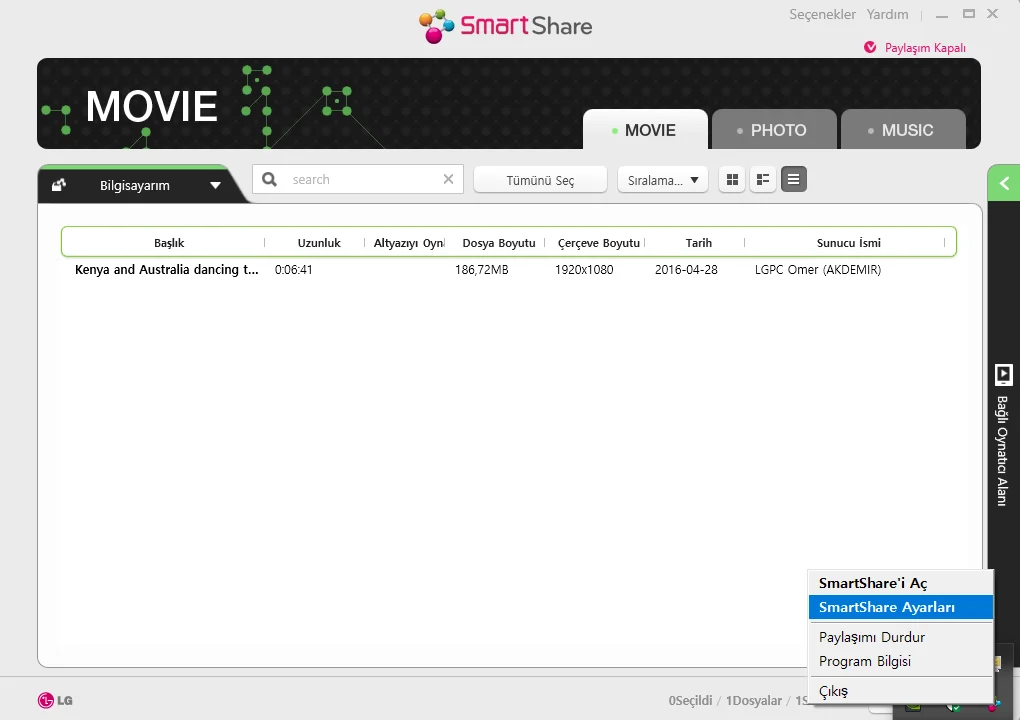
- Açılan pencerede ‘Ayarlar’ başlığı altındaki menülere tıklayarak, bu menülerde bulunan ilgili ayarları düzenleyebilirsiniz.
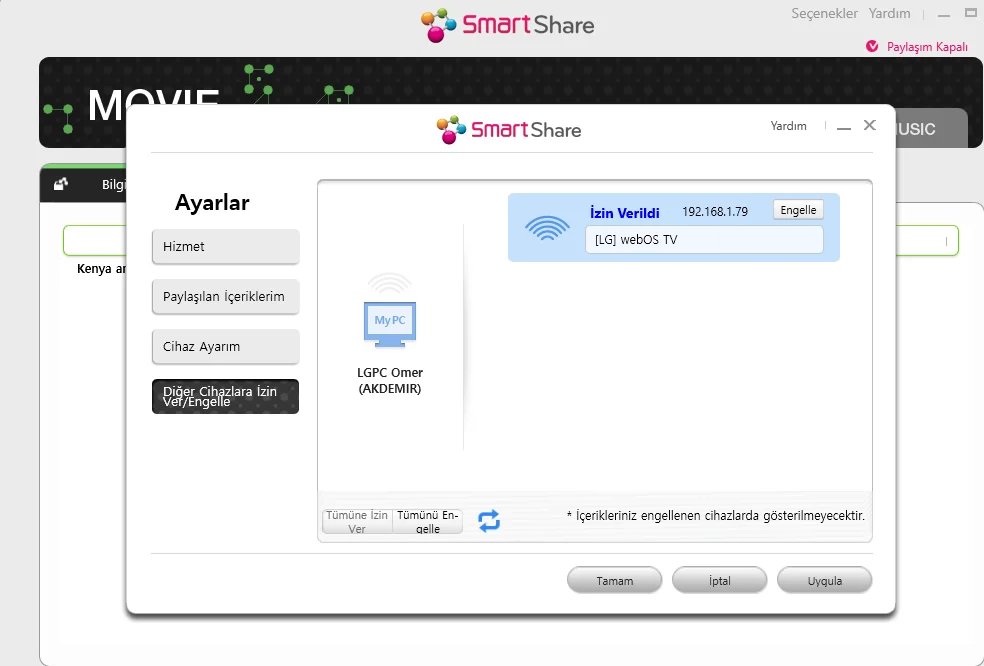
LG SmartShare uygulaması ile ilgili deneyimlerinizi ve sorularınızı, alt kısımdaki yorum bölümden bize iletebilirsiniz.
İyi ve keyifli seyirler dileriz!



