Bazı kullanıcılar, Windows 11 bildirimlerin ekranda kalma süresi konusunda endişelerini dile getirmektedirler. Bu makale, Windows 11’deki bildirimlerin ekranda kalma süresiyle ilgili sorunları ele alacak ve çözümler sunacaktır.
Windows 11, Microsoft’un en son işletim sistemi sürümüdür. Birçok yeni özellikle beraber yeni geliştirmeler de sunar. Bildirimler, Windows 11’de önemli bir özelliktir ve kullanıcıların gelen mesajları, uyarıları ve bildirimleri kolayca görüntülemelerini sağlar.

Kullanılan uygulamalar veya bildirimlere izin verilen programlar arttıkça
İçindekiler
Windows 11 Bildirimler
Windows 11, kullanıcılara sistem uyarıları, uygulama güncellemeleri, e-posta mesajları ve diğer önemli bilgiler için bildirimler sunar. Bildirimler, ekranın sağ alt köşesindeki bildirim merkezinde görüntülenir. Bildirim merkezine tıkladığınızda, geçmişteki bildirimlerin tamamını görebilirsiniz. Windows 11, bildirimlerin nasıl görüntüleneceğine ve kullanıcılara nasıl sunulacağına dair bir dizi seçenek sunar.
Windows 11 Bildirimlerin Ekranda Kalma Süresi
Birçok kullanıcı, Windows 11’deki bildirimlerin ekranda kalma süresi konusunda endişe duymaktadır. Bildirimlerin ekranda ne kadar süreyle kalacağı, bazı kullanıcılar için sorunlu olabilir. Örneğin, bir kullanıcının dikkati bir anda başka bir şeye kayarsa, bildirimler hızlıca kaybolabilir ve bu da kullanıcının önemli bilgileri kaçırmasına neden olabilir.
Bildirimlerin ekranda kalma süresi, Windows 11’deki Ayarlar uygulamasında yapılandırılabilir. Ayarlar uygulamasında, Bildirimler ve Eylemler bölümüne giderek, Bildirimlerin Ekranda Kalma Süresi seçeneğini bulabilirsiniz. Bu seçenek, bildirimlerin ekranda kalma süresini ayarlamanıza olanak tanır. Bildirimler, varsayılan olarak 5 saniye boyunca ekranda kalır, ancak bu süreyi 15 saniyeye kadar artırabilirsiniz. Bu ayarın yanı sıra, bildirimlerin hızlıca kaybolmasını önleyen bir seçenek de bulunur. Bu seçenek, bildirimlerin ekranda kalmasını istediğiniz süreyi ayarlamanızı sağlar. Adım adım iletmek gerekirse:
- Windows logosunu sağ tıklayın ve Ayarlar uygulamasını açın.
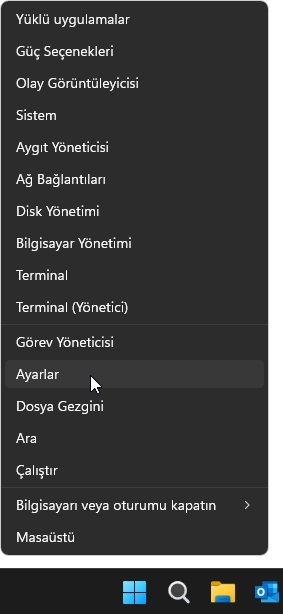
- Erişebilirdik seçeneğine tıklayın.
- Görsel Efektler seçeneğini açın.
- Bu süre sonunda bildirimleri kapat seçeneğini 5, 7, 15, 30 saniye veya 1, 5 dakika olarak isteğinize uygun olarak değiştirin.
Windows 11 Diğer Bildirimlerin Ayarları
Windows 11’de, bildirimlerin ekranda kalma süresiyle ilgili ayarların yanı sıra, diğer birçok bildirim ayarı da bulunur. Bu ayarlar, kullanıcılara bildirimlerin nasıl görüntüleneceği, hangi bildirimler gösterileceği, bildirim seslerinin ve titreşimlerinin nasıl yapılandırılacağı konusunda kontrol sağlar.
Bildirimlerin Görüntülenme Biçimi: Windows 11’deki Ayarlar uygulamasında, Bildirimler ve Eylemler bölümünde, “Bildirimler” seçeneğine tıklayarak, bildirimlerin görüntülenme biçimini özelleştirebilirsiniz. Bu seçenek, bildirimlerin ekranda nasıl görüntüleneceğini kontrol etmenizi sağlar. Örneğin, bildirimlerin ekranda en üstte veya en altta mı görüntüleneceğini seçebilirsiniz.
Bildirimlerin Gösterileceği Uygulamalar: Windows 11, kullanıcılara her uygulamadan gelen bildirimleri göstermek yerine, hangi uygulamaların bildirimlerini göstereceğini kontrol etme imkanı da sunar. Ayarlar uygulamasındaki Bildirimler ve Eylemler bölümünde, “Bildirimler” seçeneğine tıkladıktan sonra, “Bildirimleri Göster” altında, hangi uygulamaların bildirimlerini göstermek istediğinizi seçebilirsiniz.
Bildirim Sesi ve Titreşimi: Windows 11’deki bildirimlerin sesleri ve titreşimleri de özelleştirilebilir. Ayarlar uygulamasındaki Bildirimler ve Eylemler bölümünde, “Bildirimler” seçeneğine tıkladıktan sonra, “Bildirim Sesi” veya “Bildirim Titreşimi” seçeneğine tıklayarak, bildirimler için istediğiniz ses veya titreşim özelliğini seçebilirsiniz. Ayrıca, bu seçenekleri kapatma veya bildirimlerin sadece sessiz modda veya belirli bir süre için sesli olmasını sağlama seçeneği de mevcuttur.
Bildirimlerin Yönetimi: Windows 11’deki Ayarlar uygulaması, bildirimlerin yönetimini kolaylaştırmak için daha fazla seçenek sunar. Bildirim merkezinde, geçmiş bildirimlerinizi görüntüleyebilir ve yönetebilirsiniz. Ayrıca, bildirimlerin nasıl işleneceğiyle ilgili öncelik ayarlarını da belirleyebilirsiniz. Örneğin, bir uygulamadan gelen bildirimleri “Acil” veya “Yüksek” öncelikli olarak ayarlayabilirsiniz.
İlgili: Windows 11 bildirimleri kapatma ve etkinleştirme
Windows 11 Bildirim Yönetimi Programları
Windows 11’deki ayarlar dışında, üçüncü taraf bildirim yönetim programları da kullanılabilir. Bu programlar, bildirimleri özelleştirmenize, bildirimleri belirli uygulamalardan veya kaynaklardan filtrelemenize, bildirimleri belirli bir süre sonra otomatik olarak sessize almanıza ve daha fazlasına olanak tanır. Bazı popüler üçüncü taraf bildirim yönetim programları şunlardır:
- Notifu: Bu program, Windows için kullanılabilir ve bildirimlerin yönetimini kolaylaştırır. Bildirimleri özelleştirmenize, bildirimlerin ekranda kalma süresini ayarlamanıza, bildirimleri belirli bir süre sonra otomatik olarak sessize almanıza ve daha fazlasına olanak tanır.
- Pushbullet: Bu program, Windows, iOS ve Android için kullanılabilir ve bildirimleri farklı cihazlar arasında senkronize etmenize olanak tanır. Bu sayede, mobil cihazınızdan aldığınız bildirimleri bilgisayarınızda da görebilirsiniz.
- Snarl: Bu program, Windows için kullanılabilir ve bildirimleri özelleştirmenize, belirli uygulamalardan gelen bildirimleri filtrelemenize, bildirimleri belirli bir süre sonra otomatik olarak sessize almanıza ve daha fazlasına olanak tanır.
Makalenin başında da belirttiğimiz gibi, Windows 11 kullanıcılara birçok özelleştirme seçeneği sunarak, bildirimlerin nasıl yönetileceği konusunda daha fazla kontrol sağlar. Bildirimlerin ekranda kalma süresi, diğer birçok ayarla birlikte, kullanıcıların istedikleri şekilde özelleştirilmesine olanak tanır. Bu konuda daha fazla bilgiye ihtiyacınız varsa yorumlarda belirtmekten çekinmeyin.

