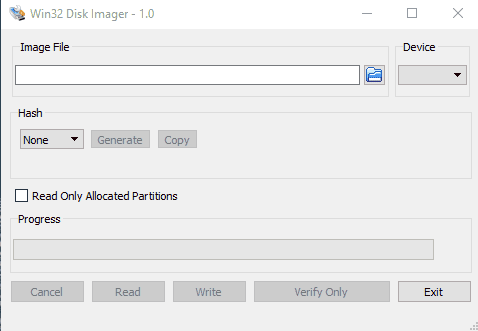Makalemizde, güvenli bir Win32 Disk Imager indirmesi mi arıyorsunuz? Ön yüklenebilir USB sürücüler oluşturmak veya verileri yedeklemek için olmazsa olmaz bir araçtır. Yeni bir işletim sistemi için bir USB çubuğu hazırlamayı veya disk görüntülerini aktarmayı kolaylaştırır.
Win32 Disk Imager kurulum adımları hakkında sizi adım adım yönlendirmekteyiz.
Win32 Disk Imager Nasıl İndirilir ve Kurulur
Aracı resmi kaynağından (ki ben bunu öneririm) veya üçüncü taraf bir web sitesinden edinebilirsiniz.
Orijinal dosya indirme işlemlerine dikkat edelim.
Resmi Web Sitesini Kullanma
Aşağıdaki adımları izleyin:
- Resmi Win32 Disk Imager web sitesine gidin, kurulum yürütülebilir dosyasına dokunun, indirme otomatik olarak başlayacaktır.

Win32 Disk Imager
- Pencerenizin sağ üst köşesindeki indirme simgesine tıklayın ve kurulum sürecini başlatmak için dosyayı seçin.
- Lisans sözleşmesini kabul edin ve ardından İleri’ye dokunun.
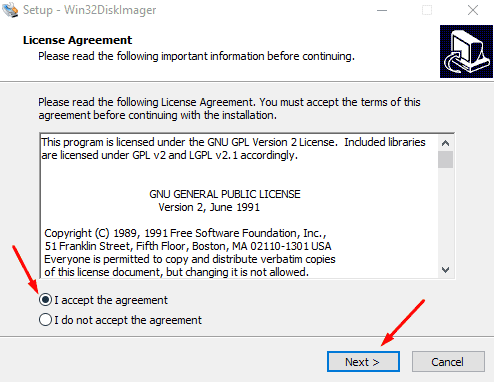
Win32 İşlem Adımları
- Bir hedef konum seçin ve İleri’ye tıklayın.
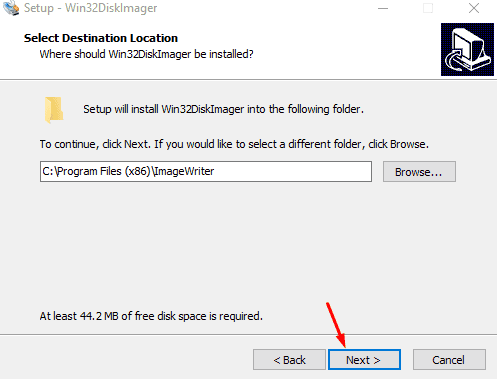
Win32 Disk
- Başlat menüsü klasörünü seçin ve ardından İleri’ye tıklayın.
- Masaüstü kısayolu oluştur kutusunu işaretleyin ve İleri’ye tıklayın.
- Yükle’ye tıklayın.
- Kurulumun tamamlanmasını bekleyin ve ardından Son’a dokunun.
- Kullanmak istediğiniz Görüntü dosyasını ve cihaz altında USB sürücünüzü seçin, ardından Yaz’a dokunun. Açılan pencerede EVET’e tıklayın.
Dosya aktarımı tamamlandıktan sonra USB flash sürücüyü güvenle çıkarabilirsiniz. Hepsi bu kadar!
Üçüncü Taraf Bir Web Sitesini Kullanma
Win32 Disk Imager’ı SourceForge gibi güvenilir bir üçüncü taraf web sitesinden de edinebilirsiniz. Ancak, enfekte veya güncel olmayan yazılımlardan kaçınmak için uygulamayı resmi kaynağından edinmenizi öneririm. İndirdikten sonra, başlamak için yukarıda listelenen aynı adımları izleyin.
Win32 Imager’ı resmî web sitesinden indirmek güvenli ve güncel bir sürüm sağlar. Başlamak için yukarıda belirtilen adımları izleyin ve disk görüntülerini hızla oluşturmaya ve yönetmeye hazır olacaksınız.
Win32 Disk Imager’ın Açılmaması Nasıl Düzeltilir
Win32 Disk Imager’ın Windows sisteminizde açılmamasıyla mücadele ediyorsanız, yalnız değilsiniz. Bu sorun genellikle sisteme bağlanan sürücüler ve özellikle Google Drive’dan kaynaklanır. Endişelenmeyin çünkü aşağıdaki çözümleri test ettik ve işe yarıyorlar.
Win32 Imager açılmıyorsa ne yapmalıyım?
- Google Drive’dan çıkın veya bağlantısını kesin:
- Görev çubuğunda Google Drive simgesini bulun (genellikle ekranın sağ alt köşesindedir).
- Google Drive simgesine sağ tıklayın ve içerik menüsünden Çık’ı seçin.
- Win32 Disk Imager’ı tekrar başlatmayı deneyin.
Google Drive’ı kaldırmak veya sonlandırmak, Win32 Disk Imager’ı etkileyen sanal bir sürücünün bağlanmasını engeller ve uygulamanın sorunsuz bir şekilde başlatılmasını sağlar.
- Diğer sanal sürücüleri çıkarın:
- Uygulamayı açmak için görev çubuğundaki Dosya Gezgini simgesine tıklayın veya Windows+E tuşuna basın.
- Tüm takılı sürücüleri görmek için Bu Bilgisayar’a gidin.
- İhtiyacınız olmayan sanal sürücüleri (örneğin ISO dosyaları) belirleyin.
- Her sanal sürücüye sağ tıklayın ve Çıkar’ı seçin.
- Win32 Disk Imager’ı tekrar başlatmayı deneyin.
Bu sürücülerin çıkarılması, Win32 Imager’ın başlamasını engelleyen hiçbir çakışmanın olmamasını sağlar; bu, özellikle ISO dosyalarında yaygın bir sorun olabilir.
- Win32 Disk Imager’ın eski bir sürümünü kullanın:
- Win32 Imager SourceForge sayfasına gidin.
- Dosyalar bölümüne gidin ve v0.9.5 gibi daha eski bir sürümü arayın.
- Eski sürümü indirip kurun.
- Uygulamayı tekrar başlatmayı deneyin.
Daha eski bir sürüm kullanmak, uygulamanın açılmamasına neden olabilecek en son sürümde bulunan bazı hataları atlatabilir. v1.0.0’dan daha eski bir sürümünüz varsa, doğrudan resmi indirme sayfasına gidin ve en son sürümü edinin.
- Çakışan uygulamaları kontrol edin:
- Görev Yöneticisi’ni açmak için Ctrl+ Shift+Esc tuşuna basın.
- İşlemler sekmesine gidin.
- Çakışabilecek herhangi bir uygulama veya hizmeti arayın (örneğin, VeraCrypt, pCloud Drive).
- Çakışan uygulamayı seçin ve Görevi Sonlandır’a tıklayın.
- Win32 Imager’ı tekrar başlatmayı deneyin.
Çakışan görevleri sonlandırmak, başka hiçbir uygulamanın soruna neden olmadığından emin olmaya yardımcı olarak Win32 Disk Imager’ın başarılı bir şekilde açılmasını sağlar.
- Win32 Disk Imager’ı yönetici ayrıcalıklarıyla çalıştırın:
- Win32 Disk kısayoluna veya yürütülebilir dosyaya sağ tıklayın.
- Bağlam menüsünden Yönetici olarak çalıştır’ı seçin.
- Karşınıza çıkan UAC istemlerini onaylayın.
Uygulamayı yönetici ayrıcalıklarıyla çalıştırmak bazen izinlerle ilgili sorunları çözebilir ve uygulamanın doğru şekilde açılmasını sağlayabilir ve kısa süre içerisinde sorununuzu giderebilirsiniz.
İlişkili makaleler;