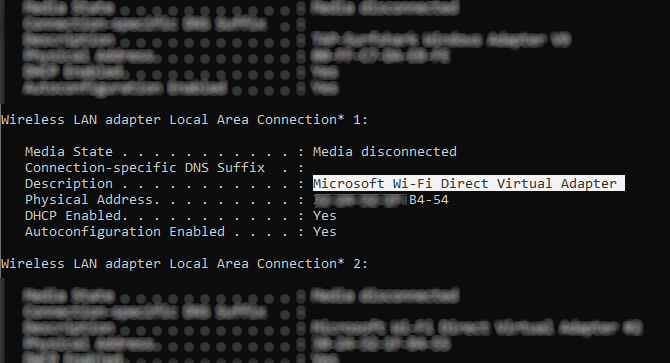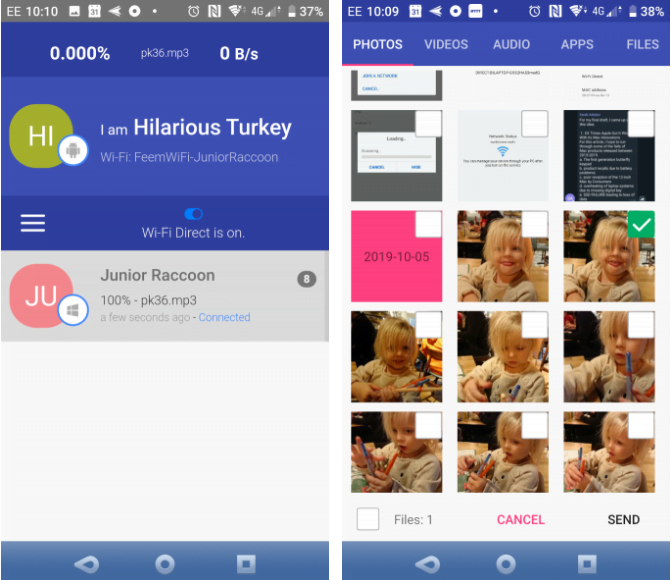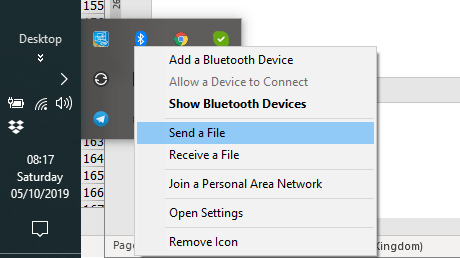Kablosuz veri paylaşımı, son birkaç yıl içinde hızlı adımlar attı. Wi-Fi, Bluetooth ve NFC sayesinde, veriler az bir çabayla bir cihazdan diğerine taşınabilir
Windows 10, cihazları zahmetsizce bağlamaya yardımcı olan kablosuz bir bağlantı sistemi olan Wi-Fi Direct’e sahiptir. Bilgisayardan dizüstü bilgisayara veri taşımak ister misiniz? Kolayca yapılır. Kablosuz baskı kurmanız mı gerekiyor? Telefonunuzu bilgisayarınıza bağlayın?
Tüm bunlar Wi-Fi Direct sayesinde oldukça basit. Bu makalede Windows 10’da Wi-Fi Direct’i nasıl kullanacağınız ve dosyaları kablosuz olarak nasıl aktaracağınızı anlatacağız.
PC için Wi-Fi Direct ile Tanışın: Kablosuz Dosya Transferi
Wi-Fi Direct’i Wi-Fi üzerinden bir tür Bluetooth olarak düşünebilirsiniz. Yani, Bluetooth’un aynı “keşfet ve gönder” işlevine sahiptir, ancak veriler kablosuz ağ kullanılarak gönderilir. Tahmin edebileceğiniz gibi, bu dosya aktarımınız için daha yüksek hız sunar.
Bluetooth 1994 yılından bu yana kullanılıyor ve ses iletmek ve aygıtları bağlamak için yararlı olsa da daha büyük dosyaları aktarmak için ideal değil. Wi-Fi Direct bu sorunu kapsıyor ve önümüzdeki birkaç yıl içinde Bluetooth’u desteklemeye hazır görünüyor.
Bu aşamada, Wi-Fi Direct henüz Bluetooth kadar evrensel değildir.
Ancak, başarıyla kullanıldığında, Windows 10 ile diğer uygun donanım arasında veri aktarımı için çok yararlı bir özelliktir.
Windows 10 PC’nizin Wi-Fi Direct ile Uyumlu Olup Olmadığını Kontrol Edin
Bir dosyayı göndermek için Wi-Fi Direct’i kullanmak Bluetooth’tan daha hızlı ve basittir.
Ancak önce cihazınızın Wi-Fi Direct uyumlu olup olmadığını kontrol etmeniz gerekir. Bunu WIN + R tuşlarına basarak, Komut İstemi’ni açmak için CMD’ye girerek (muhtemelen sizden fazlasını kullanmanız gerekir) açıp ardından ipconfig / all komutunu girebilirsiniz.
Wi-Fi Direct mevcutsa, “Microsoft Wi-Fi Direct Sanal Adaptörü” etiketli bir giriş görmelisiniz.
Daha sonra, Wi-Fi Direct üzerinden veri aktarmaya başlamanız gerekir. Ancak, bu beklediğiniz gibi belli değil …
Wi-Fi Direct ile Android’den Windows’a Dosya Aktarma
Wi-Fi Direct’i kullanmak için üçüncü taraf bir uygulamaya ihtiyaç duyacağınız için doğru seçeneği seçmek önemlidir.
Feem, Windows 7 ve Windows 8’den bu yana, Windows PC ve dizüstü bilgisayar kullanıcılarına Wi-Fi Direct desteği sağlayan bir yazılımdır.
Çeşitli premium seçeneklere sahip olmasına rağmen, kullanımı ücretsizdir. Feem’deki Wi-Fi Direct canlı sohbet gibi ücretsizdir. Ancak, iOS desteğine sahip olmak, sınırsız dosya aktarımı ve reklamları kaldırmak için ödeme yapabilirsiniz.
Android’den PC veya dizüstü bilgisayara veri aktarmak için Feem kullanmak basittir.
Android’i Ayarlar> Ağ ve İnternet> Hotspot & tethering’de mobil bir nokta olarak ayarlayın. Sonra Windows bilgisayarınızı bu ağa bağlayın.
Feem’i Android’de ve Windows’ta da başlatın. Her iki cihaza uygulama tarafından olağandışı adlar verildiğini fark edeceksiniz (ör. Junior Raccoon) ve bir şifre. İlk bağlantıyı kurmak için ihtiyacınız olacak olan şifreyi not edin.
Wi-Fi Direct kullanarak Android’den Windows’a bir dosya gönderin, hedef cihazı seçin ve Dosya Gönder’e dokunun. Dosyaya veya dosyalara göz atın, ardından Gönder’e dokunun.
Birkaç dakika sonra, veriler PC’nize gönderilecektir. Bu kadar basit – ve aynı zamanda tersine de çalışıyor! Wi-Fi Direct yok mu? Dosyaları FTP’den Android’den Windows PC’ye Aktarın
Bilgisayarınız Wi-Fi Direct’i Desteklemiyorsa, Pes Etmeyin.
Android’de, Wi-Fi Direct olmadan Windows ile verileri uzaktan paylaşmanıza izin verecek çeşitli araçlar bulunmaktadır.
ES Dosya Gezgini, Android için popüler bir üçüncü taraf dosya yöneticisidir. Bu, yerel ve ağ kullanımı için çeşitli dosya yönetimi özellikleri ile birlikte gelir. Bunlar arasında iki cihaz arasında doğrudan bir ağ bağlantısı sağlayan FTP vardır.
Android cihazınızın IP adresini görüntülemek için ES Dosya Gezgini’nin Ağ> FTP özelliğini kullanın.
Bunu, içeriğe göz atmak için FileZilla gibi bir dosya aktarma programına yapıştırın. Ardından zahmetsizce iki cihaz arasında dosya aktarabilirsiniz.
Bu nedenle, bir mobil cihazdan dizüstü bilgisayarınıza Wi-Fi aracılığıyla veri aktarmak istiyorsanız ve Wi-Fi Direct’e sahip değilseniz, ES Dosya Gezgini’ni deneyin.
Wi-Fi Direct’e Sahip Değil Misiniz? Bluetooth ile Dosya Aktarın!
Cihazlarınız Wi-Fi Direct’i desteklemiyorsa ve FTP kullanmak istemiyorsanız, akıllı çözüm (bir USB kablosu olmadan) Bluetooth’dur.
Bu, özellikle Windows 7 veya 8’de Wi-Fi Direct’i kullanmaya çalışıyorsanız ve bu özelliğin orada olmadığını veya çalışmadığını tespit ediyorsanız kullanışlıdır.
Bir dosyayı göndermeden önce, bilgisayarınızın uygun bir Bluetooth cihazla (telefon, tablet, bilgisayar vb.) Eşleştirildiğinden emin olun. Bunun için metodoloji cihazlar arasında büyük ölçüde aynıdır ve her ikisinin de “keşfedilebilir” olarak ayarlanmasını gerektirir.
Her iki cihaz da birbirini arayacak ve başarılı olursa bir onay kodunun girişini izleyerek başarılı bir şekilde bağlanacaktır.
Windows 10 bilgisayarınızda Bluetooth denetimlerinin nerede bulunduğundan emin değilseniz, Ayarlar> Aygıtlar’ı açın.
İkinci cihaz keşfedilebilir moddayken (cihazınızın belgelerine bakın) Bluetooth ekle veya başka bir cihaz seçin. Windows 10 daha sonra keşfedilebilir cihaz için oylayacaktır. Eklemek için ekrandaki talimatları izleyin.
Başarılı bir eşleştirme ile Windows masaüstüne geçin ve sistem tepsisinde / bildirim alanında Bluetooth simgesini bulun. Sol tıklayın ve Dosya gönder’i seçin; sizden hedef cihazı seçmeniz istenecek, ardından dosyaya göz atacaksınız.
Dosyayı gönderirken, veri dosyanızı alan cihaz sizden verileri kaydetmek istediğinizi onaylamanızı ister. Bunu kabul, sonra transferin tamamlanmasını bekleyin.
Kısa Bluetooth aralığı nedeniyle, her iki cihazı birbirine yakın tutarak en iyi sonuçların elde edileceğini unutmayın.