
Web sayfasını Chrome, Mac, Android, iPhone ve diğer cihazlarda PDF olarak nasıl kaydedeceğiniz aşağıda açıklanmıştır.
Web sayfasını PDF olarak kaydederek bunu kolayca yapabilirsiniz. Ayrıca sürecin kendisi oldukça basittir ve insanlar için işleri kolaylaştırır.
Ayrıca, tüm web sitelerinin aynı kalmadığı ve hatta bazılarının silinebileceği düşünüldüğünde oldukça kullanışlıdır.
Fakat PDF dosyalarını Word’e, metne veya başka herhangi bir biçime nasıl dönüştüreceğinizi öğrenmek için diğer kılavuzlara da göz atabilirsiniz.
İçindekiler
Bir Web Sayfası Chrome’da (Android/PC) PDF olarak nasıl kaydedilir?
Bilgisayar
1. Web sayfasını açın ve Ctrl + P (Windows) veya Cmd + P (Mac) öğesine tıklayın . Bunu, 3 noktalı menüye tıklayıp Yazdır’ı seçerek de yapabilirsiniz.

2. Hedefi ‘ Microsoft Print to PDF ‘den ‘ Save as PDF ‘ olarak değiştirmeniz gereken bir açılır menü belirecektir.

3. Kaydet’e tıklayın ve içinde tutacağınız yeri seçin.
Android
1. Web sayfasını açın ve 3 noktalı menüye tıklayın.
2. Paylaş’ı seçin, bir açılır menü, sonra Yazdır’ı seçin.
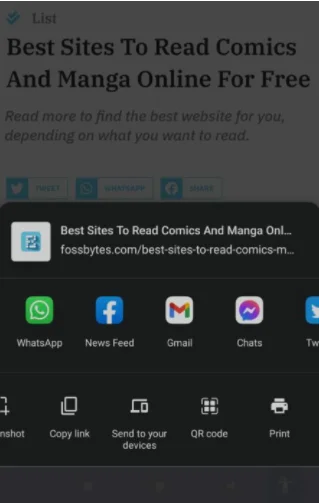
3. Artık PDF’nizi kaydetmeden önce özelleştirebilirsiniz.
4. PDF olarak indir ve tıklama PDF simgesini seçin ve kaydedin. Son olarak, içinde tutmak için bir yer seçin.

Safari’de (iPhone/Mac) bir Web sayfasını PDF olarak nasıl kaydederim?
iOS/ıpados
1. Web sayfasını açın ve Paylaş düğmesine dokunun.

2. Şimdi PDF Oluştur’u seçin.
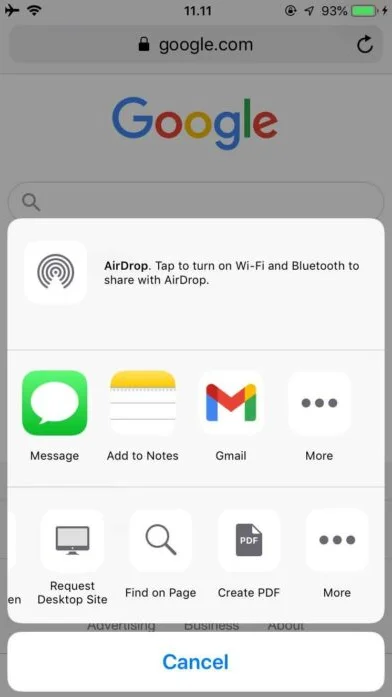
3. Sonra dosyayı saklamak istediğiniz konuma Kaydet’e tıklayın.
Mac
1. Web sayfasını açın ve Cmd + P’ye tıklayın veya Dosya>Yazdır seçeneğine gidebilirsiniz.

2. PDF Olarak Kaydet’i seçin.

3. Bir ad, başlık, konu, yazar verin ve içinde tutacağınız yeri seçin. Son olarak, Kaydet düğmesini tıklayın.
Bir Web sayfasını Microsoft Edge’de PDF olarak nasıl kaydederim?
1. Web sayfasını açın ve Ctrl + P (Windows) veya Cmd + P (Mac) öğesine tıklayın. Bunu, 3 noktalı menüye tıklayıp Yazdır’ı seçerek de yapabilirsiniz.

2. Hedefi ‘ Microsoft Print to PDF ‘den ‘ Save as PDF ‘ olarak değiştirmeniz gereken bir açılır menü belirecektir.
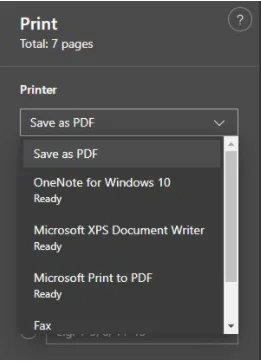
3. İşiniz bittiğinde Kaydet’e basın ve içinde tutacağınız yeri seçin.
Mozilla Firefox’ta bir Web sayfasını PDF olarak nasıl kaydederim?
1. Web sayfasını açın ve Ctrl + P (Windows) veya Cmd + P (Mac) öğesine tıklayın. Bunu, 3 satırlı menüye tıklayıp Yazdır’ı seçerek de yapabilirsiniz.

2. Hedefi ‘ Microsoft Print to PDF ‘den ‘ Save as PDF ‘ olarak değiştirmeniz gereken bir açılır menü belirecektir.

3. İşiniz bittiğinde Kaydet’e basın ve içinde tutacağınız yeri seçin.




