
MBR veri kaybı olmadan GPT diske nasıl dönüştürülür
Novusafe çoğu bilgisayar sorununu, eksik kayıt defteri girdilerini, zarar görmüş dosyaları tamir eder ve virüs tehditlerine, kötü amaçlı yazılımlara, casus yazılımlara ve reklam yazılımlarına karşı korunmanıza yardımcı olur. Bilgisayar ve tarayıcı optimizasyonu dahildir.
Bilgisayarınızın kullanabileceği iki tür bölüm yapısı vardır: MBR ve GPT . Bazen MBR diskinizi GPT diskine dönüştürmeniz gerekebilir ve bugün size Windows 10’da nasıl yapılacağını göstereceğiz .
MBR’yi GPT diskine nasıl dönüştürecağınızı göstermeden önce, ikisi arasındaki farkı açıklamamız gerekir.
MBR nedir?
MBR daha eski bir bölüm yapısıdır ve 1983 yılında piyasaya sürülmüştür. MBR veya Master Boot Record, işletim sisteminizin önyüklenmesini sağlayan özel bir önyükleme sektörüne sahiptir.
Bu bölme yapısının sınırlamaları vardır ve yalnızca 2TB’den küçük sürücülerle çalışır. Birkaç yıl önce bu bir problem değildi, fakat artan sabit disk sürücüleri ile MBR standardının yavaş ama kesin olarak modası geçmiş olması şaşırtıcı değil.
MBR bölümleme yapısını kullanarak, bazı kullanıcılar için sorun olabilen dört adede kadar birincil bölüme sahip olabilirsiniz.
GPT nedir?
Öte yandan, GPT veya GUID Partition Table yeni bir standarttır ve UEFI ile ilişkilidir . GPT’nin öncülünde herhangi bir sınırlama yoktur, bu nedenle neredeyse sınırsız sayıda bölüme sahip olabilirsiniz.
MBR’den farklı olarak GPT, bölümlendirme ve önyükleme verilerinin kopyalarını diskinizdeki farklı konumlarda saklar. Sonuç olarak, sisteminiz daha kararlı olacak ve bu verilerin üzerine yazılmış veya bozulmuşsa herhangi bir önemli sorunla karşılaşmazsınız .
GPT, verilerinizi bozulmalara karşı denetleyen döngüsel artıklık denetimi özelliğini de destekler. Herhangi bir bozulma olursa, GPT verileri diskinizdeki başka bir konumdan kurtarmayı deneyebilir.
Genel olarak, GPT daha yeni bir standarttır ve öncekinden daha iyi performans sunar. Bir donanım sınırlaması var ve UEFI yerine BIOS’u olan bir PC kullanıyorsanız , GPT disklerinden önyükleme yapamazsınız.
GPT ayrıca Windows 10, 8, 7 veya Vista’nın 64 bit sürümünü gerektirir, bu nedenle bu sürümlerden birini kullanıyorsanız GPT ile ilgili herhangi bir sorun yaşamayacaksınız.
Artık ikisi arasındaki farkı bildiğinize göre, MBR disklerini GPT’ye nasıl dönüştürebileceğimize bakalım.
Windows 10’da MBR’yi GPT diskine nasıl dönüştürebilirim?
DiskPart aracını kullanarak MBR’yi veri kaybı olmadan GPT diskine dönüştürebilirsiniz. Dahili Disk Yönetimi özelliğini de kullanabilirsiniz. Alternatif olarak, herhangi bir dosyayı kaldırmadan diski MBR’den GPT’ye dönüştüren MBR2GPTadlı otomatik bir araç da kullanabilirsiniz .
Ayrıntılı talimatlar için aşağıda listelenen adımları izleyin.
- Çözüm – Diskpart aracını kullanın
Diskpart, MBR bölümünüzü GPT’ye dönüştürmenize yardımcı olabilecek güçlü bir araçtır. Diskpart’ın tüm dosyaları ve klasörleri sabit sürücünüzden kaldıracağını belirtmemiz gerekir, bu nedenle önemli dosyalarınızı yedeklemenizi şiddetle öneririz.
Windows kullanırken Diskpart’ı sistem sürücünüzde kullanamayacağınızı, ancak başka herhangi bir sürücüyü kolaylıkla dönüştürmek için kullanabileceğinizi unutmayın. Bunu yapmak için şu adımları izleyin:
- Win + X menüsünü açmak için Windows Key + X tuşlarına basın ve Komut İstemi (Yönetici) öğesini seçiniz.
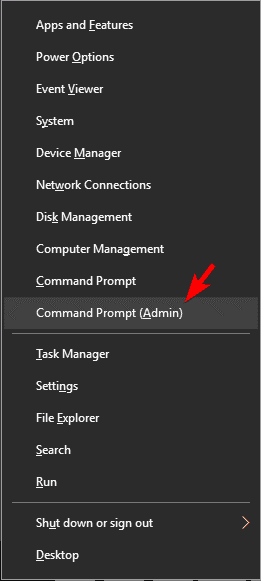
- Komut İstemi açılınca “diskpart” yazarak Enter basınız.
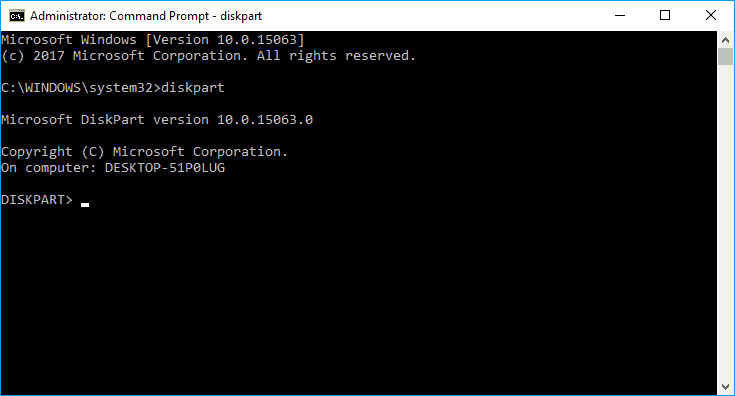
- “List disk” yazarak ve Enter tuşuna basınız. Şimdi PC’niz deki tüm sabit sürücülerin listesini göreceksiniz. Yalnızca bir sürücünüz varsa, Windows’a giriş yaparken dönüştüremezsiniz.
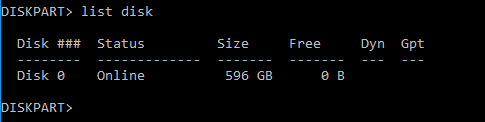
- Seçme diskini X giriniz. X’i sabit sürücünüzü temsil eden doğru numara ile değiştirin. Doğru diski seçmeniz çok önemlidir, bu yüzden çok dikkatli olun. Doğru diski seçmezseniz, veri kaybına neden olursunuz, bu nedenle her şeyi iki kez kontrol etmenizi öneririz. Uygun sabit sürücüyü seçmenin en kolay yollarından biri, boyutunu kontrol etmektir. İki veya daha fazla sabit sürücünüz varsa, bunları boyutlarına göre kolayca ayırt edebilirsiniz.
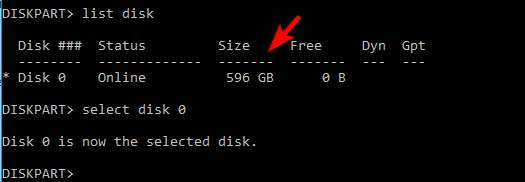
- Şimdi “clean” yazarak Enter tuşuna basınız. Bu komutu çalıştırdıktan sonra tüm dosyalar ve bölümler sabit sürücünüzden kaldırılacaktır, bu nedenle tüm önemli dosyaları yedeklediğinizden emin olun.
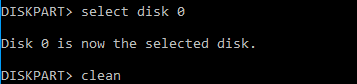
- Şimdi convert gpt’yi girin ve Enter’a basınız.
Bunu yaptıktan sonra, seçilen sabit disk MBR’den GPT’ye dönüştürülür. Bir kez daha Diskpart’ın güçlü bir araç olduğunu belirtmek zorundayız, bu nedenle riski kendi sorumluluğunuzda kullandığınızı unutmayın.
- Çözüm – Windows’u yüklerken sürücüyü dönüştürün
Kullanıcılara göre, PC’niz Windows’u yüklerken sürücünüzü MBR’den GPT’ye otomatik olarak dönüştürebilir. Elbette, kurulum ortamını UEFI modunda başlatmanız gerekir, ardından sürücü otomatik olarak GPT’ye dönüştürülür. Bunu yapmak için şu adımları izleyin:
- Kurulum ortamını UEFI modunda önyükleyin.
- Kurulum türünü seçmeniz istenecektir. Özel’i seçiniz.
- Şimdi sürücünüzden tüm bölümleri seçin ve Sil düğmesine tıklayınız. Bu işlem, tüm dosyaları sabit sürücünüzden kaldıracağından, dosyalarınızı önceden yedeklediğinizden emin olun. Tüm bölümleri sildikten sonra, ayrılmamış alanın tek bir büyük alanını görürsünüz.
- Ayrılmamış alanı seçin ve Sonraki tıklayınız.
- Şimdi kurulumu tamamlamak için talimatları takip edin.
Bu yöntem, Windows’u yeni bir bilgisayara yüklüyorsanız veya sisteminizi yeniden yüklemek ve ana sabit sürücünüzü dönüştürmek istiyorsanız kullanışlıdır. Bu yöntem oldukça basittir, ancak onu kullanmak için UEFI desteğine ve kurulum ortamını UEFI modunda önyüklemeye ihtiyacınız vardır.
- Çözüm – Windows kurulumu sırasında DiskPart kullanın
MBR’yi GPT diskine dönüştürmek istiyorsanız, bunu Diskpart ile kolayca yapabilirsiniz. Bu güçlü bir araçtır ve sürücünüzü kolaylıkla dönüştürmenize olanak tanır. Sürücünüzü dönüştürmek için Diskpart’ı nasıl kullanacağınızı zaten göstermiştik, ancak üzerinde Windows bulunan sistem sürücünüzü dönüştürmek istiyorsanız, yükleme işlemi sırasında yapmanız gerekir. Bunu yapmak için şu adımları izleyin:
- Bilgisayarınızı yükleme medyasından önyükleyin.
- İstenilen dili belirleyin ve Sonraki tıklayınız.
- Sağ alt köşedeki Bilgisayarınızı onarın seçeneğini tıklayınız.
- Sorun Giderme> Gelişmiş seçenekler> Komut İstemi ve kullanıcı adınızı seçiniz. Gerekirse şifrenizi girin.
- Başlamadan sonra Komut İstemi, gelen adımları izleyin Çözüm 1
Ayrıca Shift + F10 kısayolunu kullanarak Windows’u yüklerken Komut İstemi’ni hemen başlatabileceğinizi de belirtmeliyiz .
Bu yöntem ilk çözümümüze benzer, ancak Windows dışında DiskPart’ı çalıştırarak üzerinde Windows yüklü olan sistem sürücünüzü dönüştürebilirsiniz. Bir kez daha, Diskpart kullanılması seçilen sabit sürücüdeki tüm dosyaları siler, bu yüzden bu yöntemi kullanırken dikkatli olun.
Windows dışında Komut İstemi’ni başlatmak için yükleme medyasını kullanmak zorunda olmadığınızı unutmayın. Bu işlemi Gelişmiş Başlangıç seçeneklerine gidip Komut İstemi’ni oradan başlatarak da gerçekleştirebilirsiniz. Bunu yapmanın en kolay yolu Başlat Menüsü’nü açmak, Güç düğmesini tıklatmak, Shift tuşunu basılı tutmak ve menüden Yeniden Başlat’ı seçmektir. Şimdi Sorun Giderme> Gelişmiş seçenekler> Komut İstemi’ne gitmek zorundasınız .
Bunu yaptıktan sonra Komut İstemi’ni başlatabilmeli ve DiskPart’ı sorunsuz kullanabilmelisiniz.
- Çözüm – Disk Yönetimi’ni kullanın
Şimdiye kadar size çoğunlukla komut satırı araçlarını gösterdik, ancak daha kullanıcı dostu bir çözüm tercih ederseniz, MBR’nizi grafiksel bir kullanıcı arayüzü kullanarak GPT sürücüsüne dönüştürebildiğinizi duymaktan memnun olacaksınız.
Bunu yapmak için, Disk Yönetimi’ni başlatmanız ve sürücünüzü dönüştürmeniz yeterlidir. Bu oldukça basittir ve aşağıdaki adımları izleyerek yapabilirsiniz:
- Windows Key + X tuşlarına basın ve Disk Yönetimi’ni seçin.
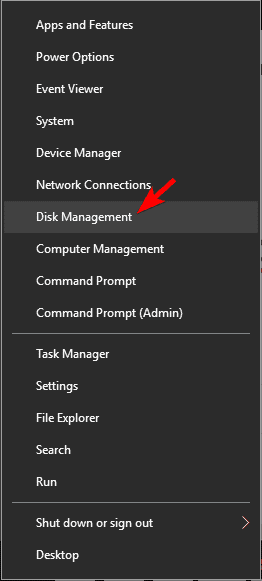
- Disk Yönetimi paneli açılınca PC’niz deki tüm sabit diskler ve bölümlerin bir listesini göreceksiniz. Diskinizi GPT’ye dönüştürebilmeniz için önce tüm dosyaları ve bölümleri silmeniz gerekir. Bunu yapmak için istenen bölümü sağ tıklayın ve Birimi Sil’i seçiniz. Bu adımı sabit sürücünüzdeki tüm bölümler için tekrarlayınız.
- Tüm bölümleri sildikten sonra, sabit sürücünüzü sağ tıklayın ve menüden GPT Diske Dönüştür seçeneğini seçiniz.
Windows kullanırken bu yöntemin sistem sürücünüzü dönüştüremediğini, ancak PC’niz deki diğer sabit diskleri dönüştürebileceğinizi unutmayın. Gördüğünüz gibi, bu yöntem basit ve hızlı ve bir grafik arayüz kullanmayı tercih ediyorsanız, denemek için çekinmeyin. Bu yöntemin tüm dosyalarınızı sabit diskinizden sileceği konusunda sizi uyarmamız gerekiyor, bu nedenle önceden onları yedeklediğinizden emin olun.
- Çözüm – MBR2GPT’yi kullanın
MBR’yi GPT’ye dönüştürmek zor değildir, ancak çoğu durumda dönüştürme işlemi tüm dosyaları diskinizden kaldırır. Windows 10, MBR2GPT adında , dosyalarınızı kaldırmadan diskinizi dönüştürmenize olanak tanıyan yeni bir araç getirdi . Bu aracı kullanmak için şu adımları izleyin:
- Gelişmiş Başlangıç’a gidiniz. Bunu yapmak için Başlat Menüsünü açın, Güç düğmesine basın, Shift Tuşunu basılı tutun ve Yeniden Başlat’ı tıklayınız.
- Şimdi bir seçenek listesi göreceksiniz. Gelişmiş seçenekler> Komut İstemi> gidiniz. Şimdi kullanıcı hesabınızı seçin ve gerekirse şifrenizi girin.
- Komut İstemi çalıştırarak mbr2gpt / verify giriniz
- Her şey yolundaysa ve herhangi bir hata alamadıysanız , mbr2gpt / convert komutunu girin ve Giriş düğmesine basınız. Bu komutu çalıştırdıktan sonra diskiniz MBR’den GPT’ye dönüştürülecektir.
Kullanıcılara göre, bu aracı Windows ortamında kullanabilirsiniz, ancak çeşitli sorunlarla karşılaşabileceğinizden bu önerilmez. Bu aracı Windows ortamında kullanmak istiyorsanız, her komuttan sonra / allowFullOS eklemeniz gerekir. Bu, şu komutları Windows ortamında çalıştırmanız gerektiği anlamına gelir:
- mbr2gpt / validate / allowFullOS
- mbr2gpt / convert / allowFullOS
/ Disk: X parametresini kullanarak dönüştürmek istediğiniz diski belirleyebileceğinizi belirtmekte fayda var . Örneğin, ilk sabit sürücünüzü dönüştürmek istiyorsanız, sadece mbr2gpt / convert / disk: 1 girmeniz gerekir .
- Çözüm – MiniTool Bölüm Sihirbazı’nı kullanın
MBR’nizi GPT diskine dönüştürmek ve tüm dosyalarınızı saklamak istiyorsanız, bunu MiniTool Partition Wizard ile yapabilirsiniz. Bu kolayca diskinizi dönüştürebilirsiniz ücretsiz ve basit bir araçtır. Bu aracı kullanmak için şu adımları izleyin:
- MiniTool Bölüm Sihirbazı’nı indirin.
- Uygulamayı yükledikten sonra, uygulamayı başlatıp Uygulamayı Başlat seçeneğine tıklayın.
- Dönüştürmek istediğiniz diski seçin ve ardından MBR Diski GPT Diske Dönüştür seçeneğini seçin.
- Şimdi Uygula simgesine tıklayın ve onay mesajı göründüğünde Evet’e tıklayınız.
- Şimdi dönüşüm süreci başlayacaktır. İşlem tamamlandıktan sonra değişiklikleri kaydetmek için Tamam’a tıklayınız.
MiniTool Partition Wizard basit bir araçtır ve sabit diskinizi kolaylıkla GPT’ye dönüştürebilirsiniz. Uygulama tamamen ücretsizdir ve dosyalarınızı kaldırmaz, bu yüzden denemekten çekinmeyin.
- Çözüm – EaseUS Partition Master’ı kullanın
Sabit sürücünüzü MBR’den GPT’ye dönüştürmenize yardımcı olabilecek ücretsiz bir üçüncü taraf uygulaması EaseUS Partition Master. Bu uygulamayı kullanarak sürücünüzü dönüştürmek için aşağıdaki adımları izleyin:
- EaseUS Partition Master’ı indirin ve kurun.
- Uygulamayı başlattıktan sonra dönüştürmek istediğiniz diski seçin ve soldaki menüden MBR’yi GPT’ye Dönüştür’ü tıklayınız.
- Uygula simgesine tıklayın ve ardından değişiklikleri onaylamak için Evet’e tıklayınız.
- İşlemin tamamlanmasını bekleyin.
İşlem bittiğinde, sürücünüz tüm dosyalarınız bozulmadan dönüştürülecektir. EaseUS Partition Master basit ve ücretsiz bir uygulamadır ve sürücünüzü dosya kaybı olmadan dönüştürmek istiyorsanız denemenizi öneririz.
Çözüm 8 – PartitionGuru yazılımını kullanın
Sabit diskinizi dosyalarınızı kaybetmeden dönüştürmek istiyorsanız, PartitionGuru’yu denemek isteyebilirsiniz. Bu, dosyaları kurtarmanıza, bölümleri yönetmenize, dosyaları silmenize, Windows sisteminizi geri yüklemenize, sanal diskleri yönetmenize vb. Olanak sağlayan güçlü bir araçtır.
Uygulama aynı zamanda sabit diskinizi MBR’den GPT’ye kolaylıkla dönüştürmenize olanak tanır. Bunu yapmak için şu adımları izleyin:
- PartitionGuru’yu indirin. Kullanılabilir bir taşınabilir sürümü de vardır, bu yüzden kullanmak için uygulamayı yüklemeniz gerekmez.
- Uygulamayı başlattıktan sonra sabit sürücünüzü seçin ve Disk> GUID Bölüm Tablosuna Dönüştür’e gidiniz.
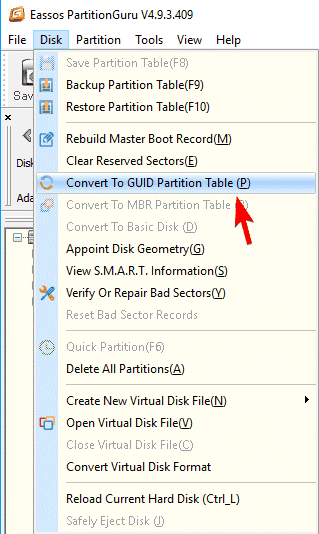
- Bir onay mesajı göründüğünde, tıklayın OK.
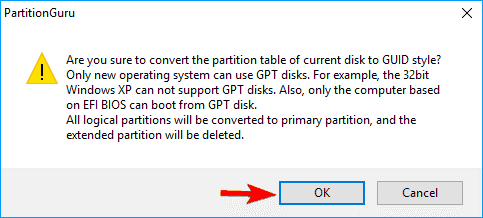
- Dönüşüm işleminin bitmesini bekleyin.
İşlem bittikten sonra sürücünüz GPT’ye dönüştürülecek ve tüm dosyalarınız korunacaktır. Bu uygulama ücretsiz ve taşınabilirdir ve kurulum yapmadan çalıştırılabildiğinden denemenizi tavsiye ederiz.
- Çözüm – AOMEI Bölüm Yardımcısı’nı kullanın
MBR sabit diskinizi dosya kaybı olmadan GPT’ye dönüştürmenize yardımcı olabilecek başka bir ücretsiz çözüm AOMEI Partition Assistant. Uygulama kullanımı oldukça basittir ve aşağıdaki adımları izleyerek sürücünüzü dönüştürebilirsiniz:
- AOMEI Partition Assistant’ı indirin ve kurun.
- Uygulamayı başlatın ve diskinizi seçin. Şimdi soldaki menüden GPT’ye Dönüştür’ü seçin iz.
- Onay mesajı göründüğünde, Tamam düğmesine tıklayınız.
- Şimdi Uygula simgesine tıkladığınızda dönüşüm işlemi başlayacaktır.
- İşlemin bitmesini bekleyin.
İşlem tamamlandıktan sonra sürücünüz GPT’ye dönüştürülecektir. Bu uygulama dönüştürme sırasında dosyalarınızı silmez, böylece korkmadan kullanabilirsiniz.
Çözüm 10 – gptgen kullanın
Sürücünüzü MBR’den GPT’ye dosya kaybı olmadan dönüştürmek istiyorsanız, bunu gptgen komutuyla kolayca yapabilirsiniz. Bunu yapmak için aşağıdaki adımları uygulamanız yeterlidir:
- Komut İstemi’ni yönetici olarak açın.
- Komut İstemini açarak aşağıdaki komutları girin:
- exe .physicaldriveX
- exe .physicaldriveX
- exe -w .physicaldriveX
- exe -w .physicaldriveX
Komutları çalıştırmadan önce, X’i dönüştürmek istediğiniz sabit sürücü ile değiştirdiğinizden emin olun. Örneğimizde, bu Disk 1 olacaktır, böylece komutlar şöyle görünür:
- exe .physicaldrive1
- exe .physicaldrive1
- exe -w .physicaldrive1
- exe -w .physicaldrive1
Bu komutları çalıştırdıktan sonra sürücünüz dönüştürülecek ve tüm dosyalarınız sağlam kalacaktır.
GPT bölümleme yapısının avantajları vardır ve sonunda MBR bölümleme sisteminin yerini tamamen alacaktır. Ancak, UEFI desteğini aldığınız sürece, MBR’dan GPT’ye dönüştürme oldukça basittir.
Diskinizi GPT’ye dönüştürmek için birkaç yöntem gösterdik, bu yüzden herhangi birini denemekten çekinmeyin. Bazı yöntemlerin tüm dosyalarınızı sabit sürücüden kaldıracağını unutmayın; bu nedenle dikkatlice seçin.

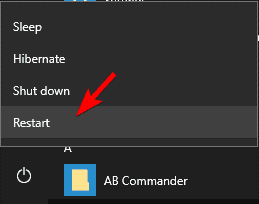
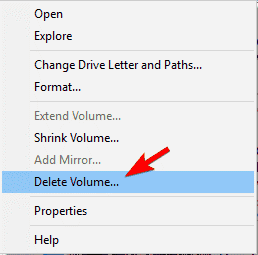
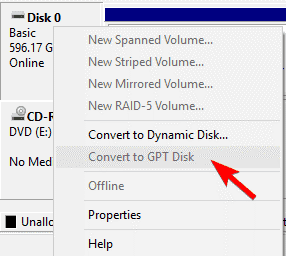



Allah bin kere razı olsun ilk seçenek ile çözüldü sorunum ama ben sadece yükleme ekranını açabiliyordum sorun giderden cmd yi çalıştırarak yaptım çok teşekkür ederim