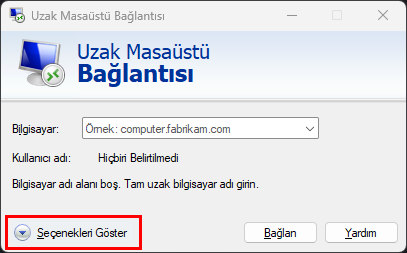Windows 11 Uzak Masaüstü çok yavaş olması, genellikle istikrarsız ağ bağlantılarından kaynaklanır. Pek çok kullanıcı Uzak Masaüstü bağlantısı çok yavaş olduğundan şikayetçi.
Uzak Masaüstü bağlantısını çok yavaş hale getirebilecek çeşitli faktörler bulunmaktadır. Bazen bu sorun, istemcinin bilgisayarındaki ağ bağlantısı, Windows güncelleme sorunları veya görüntü gereksinimleri sorunlarından kaynaklanabilir.
Yerel ağda RDP gecikmesi sorunu çözülmesi imkansız değildir. Bu nedenle, Windows 11’de Uzak Masaüstü yavaşsa nasıl düzeltebileceğinizi öğreteceğim. Ama önce Microsoft Uzak Masaüstü neden yavaş sebeplerini öğrenelim.
Ağ bağlantısı sorunları: Hızlı bir internet bağlantısı, Uzak Masaüstü ile daha hızlı bağlantı kurmanıza yardımcı olur. Aksi takdirde, Microsoft Uzak Masaüstü çok yavaş olacaktır ve bu, donmuş bir Uzak Masaüstü bağlantısına yol açabilir. Aynı şekilde, yerel ağ üzerinden Uzak Masaüstü kullanmak, yerel ağ üzerinde RDP’nin gecikmesine neden olabilir. Kablo ağı üzerinden internete bağlanmak, ağınızı son derece yavaş hale getirebilir.
Aynı VPN bağlantısını kullanan birçok kullanıcı olması: Kullanıcılar, VPN’e bağlıyken gecikmeli bir Uzak Masaüstü bağlantısı yaşadıklarından şikayet ederler.
Üçüncü taraf Uzak Masaüstü uygulamaları kullanmak: Çoğu kullanıcı, üçüncü taraf Uzak Masaüstü yazılımı kullanırken bağlantının yavaş olduğundan şikayet eder. Birçok RDP yazılımı indirip kullanılsa da, yanlış olabilir. Bu nedenle, böyle bir uygulama kullandığınızda, Uzak Masaüstü bağlantınız yavaş olabilir.
İçindekiler
Windows 11’de Uzak Masaüstü Çok Yavaşsa Neydecük?
Uzak Masaüstü bağlantısı yavaş olması, kullanıcı deneyimini ciddi şekilde olumsuz etkileyebilir. Bu sorun, çeşitli faktörlerden kaynaklanabilir ve genellikle ağ bağlantısı, yazılım ayarları veya sistem kaynakları ile ilgilidir. Aşağıdaki yöntemleri takip ederek, bağlantı sorunlarınızı çözebilir ve uzaktan çalışma deneyiminizi iyileştirebilirsiniz
- Ağ bağlantınızı kontrol edin
İnternet bağlantısı, hızlı bir RDP bağlantısı kurmanıza yardımcı olabilir. Bu nedenle, yönlendiricinizi verimli bir şekilde çalıştırmak için bir güç döngüsü gerçekleştirin.
- Uzak Masaüstü ayarlarını değiştirin
Uzak Masaüstü ayarlarını optimize ederek bağlantı hızınızı artırabilir ve daha sorunsuz bir deneyim elde edebilirsiniz.
- Başlat’a tıklayın ve Uzak Masaüstü Bağlantısı‘nı arayın.
- Sonuçlardan Uzak Masaüstü Bağlantısı‘nı seçin.
- Ekranın sol alt köşesindeki Seçenekleri Göster‘e tıklayın.
- Görüntü sekmesine gidin, uzak masaüstü boyutunu küçültün ve Renkler sütununda Yüksek Renk (16-bit) seçeneğini seçin.
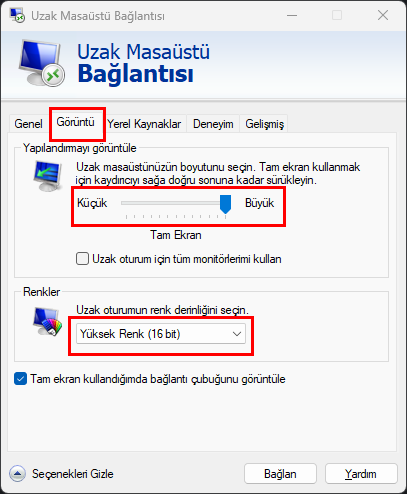
- Deneyim sekmesine gidin ve bağlantı hızını Modem (56 kbps) olarak değiştirin.
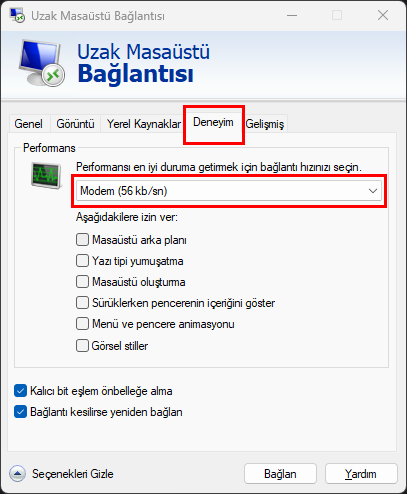
Windows 11 Uzak Masaüstü Çok Yavaş
- Kalıcı bit eşlem önbelleğe alma devre dışı bırakın ve Bağlan‘a tıklayın.
- Üçüncü taraf yazılım kullanın
Microsoft’un Uzak Masaüstü çok yavaşsa Parallels Access gibi özel bir uzaktan erişim programı kullanmak daha hızlı ve basit bir çözüm sunar. Tüm uygulamalarınıza ve dosyalarınıza tek bir yerden erişim sağlayabilirsiniz.
- CMD’de belirli bir komut çalıştırın
- Windows + R tuşlarına basarak Çalıştır penceresini açın ve cms yazın
- Aşağıdaki komutu çalıştırın:
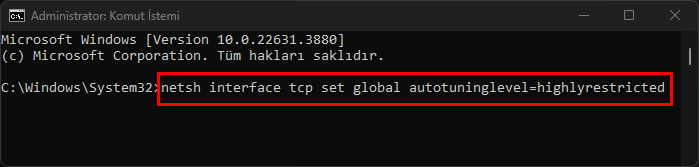
netsh interface tcp set global autotuninglevel=highlyrestricted
- Komut İstemi’ni kapatın ve etkili olması için bilgisayarınızı yeniden başlatın.
- Politika ayarlarını yapılandırın
- Windows + R tuşlarına basarak Çalıştır’ı açın.
- gpedit.msc yazın ve Yerel Grup İlkesi Düzenleyicisi’ni açın.
- Bilgisayar Yapılandırması > Yönetim Şablonları > Sistem > İnternet İletişim Yönetimi yolunu izleyin.
- İnternet İletişim ayarlarına çift tıklayın ve Otomatik Kök Sertifikaları Güncellemesini kapatın.
- Etkin’i seçin ve Tamam’a tıklayın.
- Ücretsiz ve hızlı bir VPN ağına bağlanın
- Trafiği yoğun olan bir VPN ağı kullanmak, cihazınıza gelen bant genişliğini etkileyebilir. Bu nedenle, VPN üzerinden Uzak Masaüstü gecikmesini önlemek için kararlı bir VPN ağına bağlanmanızı öneririz.
- WLAN’a geçin
- Yerel ağdaki RDP gecikmesi sorununu çözmek için WLAN’a geçmek faydalı olacaktır. Kablosuz bağlantı daha hızlı bağlantı kurmanıza yardımcı olur.
- Windows’u güncelleyin
- Başlat’a tıklayın.
- Ayarlar’ı seçin.
- Windows Update’e tıklayın ve güncellemeleri kontrol edin.
Microsoft Uzak Masaüstü Performansımı Nasıl İyileştirebilirim?
- RDP’yi Windows Defender Güvenlik Duvarı’ndan geçirin
- Başlat’a tıklayın ve Denetim Masası’nı arayın.
- Denetim Masası’na tıklayın ve Sistem ve Güvenlik’i seçin.
- Windows Defender Güvenlik Duvarı’na tıklayın.
- Bir Uygulamaya veya Özelliğe Windows Defender Güvenlik Duvarı’ndan İzin Ver’e tıklayın.
- Uzak Masaüstü seçeneğini seçin ve Tamam’a tıklayın.
Bu adımlarla, Uzak Masaüstü performansınızı iyileştirebilir ve Uzak Masaüstü çok yavaş sorunlarını çözebilirsiniz. Ayrıca, Windows 11 VPN kurma ve kullanma hakkında daha fazla bilgi edinebilirsiniz. Bu makale size yardımcı olduysa, yorumlarınızı ve önerilerinizi aşağıda paylaşabilirsiniz. Görüşlerinizi duymak isteriz.