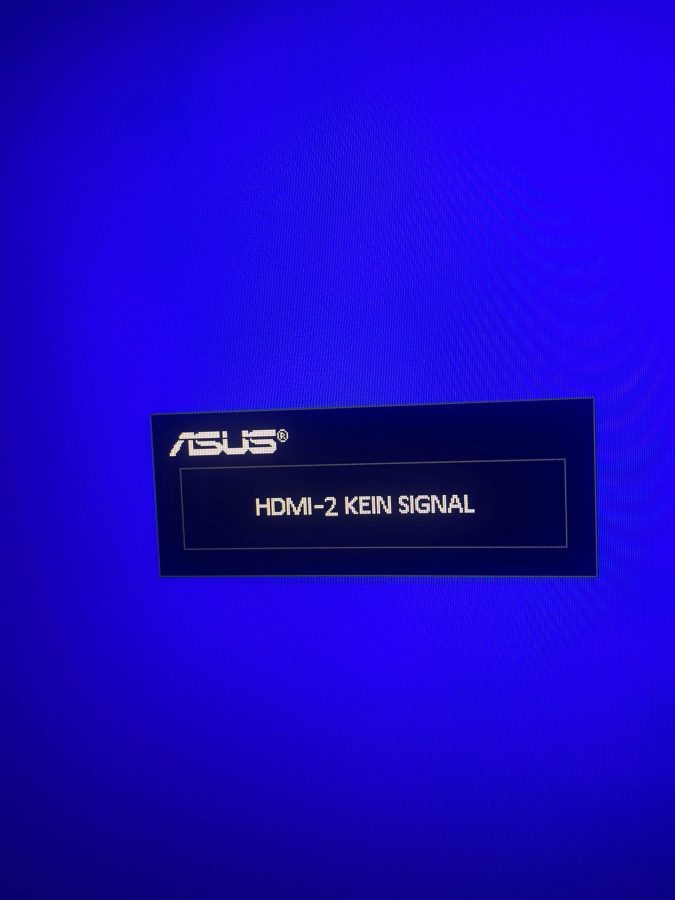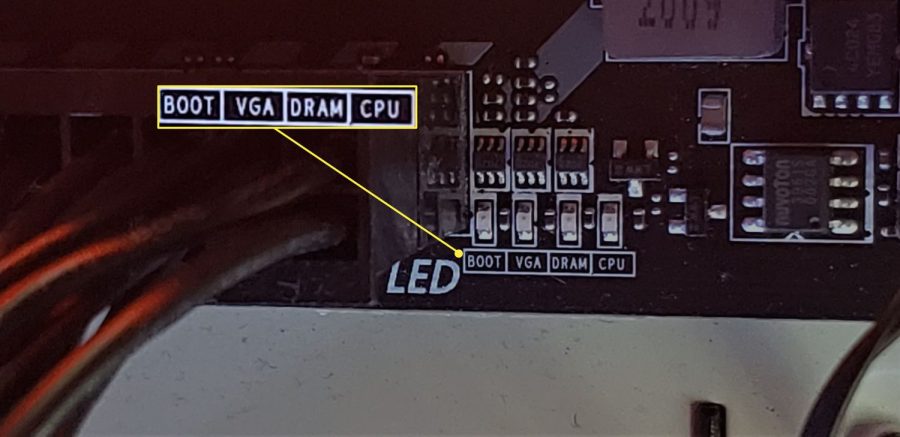USB’yi RAM olarak kullanma ile Windows’u hızlandıra bilirsiniz. Bilgisayarınızı bir USB flash sürücüsüyle hızlandırabilir misiniz? Bu yazımız USB’yi RAM olarak kullanma yöntemlerini gösterecek.
Bir harici cihaz olarak USB flash sürücüsü, genellikle veri depolamak ve transfer etmek veya daha da önemlisi Windows’u yeniden yüklemek için bir kurulum ortamı olarak kullanılır. Ancak aslında bilgisayarınızdaki sistem performansını artırmak için flash sürücüyü RAM olarak da kullanabilirsiniz. Bunu nasıl yapabilirsiniz?
İçindekiler
USB’yi RAM Olarak Kullanma
İşte USB RAM’ini elde etmenize yardımcı olacak 2 yöntem: USB’yi Sanal RAM olarak kullanma ve ReadyBoost özelliği ile USB’yi RAM olarak kullanma. Lafı fazla uzatmadan, detaylara geçelim.
Not: FAT32 dosya sistemine sahip bir USB sürücüsünde 4 GB’dan büyük tek bir dosyayı saklayamazsınız. Bu sürücüde 4 GB’den büyük dosyaları saklamak istiyorsanız, USB’nizi NTFS dosya sistemine biçimlendirmeniz gerekir.
USB’yi Sanal RAM olarak Kullanma
Sanal RAM, ayrıca Sanal Bellek veya Sayfa dosyası olarak da bilinen, Windows’unuzun yerleşik bir işlevidir. Otomatik olarak çalışır ve bilgisayarınızdaki fiziksel belleğin 4 katına kadar olabilir. Dolayısıyla, USB’yi Sanal RAM olarak kullanmak, bilgisayar performansınızı artırmak için iyi bir yöntemdir.
Aşağıdaki adımları izleyin:
Adım 1: USB flash sürücünüzü Windows 10 PC’nize takın.
Adım 2: Masaüstündeki Bu Bilgisayar simgesine sağ tıklayın ve Özellikler’i seçin.
Adım 3: Denetim Masası penceresini alacaksınız. Sol taraftaki bölümden Gelişmiş sistem ayarları’nı tıklayın.
Adım 4: Sistem Özellikleri penceresini aldığınızda, Gelişmiş sekmedeki Performans bölümünde Ayarlar’ı tıklayın.
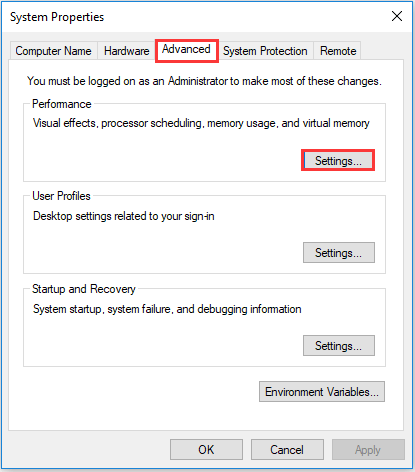
USB’yi RAM Olarak Kullanma
Adım 5: Performans Seçenekleri penceresinde, Sanal bellek bölümünde Gelişmiş sekmesine geçin ve Değiştir’e tıklayın.
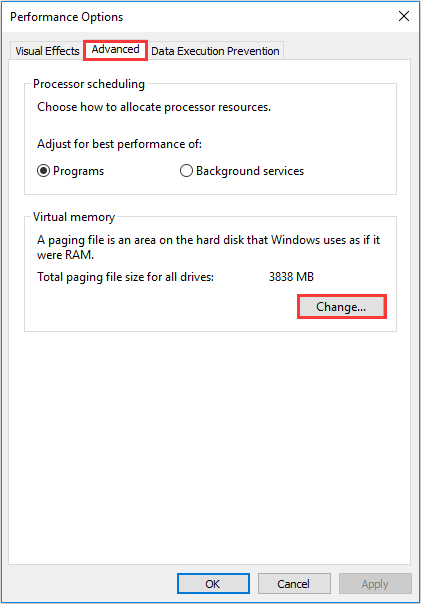
Adım 6: Otomatik olarak tüm sürücüler için sayfa dosyası boyutunu yönet seçeneğini işaretlemeyi kaldırın. Listelenen sürücülerden USB sürücünüzü seçin ve özel boyut’u işaretleyin. Ardından, sayfa dosyası için başlangıç boyutu ve maksimum boyutu girin ve Ayarla ve Tamam düğmesini tıklayın.
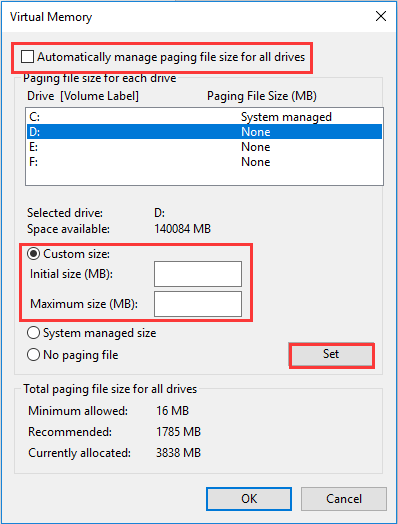
Yaptığınız değişiklikleri kaydetmek için geri dönün ve Uygula ve Tamam’a tıklayın. Şimdi bilgisayarınızı yeniden başlatarak yaptığınız değişikliklerin etkili olmasını sağlayın ve USB’nin Sanal RAM olarak kullanıldığını başarıyla gerçekleştirdiniz.
ReadyBoost Özelliği ile USB’yi RAM olarak Kullanma
Alternatif olarak, ReadyBoost’u kullanarak USB’yi RAM olarak kullanabilirsiniz. ReadyBoost, Microsoft tarafından geliştirilen bir disk önbellekleme yazılım bileşenidir ve bazı Windows sürümleri için geçerlidir.
ReadyBoost, Microsoft tarafından geliştirilen bir disk önbellekleme teknolojisidir. Bu özellik, Windows Vista ve sonraki sürümlerde bulunur. ReadyBoost, bilgisayar performansını artırmak için USB flash sürücüleri gibi hızlı depolama cihazlarını bir tür sanal bellek olarak kullanmanıza olanak tanır.
Bir USB flash sürücüsü ReadyBoost için kullanıldığında, bilgisayarın ana bellek (RAM) ve sabit disk arasında bir köprü görevi görür. Bilgisayar, bu USB sürücüsünü, verilere daha hızlı erişmek için ana bellekten sabit diske geçiş yapmadan önce bir tür ara bellek olarak kullanır.
ReadyBoost’un amacı, bilgisayarın genel performansını artırmak ve özellikle daha düşük belleğe sahip sistemlerde uygulamaların ve işlemlerin daha hızlı çalışmasını sağlamaktır. Ancak, SSD’ler gibi daha hızlı sabit disklerle donatılmış bilgisayarlarda, ReadyBoost’un etkisi daha az belirgin olabilir.
Bu özellik, kullanıcıların bilgisayarlarını daha hızlı ve verimli hale getirmelerine yardımcı olabilir, ancak etkisi sistemden sisteme ve kullanılan donanımın özelliklerine bağlı olarak değişebilir.
Not: SSD çalıştıran bilgisayarda ReadyBoost özelliğini kullanmanıza gerek yoktur, çünkü zaten USB sürücüyü performans açısından geçmektedir. Bunu nasıl yapabileceğinizi merak edebilirsiniz. Sadece aşağıdaki öğreticiyi takip edin.
Adım 1: USB flash sürücünüzü bilgisayarınıza bağlı tutun.
Adım 2: Dosya Gezgini’ni açmak için Bu Bilgisayar simgesine çift tıklayın.
Adım 3: USB sürücünüze sağ tıklayın ve Özellikler’i seçin.
Adım 4: ReadyBoost sekmesi altında, Bu cihazı kullan’ı işaretleyin ve ReadyBoost özelliği için alan ayırmak için kaydırıcıyı isteğinize göre ayarlayın. Bu USB sürücüyü başka amaçlar için kullanmayacaksanız, Bu cihazı ReadyBoost’a adayla’ı işaretleyin.
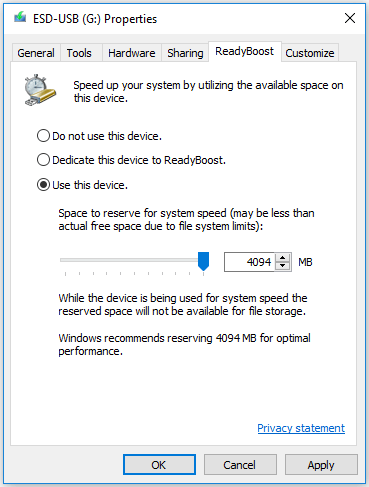
USB’yi RAM Olarak Kullanma
Adım 5: Değişiklikleri kaydetmek için Uygula ve Tamam düğmesini tıklayın
Not: Artık bu ReadyBoost USB’sini kullanmak istemiyorsanız, sadece bu cihazı kullanmayı işaretleyin ve değişiklikleri kaydedin. Bunun ardından, değişikliklerin etkili olması için Windows’unuzu yeniden başlatabilirsiniz.
ReadyBoost Windows 10’u Nasıl İzlenir
ReadyBoost önbelleğinin performansını izlemeye ve Windows’unuzu hızlandırmanın belirli durumunu kontrol etmeye yardımcı olacak bir yol, Windows Performans Monitörü bunu yapmaktır.
Adım 1: Bu Bilgisayar’a sağ tıklayın ve Bilgisayar Yönetimini açmak için Yönet’i Kullanın.
Adım 2: Sol taraftaki bölümden Performans > İzleme Araçları’na gidin ve Performans Monitörü’nü tıklayın.
Adım 3: ReadyBoost ölçeğini monitöre eklemek için yeşil renkli + düğmesini tıklamanız gerekir.
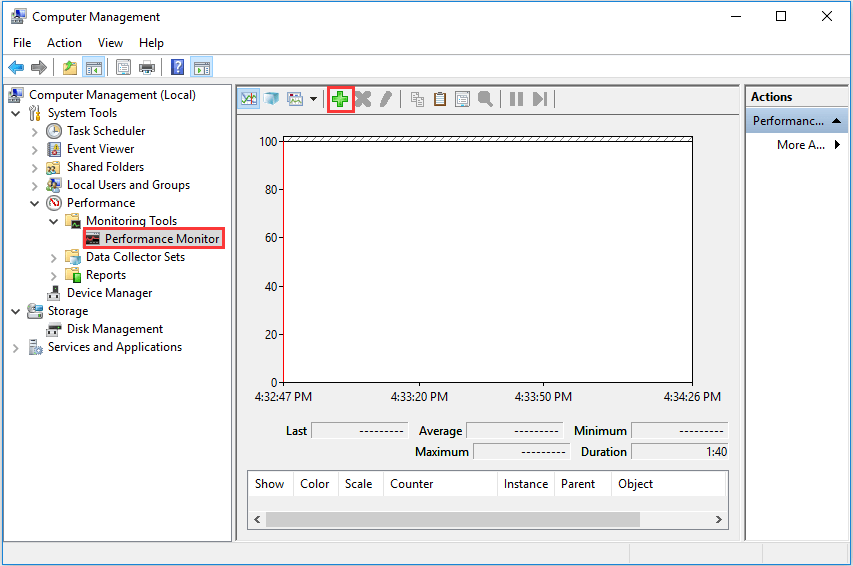
USB’yi RAM Olarak Kullanma
Adım 4: Aşağıdaki pencereyi aldığınızda, Mevcut sayaçlardan ReadyBoost Önbelleği’ni seçin ve Eklenti sayaçları listesine bir giriş yapmak için Ekle’yi tıklayın. Ardından, değişiklikleri kaydetmek için Tamam’a tıklayın.
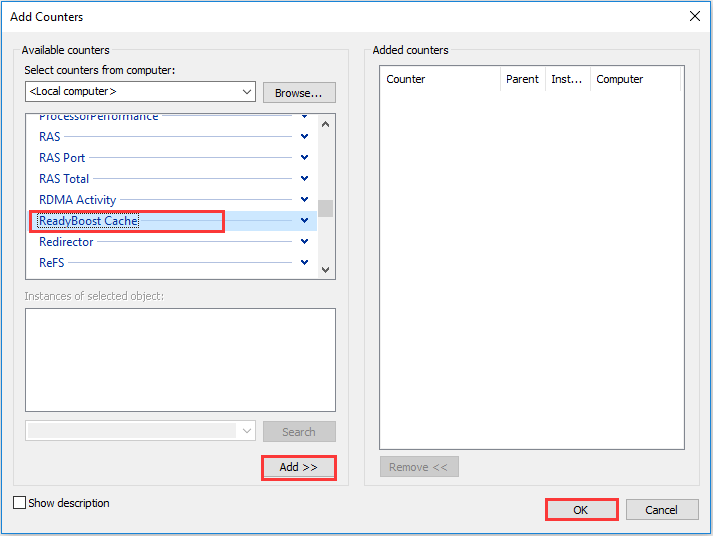
Şimdi Windows 10 bilgisayarınızda kullanılan ReadyBoost önbelleğinin istatistiklerini kontrol edebilirsiniz.
Ayrıca okuyun: