
USB’den boot etme sorunu uğraşı oldukça fazladır. USB’den boot etmek, bilgisayar dünyasında sıklıkla başvurduğumuz bir yöntem. Ancak bazen bu süreçte beklenmedik sorunlarla karşılaşabiliyoruz.
Ayrıca okuyun: MacOS’u USB’ye Yükleme
USB’den Boot Etme Sorunu Pratik Çözümler

USB’den boot etme sorunlarını çözmek için adım adım pratik çözümler
BIOS ayarlarınızı kontrol edin
USB’den boot edebilmeniz için bilgisayarınızın BIOS ayarlarının doğru yapılandırılmış olması gerekiyor. Bu nedenle ilk adım olarak BIOS ayarlarınızı gözden geçirmekte fayda var. Boot sırasını kontrol edin ve USB cihazınızın ilk sırada olduğundan emin olun. Eğer USB cihazınız boot sırasının üst kısımlarında yer almıyorsa, ayarları değiştirerek onu birinci sıraya taşımanız gerekebilir.
BIOS ayarlarına erişim genellikle bilgisayarınızı açarken belirli bir tuşa basarak sağlanır. Bu tuş genellikle “F2”, “Del” veya “Esc” olabilir ancak bilgisayarınızın modeline göre değişiklik gösterebilir. Bilgisayarınızı açarken ekranda beliren talimatları takip ederek BIOS ayarlarına erişebilirsiniz.
USB sürücünüzü başka bir bilgisayarda deneyin
Eğer USB sürücünüz başka bir bilgisayarda sorunsuz bir şekilde boot ediyorsa, sorun büyük olasılıkla bilgisayarınızın BIOS ayarlarından veya donanımından kaynaklanıyor olabilir. Ancak USB sürücünüz başka bir bilgisayarda da boot etmiyorsa, sorun muhtemelen USB sürücünüzün kendisindedir. Bu durumda USB sürücünüzü yeniden biçimlendirmeyi veya başka bir USB sürücü kullanmayı deneyebilirsiniz.
USB sürücünüzü biçimlendirmeden önce içindeki önemli verileri yedeklemeyi unutmayın. Biçimlendirme işlemi sürücüdeki tüm verileri silecektir.
Farklı bir USB portu kullanın
USB’den boot etme sorunu bazen USB portundan kaynaklanabilir. USB sürücünüzü farklı bir USB portuna takarak sorunun çözülüp çözülmediğini kontrol edin. Özellikle eski bilgisayarlarda bazı USB portları düzgün çalışmayabilir veya boot etme işlemini desteklemeyebilir. Bu nedenle farklı bir USB portu kullanmak sorunu çözebilir.
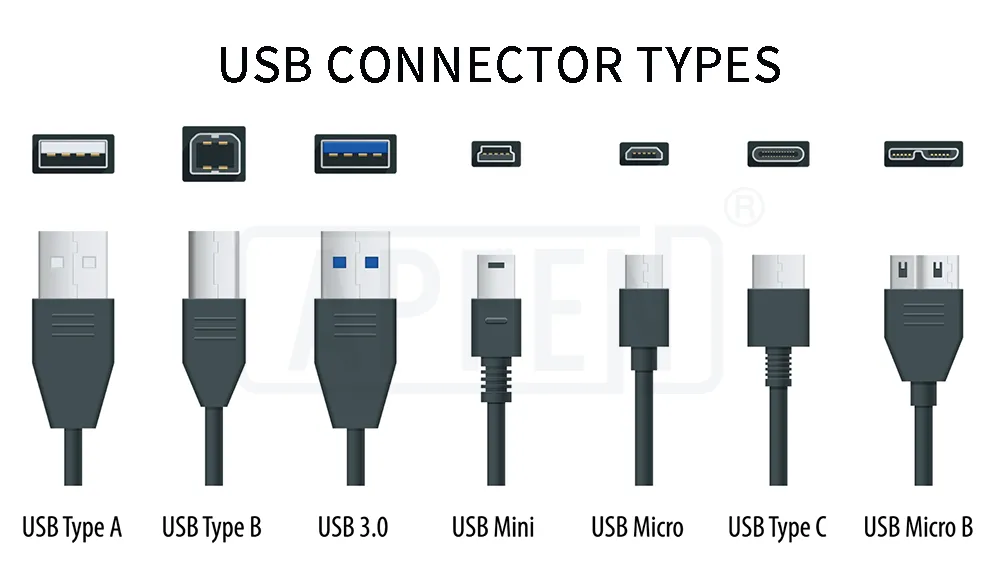
USB’den boot etme işlemini başarmak için farklı bir USB portu kullanma önerisi
Ayrıca USB 3.0 portları yerine USB 2.0 portlarını kullanmayı deneyebilirsiniz. Bazı eski bilgisayarlar USB 3.0 cihazlarından boot etmekte sorun yaşayabilir.
USB sürücünüzü yeniden biçimlendirin
USB sürücünüzün dosya sistemi bozulmuş veya uyumsuz olabilir. Bu durumda USB sürücünüzü yeniden biçimlendirmek sorunu çözebilir. Biçimlendirme işlemi sırasında doğru dosya sistemini seçtiğinizden emin olun. Genellikle “FAT32” veya “NTFS” dosya sistemleri tercih edilir.
Biçimlendirme işlemi sırasında “Önyüklenebilir” seçeneğini işaretlemeyi unutmayın. Bu seçenek USB sürücünüzün boot edilebilir olmasını sağlar.
USB sürücünüze doğru boot dosyalarını yükleyin
USB sürücünüzde işletim sistemi kurulum dosyaları veya başka bir boot edilebilir imaj bulunmalıdır. Eğer USB sürücünüzde bu dosyalar yoksa veya bozuksa, boot etme işlemi başarısız olabilir. Bu durumda USB sürücünüze doğru boot dosyalarını yeniden yüklemeniz gerekebilir.
İşletim sistemi kurulum dosyalarını veya boot edilebilir imajı indirdikten sonra, Rufus veya Etcher gibi bir yazılım kullanarak USB sürücünüze yazabilirsiniz. Bu yazılımlar, USB sürücünüzü boot edilebilir hale getirmek için gerekli adımları otomatik olarak gerçekleştirir.
UEFI veya Legacy boot modunu deneyin
Bazı bilgisayarlar UEFI (Unified Extensible Firmware Interface) boot modunu kullanırken bazıları Legacy boot modunu kullanır. Eğer bilgisayarınız UEFI boot modunu kullanıyorsa ve USB sürücünüz Legacy boot modunda hazırlanmışsa, boot etme işlemi başarısız olabilir. Bu durumda USB sürücünüzü UEFI boot modunda hazırlamanız veya bilgisayarınızın BIOS ayarlarından Legacy boot modunu etkinleştirmeniz gerekebilir.
UEFI boot modu genellikle daha yeni bilgisayarlarda kullanılırken Legacy boot modu daha eski bilgisayarlarda kullanılır. Bilgisayarınızın UEFI veya Legacy boot modunu kullanıp kullanmadığını BIOS ayarlarından kontrol edebilirsiniz.
Güvenli Boot’u devre dışı bırakın
Bazı bilgisayarlarda Güvenli Boot (Secure Boot) özelliği etkin olabilir. Bu özellik, yalnızca güvenilir işletim sistemlerinin boot edilmesine izin verir. Eğer USB sürücünüzdeki işletim sistemi veya boot edilebilir imaj Güvenli Boot tarafından tanınmıyorsa, boot etme işlemi başarısız olabilir. Bu durumda Güvenli Boot’u devre dışı bırakmayı deneyebilirsiniz.
Güvenli Boot’u devre dışı bırakmak genellikle bilgisayarınızın BIOS ayarlarından yapılır. Ancak Güvenli Boot’u devre dışı bırakmanın güvenlik riskleri oluşturabileceğini unutmayın. Bu nedenle Güvenli Boot’u yalnızca gerçekten gerekli olduğunda devre dışı bırakın ve boot etme işlemi tamamlandıktan sonra yeniden etkinleştirin.
Donanım sorunlarını kontrol edin
Eğer yukarıdaki çözümlerden hiçbiri işe yaramadıysa, sorun donanımınızdan kaynaklanıyor olabilir. USB portlarınız veya anakartınız arızalı olabilir. Bu durumda bilgisayarınızı bir teknik servise götürerek donanım sorunlarını kontrol ettirmeniz gerekebilir.

USB’den boot etme sorunları için donanım bileşenlerini kontrol etme adımları
Donanım sorunlarını kendiniz çözmeye çalışmayın. Bu, bilgisayarınıza daha fazla zarar verebilir. Bilgisayarınızı bir teknik servise götürerek uzmanların sorunları çözmesine izin verin.
Eski USB Sürücüler ve Uyumsuzluk Sorunları
Teknoloji hızla ilerlerken, eski USB sürücüler bazen yeni bilgisayarlarla uyumsuzluk sorunları yaşayabilir. Bu durum, özellikle eski bir USB sürücüsünden boot etmeye çalıştığınızda ortaya çıkabilir. Eski USB sürücüler, yeni bilgisayarların kullandığı UEFI boot modunu desteklemeyebilir veya Güvenli Boot özelliğiyle çakışabilir.
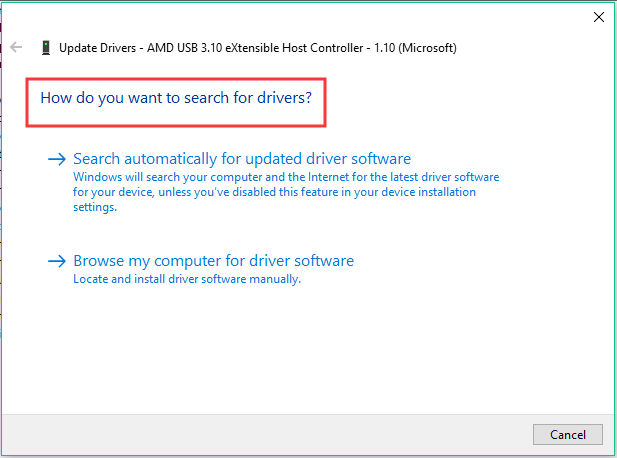
Eski USB sürücülerinin boot etme sorunlarına yol açabileceğini açıklayan bilgi grafiği
Eğer eski bir USB sürücüsünden boot etmeye çalışıyorsanız ve sorun yaşıyorsanız, öncelikle USB sürücünüzün UEFI boot modunu destekleyip desteklemediğini kontrol edin. Eğer desteklemiyorsa, USB sürücünüzü UEFI boot modunda hazırlamanız veya bilgisayarınızın BIOS ayarlarından Legacy boot modunu etkinleştirmeniz gerekebilir.
Ayrıca, Güvenli Boot özelliğinin USB sürücünüzle çakışıp çakışmadığını kontrol edin. Eğer çakışıyorsa, Güvenli Boot’u devre dışı bırakmayı deneyebilirsiniz. Ancak Güvenli Boot’u devre dışı bırakmanın güvenlik riskleri oluşturabileceğini unutmayın. Bu nedenle Güvenli Boot’u yalnızca gerçekten gerekli olduğunda devre dışı bırakın ve boot etme işlemi tamamlandıktan sonra yeniden etkinleştirin.
Ayrıca okuyun: Bilgisayar BIOS Ayarlarında Boot Sırasını Değiştirme



