
Windows 11 (veya 10) üzerinde, herhangi bir USB imaj yedeği oluşturmak için USB Image Tool adlı aracı kullanabilirsiniz. Şimdi bu işlemi nasıl yapacağınızı anlatacağım.
Her ne kadar çıkarılabilir bir sürücüden bilgisayarınıza dosyaları aktarabilseniz de, bazen depolama cihazının nasıl yapılandırıldığına bağlı olarak tam bir kopyasını oluşturmak isteyebilirsiniz. Bu tür durumlarda USB Image Tool oldukça kullanışlı olabilir.
USB Image Tool, Windows 11 ve eski sürümler (Windows 10 gibi) üzerinde çalışan eski bir uygulamadır. Bu araç, .img (imaj) dosya formatı kullanarak flash sürücünün bölüm ve içeriklerini yedekleme ve geri yükleme işlevi sağar.
USB sürücüsü genelde yedek almak için kullanıldığından belki usb yedekleme çok ihtiyaç durulacak bir durum değil ama USB flash belleğin imaj yedeğini oluşturmak, verilerinizi korumanın ve sürücünüzü gerektiğinde eski haline döndürmenin etkili bir yoludur. Bu yöntem, hem kişisel hem de profesyonel kullanımda veri güvenliğini artırır ve iş süreçlerinizi hızlandırır. Öte yandan bu işlem hangi durumlarda gerekir ve faydaları nedir öğrenip yapmanız bence daha isabetli olur.
USB İmaj Yedeği Oluşturma
Bu rehberde, Windows 11 üzerinde bir flash sürücünün içeriğini yedekleme ve geri yükleme adımlarını açıklayacağım. Bu talimatlar Windows 10 üzerinde de geçerlidir.
USB İmaj Alma Hangi Durumlarda Gerekir?
- Veri Kaybını Önleme: USB flash bellekte önemli dosyalarınız varsa, bu dosyaların bozulma veya silinme riski her zaman vardır. İmaj yedeği, verilerinizi tamamen yedeklemenizi sağlar, böylece bir sorun yaşandığında verilerinizi kaybetmezsiniz.
- Sistemi Eski Haline Döndürme: Eğer USB flash bellek bir işletim sistemi yüklemesi veya yazılım kurulumları için kullanılıyorsa, yanlış bir değişiklik veya bozulma durumunda sistemi eski haline döndürmek için usb imaj yedeği kritik bir rol oynar.
- Veri Transferi ve Klonlama: Birden fazla USB flash belleğe aynı verileri yüklemek istiyorsanız, bir imaj yedeği oluşturup bunu diğer sürücülere kopyalayabilirsiniz. Bu, özellikle yazılım dağıtımları veya işletim sistemi yüklemeleri için zaman kazandırır.
- Yazılım Testleri ve Deneyler: Yazılım geliştiricileri veya IT uzmanları, bir USB sürücüsünün farklı durumlarını test etmek için imaj yedeği oluşturabilirler. Bu sayede, yapılan testler sonrası sürücüyü kolayca eski haline döndürebilirler.
İmaj USB Hazırlama Faydaları Nelerdir?
- Tam Kopya Yedekleme: İmaj yedekleme, sadece dosyaların değil, sürücünün tamamının birebir kopyasını oluşturur. Bu, tüm verilerin yanı sıra dosya sistemi, izinler ve diğer konfigürasyonların da korunmasını sağlar.
- Kolay Geri Yükleme: Herhangi bir veri kaybı veya bozulma durumunda, imaj yedeği ile USB flash belleğinizi orijinal durumuna hızlıca geri yükleyebilirsiniz. Bu, özellikle önemli verilerin korunmasında hayati bir avantaj sağlar.
- Çoklu Sürücülere Kopyalama: Aynı imajı birden fazla sürücüye yükleyerek, çoklu cihazlar arasında tutarlılığı ve standardizasyonu sağlayabilirsiniz. Bu, özellikle IT yöneticileri için büyük kolaylık sağlar.
- Güvenlik ve Uyumluluk: İmaj yedekleri, yazılım uyumluluğu ve güvenlik açısından da avantajlıdır. Orijinal sürücünün bir yedeği, uyumsuz veya güvensiz değişiklikler yapıldığında hızlı bir şekilde geri yüklenebilir.
Windows 11 USB İmaj Yedeği Oluşturma
USB Image Tool, herhangi bir USB flash sürücünün tam bir kopyasını oluşturmanızı sağlar. USB imaj yedeği oluşturmak için aşağıdaki adımları izleyin:
- USB Image Tool indirme sayfasını açın.
- En son sürüm için indirme seçeneğine tıklayın ve dosyayı bilgisayarınıza kaydedin.
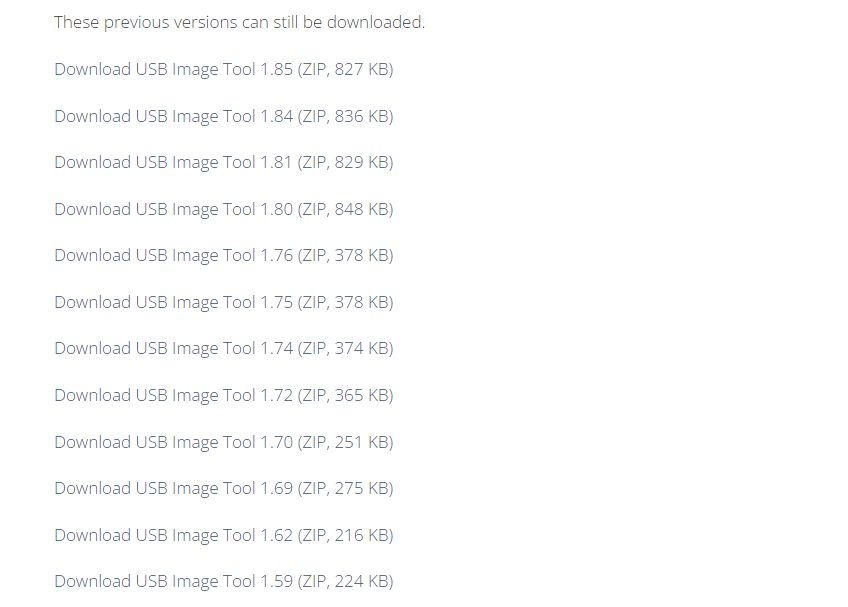
- Dosyayı Dosya Gezgini kullanarak açın ve Zip dosyasını çıkarın.
- Çıkarılan dosyaların bulunduğu klasör konumunu açın.
- USB Image Tool.exe dosyasına sağ tıklayın ve Aç seçeneğini seçin.
- Not: Eğer bir uyarı alırsanız, Yine de çalıştır seçeneğine tıklayın.
- USB flash sürücüyü bilgisayara bağlayın.
- Rescan butonuna tıklayın.
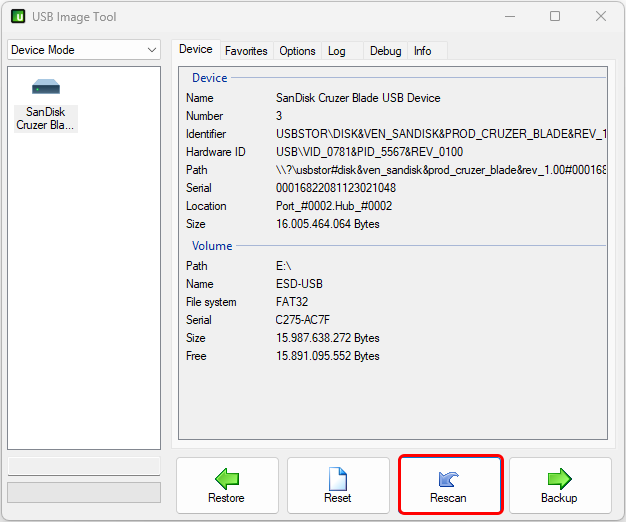
- Sol üst köşedeki açılır menüden Device Mode seçin.
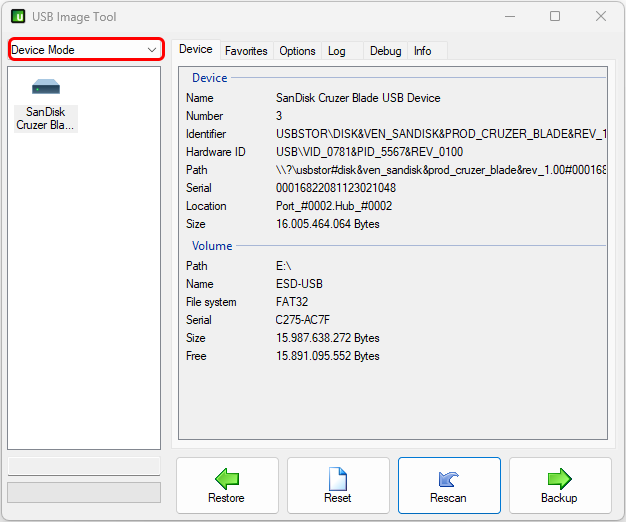
- Sol pencereden USB flash sürücüyü seçin.
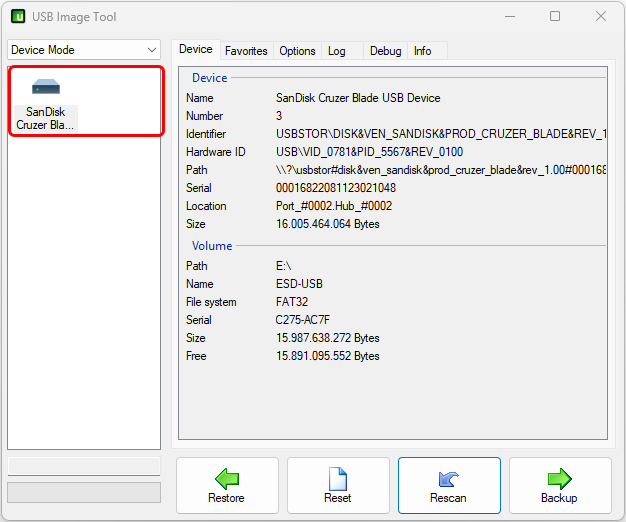
- Backup butonuna tıklayın.
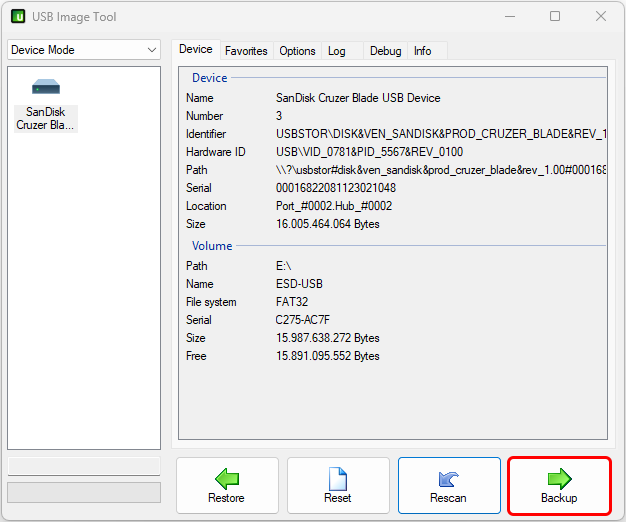
Windows 11 USB İmaj Yedeği Oluşturma
- .img yedek dosyası için bir isim girin.
- Kaydet butonuna tıklayın.
Adımları tamamladığınızda, araç tüm sürücünün bir imaj yakalayacak ve bunu bir .img dosyası olarak kaydedecektir. Bu işlem, bu tür sürücülerin teknolojisi hızlı olmadığı için uzun sürebilir.
Dosya yedekleme ile imaj yedekleme arasındaki fark, dosya yedeklemenin dosyaların bir kopyasını oluşturmasıdır. İmaj yedekleme ise, veri olup olmamasına bakılmaksızın tüm depolamanın tam bir kopyasını oluşturur.
Windows’ta USB İmaj Yedeği Geri Yükleme
Bir USB flash sürücüye yedek imajı geri yüklemek için şu adımları izleyin:
- Dosya Gezgini‘ni açın.
- Çıkarılan dosyaların bulunduğu klasör konumunu açın.
- USB Image Tool.exe dosyasına sağ tıklayın ve Aç seçeneğini seçin.
- USB flash sürücüyü bilgisayara bağlayın.
- Rescan butonuna tıklayın.
- Sol üst köşedeki açılır menüden Device Mode seçin.
- Restore butonuna tıklayın.
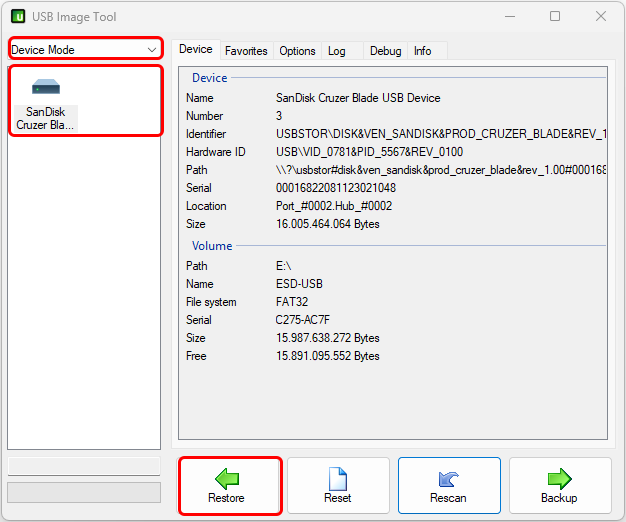
- Kaydedilen konumdan yedek imajı seçin.
- Aç butonuna tıklayın.
Adımları tamamladığınızda, araç yedeği geri yükleyerek sürücüde şu anda bulunan her şeyi silecektir. İşlem tamamlandığında, USB flash sürücü, yedeği oluşturduğunuz zamanki orijinal durumuna geri yüklenmiş olacaktır.
USB imaj yedeği oluşturma işleminin, bilgisayarınızın tümünün yedeğini oluşturmak için tasarlanmadığını belirtmek önemlidir. Kurulumunuzu ve verilerinizi korumak istiyorsanız, Windows 11 (ve 10) üzerinde bulunan tam yedekleme gibi başka bir araç veya OneDrive gibi bulut hizmetlerini kullanmalısınız.



