
USB FAT32 olarak biçimlendirmek, özellikle cihazlar arasında geniş uyumluluk sağlamak istiyorsanız önemlidir. FAT32, yıllardır kullanılan bir dosya sistemi olup, dijital kameralar, yazıcılar ve eski cihazlar gibi birçok platformda tercih edilir.
Windows’a bağlı sürücüler için genellikle NTFS dosya sistemini kullanırsınız, ancak bazen bilgisayarınızın anakartındaki BIOS dosyasını güncellemek için USB flash sürücülerde FAT32’yi kullanmanız gerekebilir. Yazıcılar, USB’den doğrudan yazdırmak istediğiniz görüntüleri okumak için bu dosya sistemine ihtiyaç duyabilir. Bir dijital kameranız varsa, depolama alanını cihazda kullanılabilir hale getirmek için SD Kartı FAT32 ile biçimlendirmeniz gerekebilir. Diğer platformlar da bu dosya sistemine ihtiyaç duyabilir.
Windows işletim sisteminde (Windows 11 ve 10), USB FAT32 olarak biçimlendirmek için birkaç farklı yöntem bulunmaktadır.
İçindekiler
FAT32 Nedir?
FAT32 (File Allocation Table 32), yıllardır basitliği ve geniş uyumluluğu (Windows, macOS, Linux, vb.) nedeniyle yaygın olarak kullanılan eski bir dosya sistemi formatıdır. Az önce de belirttiğim gibi, geniş uyumluluk gerektiren cihazlar için bugün hala geçerlidir.
Ancak, bazı sınırlamaları vardır. Örneğin, 4GB’lık bir dosya boyutu sınırı vardır, yani 4GB’tan büyük dosyaları depolayamazsınız. Maksimum bölüm boyutu 32GB olabilir, ancak Windows 11’in en son sürümünde, Biçimlendirme aracı 2TB’a kadar olan sürücüleri destekleyecek şekilde güncellenmiştir. Ayrıca, NTFS dosya sistemine kıyasla daha yavaş bir performansa sahiptir.
Genellikle FAT32’yi harici ve USB flash sürücüler için kullanırsınız, birincil veya ikincil dahili sürücüler için değil. Ancak, biçimlendirmek istediğiniz bölüm 32GB veya daha az olduğu sürece dahili sürücüleri de biçimlendirmek mümkündür. (Şu anda, daha büyük bir bölümü biçimlendirmek istiyorsanız, exFAT dosya formatını seçmeniz gerekecektir.)
USB FAT32 Olarak Biçimlendirme Yöntemleri
Windows üzerinde USB FAT32 biçimlendirme işlemini nasıl yapacağınızı göstereceğiz. Bu yöntemler Windows 11 ve Windows 10 işletim sistemleri için geçerlidir.
Dosya Gezgini ile FAT32 Olarak Biçimlendirme
32GB’a kadar olan bir USB sürücüyü FAT32 dosya sistemi kullanarak biçimlendirmek için Flash’ı bilgisayara takın ve adımları izleyin:
- Dosya Gezgini‘ni açın.
- Sol bölmeden Bu Bilgisayar‘a tıklayın.
- USB flash sürücüye sağ tıklayın ve Biçimlendir seçeneğini seçin.
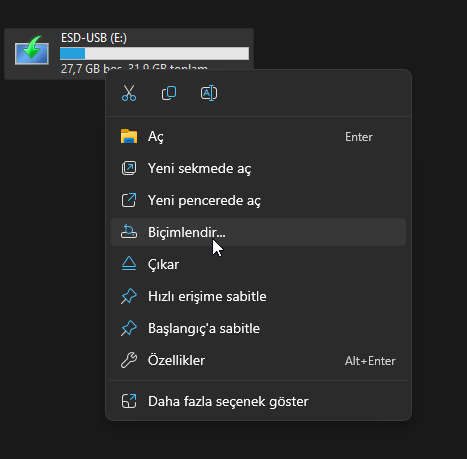
- Dosya sistemi ayarında FAT32 seçeneğini seçin.
- Ayırma birimi boyutu ayarı için varsayılan boyutu kullanın.
- Birim etiketi ayarında sürücü için bir ad belirleyin.
- Hızlı Biçim seçeneğini işaretleyin.
- Başlat butonuna tıklayın.
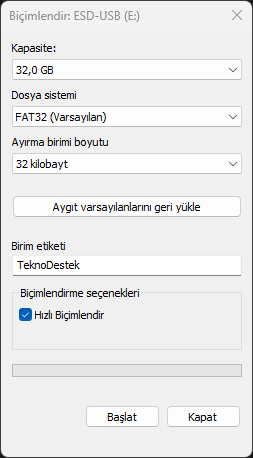
- Tamam butonuna tıklayın.
- Tekrar Tamam butonuna tıklayın.
Adımları tamamladığınızda, USB FAT32 olarak biçimlendirme tamamlanmış olacak.
Önemli: Windows 11 yapı 27686’dan itibaren, Microsoft, aracı 2TB’a kadar olan sürücüleri destekleyecek şekilde güncellemektedir.
Windows genellikle disk boyutuna ve dosya sistemine göre varsayılan ayırma birimi boyutunu seçecektir. Çoğu kullanıcı için, varsayılanı kullanmak önerilir. Ayırma birimi boyutu bir dosya sisteminin bir diskte ayırabileceği en küçük depolama birimidir. Daha küçük bir tahsis birimi boyutu, birçok küçük dosyayı depolarken daha az boşa harcanan alan sağlar. Daha büyük bir tahsis birimi boyutu ise büyük dosyaları depolarken performansı artırır.
Eğer Biçimlendirme aracı belirli bir sürücüyü göstermiyorsa, bu beklenen bir davranıştır çünkü araç yalnızca 32GB altındaki taşınabilir depolama aygıtlarına izin verir. Yalnızca Windows 11 yapı 27686 ve daha yüksek sürümlerde 32GB’tan büyük ve 2TB’tan küçük sürücüleri göreceksiniz. Belirli bir depolamayı biçimlendirmeniz gerekiyorsa ve grafik aracı bu depolamayı göstermiyorsa, Komut İstemi veya PowerShell seçeneklerini kullanabilirsiniz.
Ayarlar Üzerinden FAT32 Olarak Biçimlendirme
Windows 11’de Ayarlar uygulamasından bir sürücüyü FAT32 olarak biçimlendirmek için aşağıdaki adımları izleyin:
- Ayarları açın.
- Sistem’e tıklayın.
- Depolama sayfasına tıklayın.
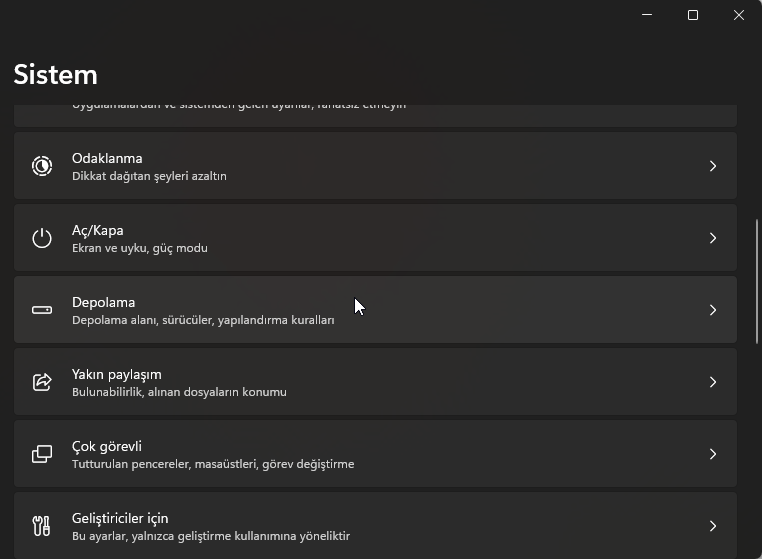
- Depolama Yönetimi bölümünün altında Gelişmiş depolama ayarları’na tıklayın.
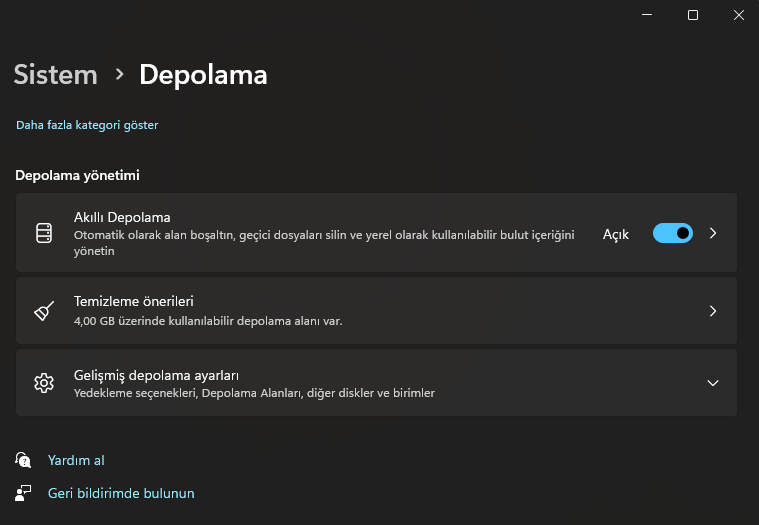
Ayarlar Üzerinden USB FAT32 Olarak Biçimlendirme
- Diskler ve Birimler ayarına tıklayın.
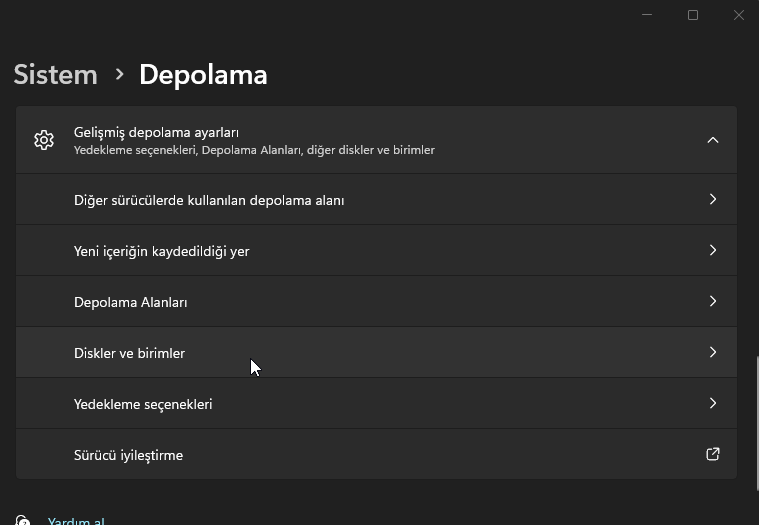
- Biçimlendirmek istediğiniz sürücüyü seçin.
- Birim (sürücü değil) üzerindeki Özellikler butonuna tıklayın.
- Sürücü boşsa, Birim Oluştur butonuna tıklayın ve sürücü etiketi, harf ve dosya sistemini seçin.
- Biçimlendir butonuna tıklayın.
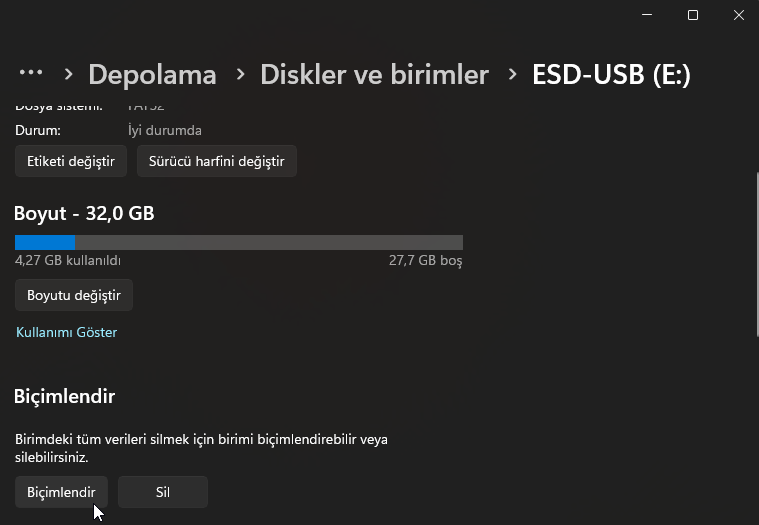
Ayarlar Üzerinden USB FAT32 Olarak Biçimlendirme
- Bir sürücü etiketi belirleyin.
- Dosya sistemi ayarında FAT32 seçeneğini seçin.
- Hızlı biçimlendirme gerçekleştir seçeneğini işaretleyin.
- Biçimlendir butonuna tıklayın.
Adımları tamamladıktan sonra, USB flash sürücü FAT32 dosya sistemi kullanılarak biçimlendirilecektir.
Komut İstemi ile FAT32 Olarak Biçimlendirme
FAT32 dosya sistemini kullanarak bir USB biçimlendirmek için depolamayı bilgisayara bağlayın ve şu adımları izleyin:
- Başlat‘ı açın.
- Komut İstemi‘ni arayın, en üstteki sonuca sağ tıklayın ve Yönetici olarak çalıştır seçeneğini seçin.
- USB sürücüyü FAT32 olarak biçimlendirmek için aşağıdaki komutu yazın ve Enter tuşuna basın:
format /q /fs:fat32 e: /v:label
Bu komutta, biçimlendirmek istediğiniz sürücünün sürücü harfi olan “e:“‘yi değiştirin. Ayrıca, sürücüde kullanmak istediğiniz adı belirtmek için “label” bölümünü değiştirin. “q” seçeneği, hızlı biçimlendirme yapmak içindir. Bu seçeneği kullanmazsanız, tam biçimlendirme uzun sürer.
- Devam etmek için Enter tuşuna basın.
Adımları tamamladıktan sonra, mevcut bölüm varsayılan tahsis birimi boyutu kullanılarak USB FAT32 olarak biçimlendirme tammalanmış olacak.
PowerShell ile FAT32 Olarak Formatlama
PowerShell üzerinden FAT32 dosya sistemini kullanarak bir flash sürücüyü biçimlendirmek için depolamayı bilgisayara bağlayın ve şu adımları izleyin:
- Başlat’ı açın.
- PowerShell’i arayın, en üstteki sonuca sağ tıklayın ve Yönetici olarak çalıştır seçeneğini seçin.
- USB sürücüyü FAT32 olarak biçimlendirmek için aşağıdaki komutu yazın ve Enter tuşuna basın:
Format-Volume -DriveLetter D -FileSystem FAT32 -NewFileSystemLabel label
Bu komutta, biçimlendirmek istediğiniz sürücünün sürücü harfi olan “d:“‘yi değiştirin. Ayrıca, sürücüde kullanmak istediğiniz adı belirtmek için “label” bölümünü değiştirin.
Adımları tamamladıktan sonra, PowerShell aracı sürücüyü FAT32 dosya sistemiyle biçimlendirecektir.
Bu adımlarınb tamamını kullanmanıza rağmen biçimlendirme ile ilgili sorun yaşıyorsanız disk hatalarını bulma ve düzeltme makalemizi inceleyebilirsiniz.
FAT32, birçok cihazla uyumlu bir dosya sistemi olduğundan, USB sürücülerinizi formatlamak için ideal bir seçenektir. Ancak, 4GB dosya boyutu sınırı gibi bazı kısıtlamaları vardır. Eğer daha büyük dosyalar depolamanız gerekiyorsa, exFAT dosya sistemini de değerlendirebilirsiniz. Bu rehberde bahsedilen yöntemlerle USB sürücünüzü kolayca FAT32 olarak formatlayabilirsiniz.



