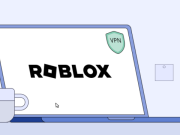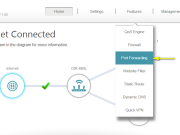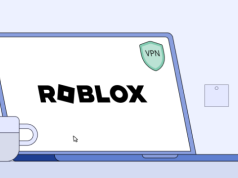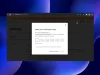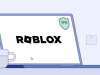Merhaba arkadaşlar!

Bu yazımızda sizlere TP-Link Archer C7 modem için kurulum işlemlerini anlatacağız.
- Öncelikle, modeme kablolu olarak bağlı bilgisayarımızdan bir internet tarayıcısı (Google Chrome, Mozilla Firefox, Opera vs.) açıp, adres çubuğuna 192.168.1.1 yazdıktan sonra Enter tuşuna basalım.
![]()
- Açılan sayfada ‘Kullanıcı Adı’ ve ‘Şifre’ kısımlarına ‘admin’ yazıp, modem arayüzüne giriş yapıyoruz.
- Açılan sayfada, sol kısımda bulunan menü listesinde ‘Quick Setup’ menüsüne tıklıyoruz ve gelen sayfada ‘Next’ butonuna tıklıyoruz.
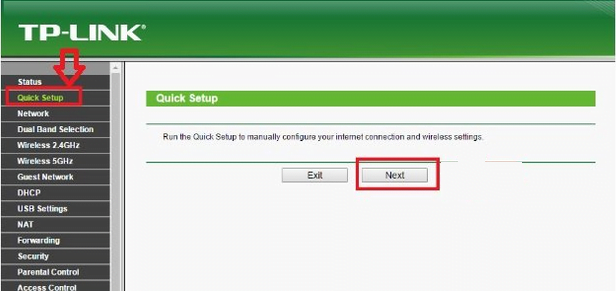

- Gelen ‘Quick Setup – WAN Connection Type’ başlıklı sayfada, bağlantı tipini ‘PPPoE’ seçtikten sonra ‘Next’ butonuna tıklıyoruz.
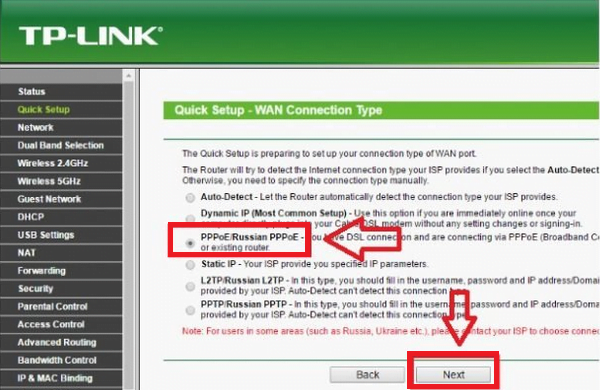
- ADSL/VDSL bilgilerimizi girebileceğimiz ‘Quick Setup – PPPoE’ başlıklı sayfa gelecektir.
- Bu sayfada ‘User Name’ kısmına, hattımıza tanımlanan ve servis sağlayıcımız tarafından bize verile ADSL/VDSL kullanıcı adı bilgisini; ‘Password’ ve ‘Confirm Password’ kısımlarına ise ADSL/VDSL şifre bilgisini girdikten sonra ‘Next’ butonuna tıklıyoruz.
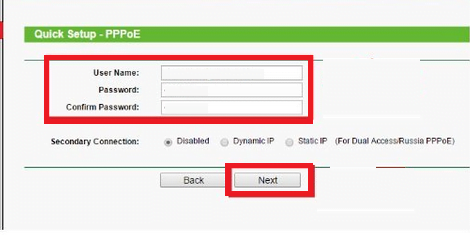
- Açılan ‘Quick Setup – Wireless 2.4GHz’ başlıklı sayfada, modemin kablosuz ağ ayarlarını yapılandıracağız.
- Bu sayfada, ‘Wireless Network Name’ kısmına Türkçe karakter ve boşluk kullanmadan bir kablosuz ağ ismi belirliyoruz.
- ‘Wireless Security’ başlığı altında ‘Enable Security(WPA-PSK,WPA2-PSK)’ seçeneğini seçtikten sonra, ‘PSK Password’ kısmına en az 8 karakterden oluşan, Türkçe karakter ve boşluk içermeyen bir kablosuz ağ şifresi belirliyoruz ve ardından ‘Next’ butonuna tıklıyoruz.
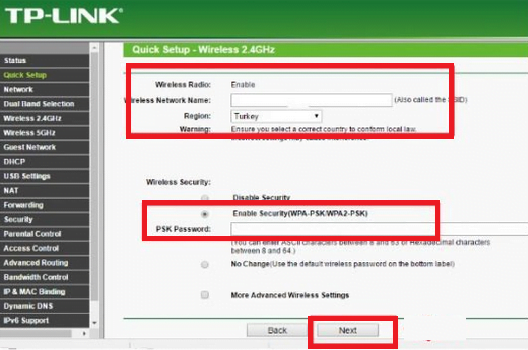
- Son olarak, gelen sayfada ‘Finish’ butonuna tıklayıp, modem kurulum işlemini tamamlıyoruz.