
Bu yazımızda sizlere Touchpad sorunlarını giderme yöntemleri hakkında detaylı bilgiler vereceğiz. Touchpad ‘inizi görmezden gelme eğiliminde olan insanlardan biri olmanız ve bunun yerine doğrudan bir fareye yönelmeniz mümkündür. Ancak touchpad kullanıyorsanız ve çalışmıyorsa bu can sıkıcı bir durumdur. Mac veya Windows bilgisayarınızı tamamen kontrol edemezsiniz.
Dokunmatik yüzeyinizin çalışmamasının birkaç yaygın nedeni vardır. Bu nedenle aşağıdaki ipuçlarını sorununuz giderilene kadar sırasıyla deneyin.
Her şey sırayla kontrol edin. Dokunmatik yüzeyin (Touchpad) çalışmadığını fark ettiğinizde, ilk olarak panikleyip sonrasında da yalnızca dokunmatik yüzey için sorun giderme moduna geçmek olabilir. Ancak bundan önce tüm bilgisayarın kilitli olmadığından emin olun. Bilgisayarın klavye ve dokunmatik yüzey dahil hiçbir şey çalışmayacak şekilde çökmesi veya donması olasıdır.
Bu durumda, muhtemelen oldukça sıra dışı bir defaya mahsus bir bilgisayar arızasıdır. Touchpad sorunlarını giderme konusunda anlatacağımız yöntemleri uygularsanız muhtemelen sorununuz giderilecektir. Bilgisayarınızı yeniden başlatmaya zorlayın ve yeniden başlatıldığında dokunmatik yüzey muhtemelen normale dönecektir. Bilgisayarın kapatma tuşuna kapanıncaya kadar basılı tutmanız yeterlidir.
Touchpad Sorunlarını Giderme
Çoğu dizüstü bilgisayarda, Touchpad’i açıp kapatan bir işlev tuşu bulunur. Özellikle yakındaki bir işlev tuşu kombinasyonuna erişmeye çalışıyorsanız, dokunmatik yüzeyi yanlışlıkla devre dışı bırakmış olabilirsiniz.
Dokunmatik yüzey kontrolü için klavyenizin üstündeki İşlev tuşu satırına bakın. Function + bu tuşa basarak tekrar açmayı deneyin. Bazı dizüstü bilgisayarlarda İşlev tuşu yerine Windows tuşuna basmanız gerekebilir. Bu yüzden bunu da denediğinizden emin olun. Touchpad sorunlarını giderme konusunda bu yöntem oldukça etkilidir.
Farklı Aksesuarın Touchpad’i Devre Dışı Bırakması
Dizüstü bilgisayarınıza bağlı başka bir aksesuarınız varsa, özellikle mouse, tablet veya harici dokunmatik yüzey gibi bir denetleyici varsa, Touchpad’i otomatik olarak devre dışı bırakabilir. Bunun olmadığından emin olmak için dokunmatik yüzeyinizi etkileyebilecek tüm USB aygıtlarını çıkarın ve ayrıca devre dışı bırakın. Bluetooth kablosuz aksesuarların bağlantısını kesmek için ;
- Windows’ta Başlat’ı tıklayın
- Ardından Ayarlar’ı oradan da Bluetooth ve Aygıtlar’ı tıklayın . Son olarak, düğmeyi sola kaydırarak Bluetooth’u kapatın.
- Mac’te, menü çubuğundaki Elma simgesini tıklayın.
- Ardından Sistem Tercihleri’ni tıklayın .
- Bluetooth’u ve sonrasında Bluetooth’u Kapat’ı tıklayın .
Ayarlarda dokunmatik yüzeyi etkinleştirin
Dokunmatik yüzeyin ayarlarda devre dışı bırakılmış olması da mümkündür. Bunu Windows‘ta kontrol etmek için,
- Başlat’ı tıklayın
- Ardından Ayarlar’ı tıklayın .
- Bluetooth ve Cihazlar’ı ve ardından Touchpad’i tıklayın . Düğmeyi sağa kaydırarak Dokunmatik Yüzeyin açık olduğundan emin olun. Dokunmatik yüzey etkin ancak garip davranıyorsa, dokunmatik yüzeyin yanlış yapılandırılmadığından emin olmak için ayarlar sayfadaki diğer seçenekleri de inceleyebilirsiniz.

Touchpad Sorunlarını Giderme
İzleme dörtgeni bir MacBook’ta devre dışı bırakılmıştır. Cihazınız harici bir mouse algıladığıda devre dışı bırakır. Mouse Tuşları açıkken kapalıdır. İzleme paneli ayarlarını kolayca kontrol edip ve Mac’in Erişilebilirlik kontrollerinde tekrar açabilirsiniz.
Sürücülerinizi Güncelleyin
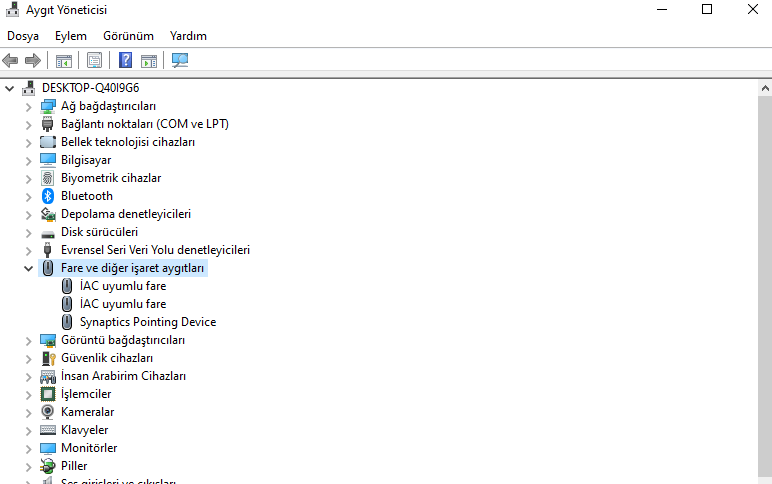
Basit bir yanlış yapılandırılmış ayar durumu gibi görünmüyor olabilir. Dizüstü bilgisayarınızın dokunmatik yüzey sürücülerinde yolunda gitmeyen bir şeyler vardır.
Aşağıdaki adımları takip edebilir ayrıca Windows 11 güncellemelerini manuel olarak yükleme hakkındaki makalemize göz atabilirsiniz.
- Windows dizüstü bilgisayarda Başlat’a tıklayın
- Ardından “Aygıt yöneticisi” yazın.
- Arama sonuçlarında göründüğünde Aygıt Yöneticisi’ni tıklayın .
- Aygıt Yöneticisi penceresinde Mouse ve diğer işaretleme aygıtlarını genişletin ve dokunmatik yüzey girişine sağ tıklayın.
- Sürücüyü Güncelle’yi seçin. Son olarak, Sürücüleri otomatik olarak ara’yı seçin ve dokunmatik yüzey sürücülerini güncellemek için talimatları izleyin.
- MacBook kullanıyorsanız, menü çubuğundaki Apple simgesini ve ardından Sistem Tercihleri’ni tıklayın. Yazılım Güncelleme’ye tıklayın ve varsa güncellemenin yüklenmesine izin verin.
Böylece sizlereTouchpad sorunlarını giderme yöntemleri hakkında detaylı bilgiler verdik. Umarız sizler için faydalı olmuştur.
30.06.2025 Güncellemesi: Bu içerik, doğruluğu sağlamak ve süreçteki değişiklikleri yansıtmak için güncellendi.



