
Time Machine (Zaman Makinesi), Mac‘in yerleşik yedekleme yazılımıdır.
Bu özellik OS X 10.5 Leopard ile macOS’a eklendi ve o zamandan beri tüm macOS sürümlerinde kullanıcılara sunulmaktadır. Time Machine, Mac’inizi yedeklemenin en kolay yollarından biridir ve bir felaket durumunda, sildiğiniz dosyaları kurtarmak veya sabit diskinizin tamamını geri yüklemek için mükemmel bir araçtır.
Time Machine Nasıl Çalışır?
Time Machine, (Mac) bilgisayarınıza USB, FireWire ve Thunderbolt ile bağlı herhangi hard (sabit) disk ile çalışır; ayrıca Apple’ın ‘Time Capsule (Zaman Kapsülü)’nü de destekler ve Apple File Protocol (AFP) dosya paylaşım desteği olan ve bir ağ üzerinden bağlı disklerin de yedeğini alır. Disk Mac’inizde bulunduğu ve Mac’iniz tarafından erişilebilir olduğu sürece, Time Machine yedeklemesi için kullanabilirsiniz. Otomatik yedeklemeyi etkinleştirdiğinizde, Apple’ın yedekleme yazılımı (Time Machine), tüm dosyalarınızın periyodik olarak (düzenli aralıklarla) anlık görüntülerini alır ve onları bilgisayarınıza taktığınız harici bir sabit sürücüde (hard diskte) veya ağınıza bağladığınız bir ‘Time Capsule (Zaman Kapsülü)’nde kategorize ederek yedekler. Sabit diskinizin (hard diskinizin) tüm içeriğini saatlik, günlük ve haftalık olarak yedekler; sürücü (hard disk) dolduğunda (boş alan kalmadığında), Time Machine en eski yedekleri siler ve yeni yedekleri ekler.
Time Machine ile yedekleme, ‘Bir sürü dosyayı bir bulut depolama servisine koplayama’ veya ‘bir diski harici bir sabit sürücüye (hard diske) klonlama’ gibi geleneksel yedekleme yöntemlerinden daha iyi bir yöntemdir çünkü, bir dosyayı kaybettiğinizde veya yanlışlıkla sildiğinizde, tüm diski toplu halde geri yüklemeniz gerekmez. Time Machine, katmanlı anlık görüntü sistemi (layered snapshot system) sayesinden belirli resimleri, fotoğrafları, klasörleri ve projeleri yedeğinden alabilir.
Dizüstü bilgisayarınızda (MacBook), OS X Yosemite ve üzeri bir macOS sürümü kullanıyorsanız ve Time Machine’i etkinleştirirseniz, (otomatik olarak) ‘Yerel Anlık Görüntüler (Local Snapshots)’ adlı bir özellik alacaksınız. Bu özellik, Time Machine sürücüsünden uzakta olduğunuzda, dizüstü bilgisayarınızın (MacBook) günde bir kez (ve haftada bir kez) kendisini yedeklemesini sağlar.
‘Yerel Anlık Görüntüler (Local Snapshots)’, yedekleriyle birlikte sabit diskinizin bir kısmını (alanını) kaplar; fakat düşük depolama alanı kullanacak şekilde bu servisi (özelliği) başlatırsanız, hard diskinizde (sabit sürücünüzde) en az %20 boş alan bırakılacak.
Verileri, Yedeklerimden Hariç Tutabilir miyim?
Evet. ‘Time Machine Tercihleri (Time Machine Preferences)’ menüsünden, seçmeli olarak (istediğiniz) dosyaları yedeklenecekler listesine ekleyip, istediğiniz dosyaları listeden çıkarabilirsiniz. Bunu nasıl yapabileceğinizi makalemizin devamında bulabilirsiniz.
Mac’inizde, Time Machine Yedeklemelerini Nasıl Etkinleştirebilirsiniz?
- Apple menüsünden ‘Sistem Tercihleri… (System Preferences…)’ni seçin.
- Time Machine menüsünü seçin.
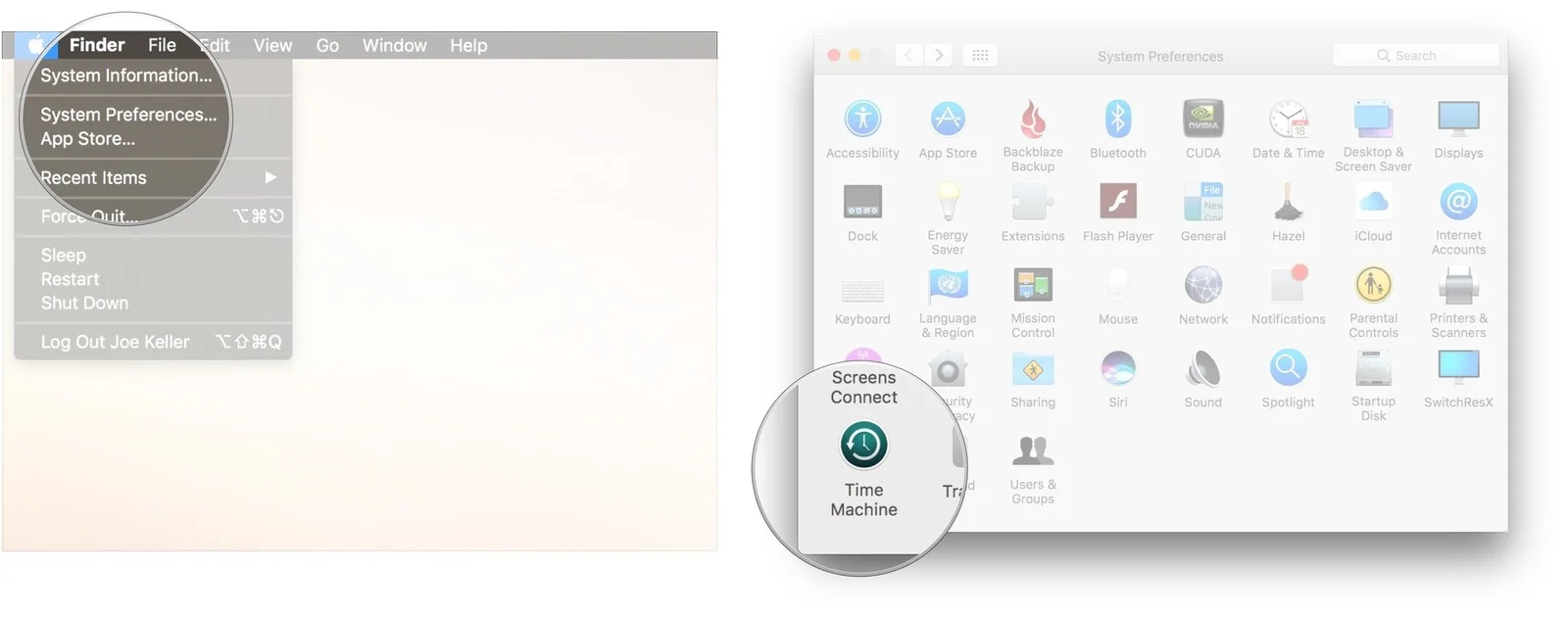
- ‘Yedekleme Diskini Seç… (Select Backup Disk…)’ menüsüne tıklayın.
- Time Machine yedeklemesi için kullanmak istediğiniz diski seçin.
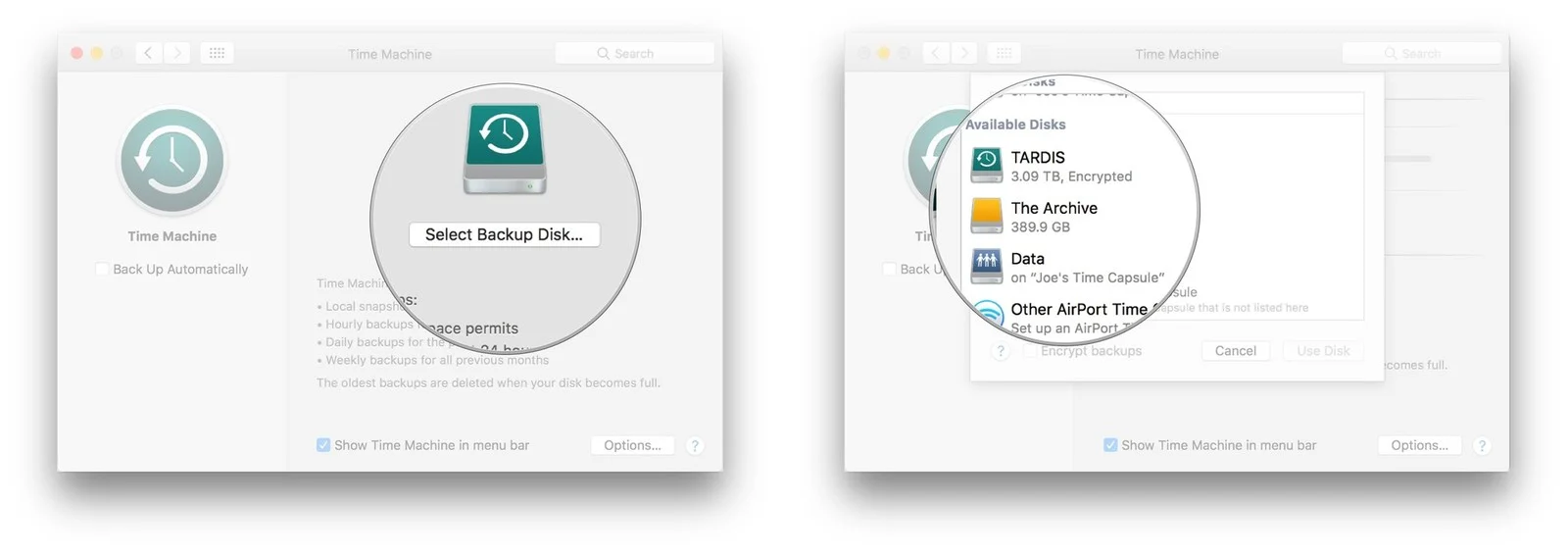
- Mac’inizin, seçtiğiniz disklere otomatik yedeklenmesi için ‘Otomatik Olarak Yedekle (Back Up Automatically)’ kutucuğunu işaretleyin.
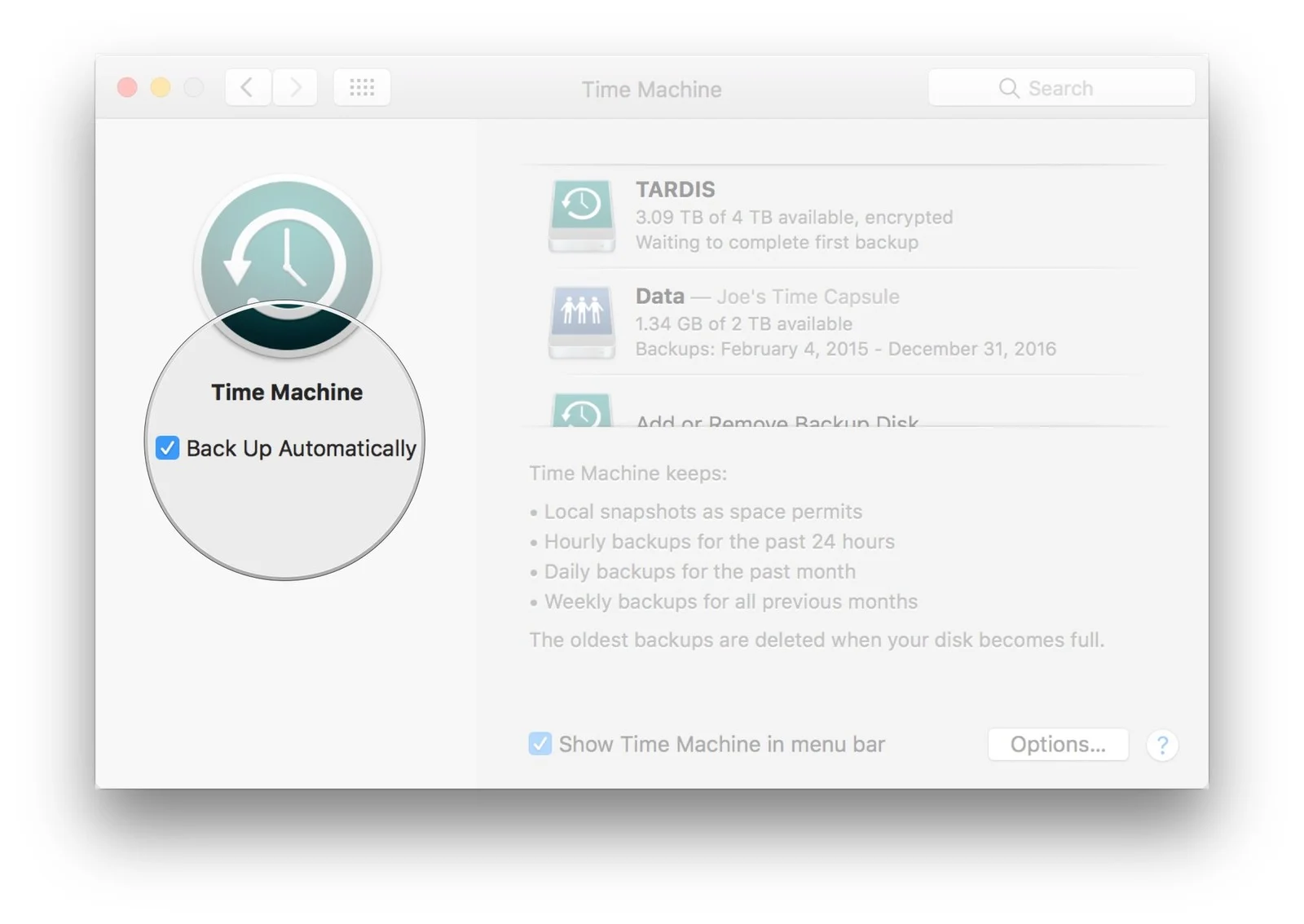
Time Machine Yedeklemesinden (Yedeğinden) Dosyalar Nasıl Geri Yüklenir?
- Apple menüsünden ‘Sistem Tercihleri… (System Preferences…)’ menüsünü seçin.
- Time Machine menüsüne tıklayın.
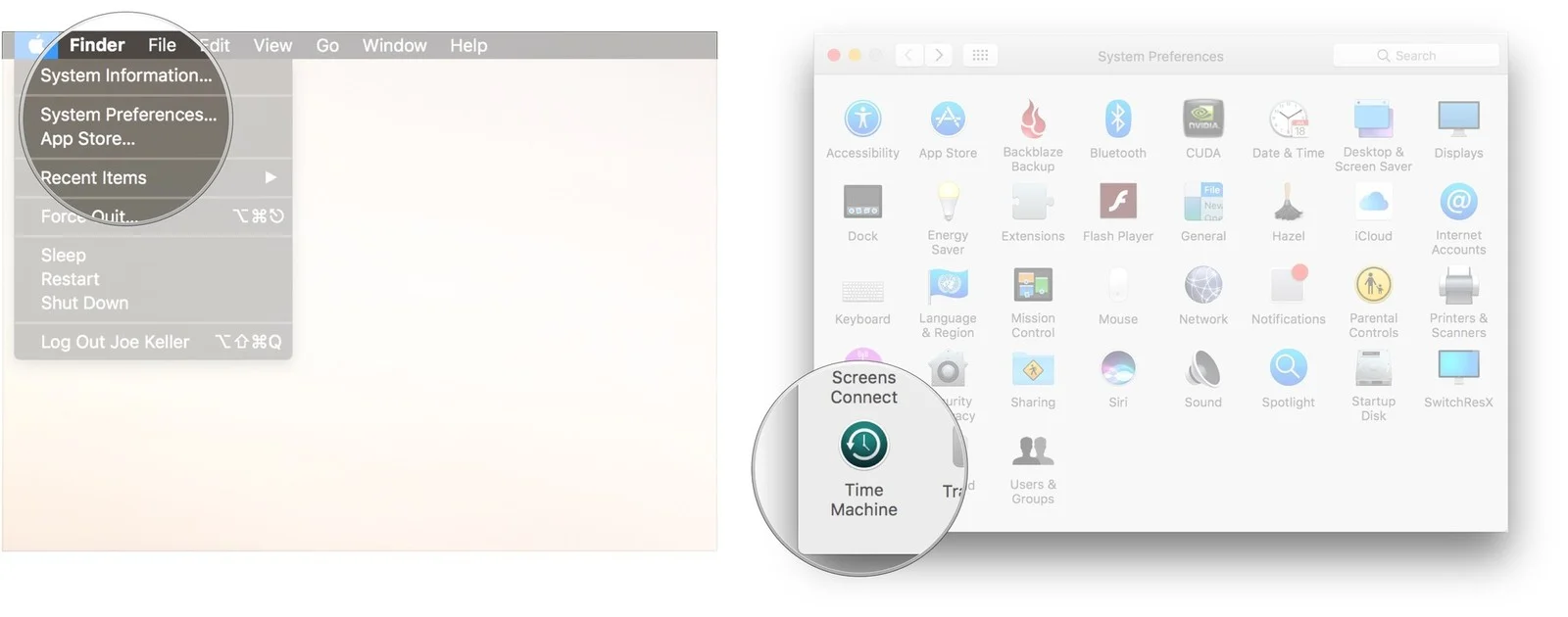
- “Time Machine’i menü (görev) çubuğunda göster (Show Time Machine in menu bar)” kutucuğunu işaretleyin.
- Menü (Görev) çubuğunda Time Machine simgesine tıkladıktan sonra açılan menü listesinde “Time Machine’e Girin (Enter Time Machine)” menüsüne tıklayın.
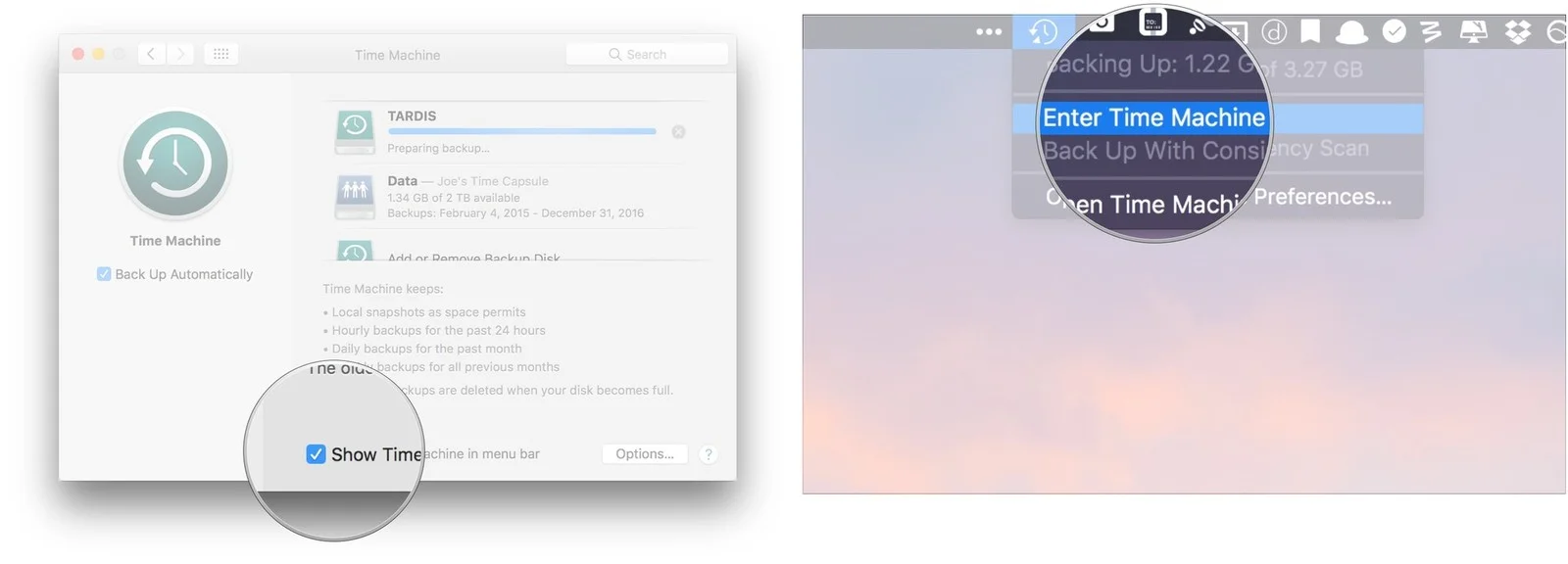
- Geri yüklemek (veya kurtarmak) istediğiniz dosyayı ve klasörü bulun ve ‘Geri Yükle (Onar) (Restore)’ butonuna tıklayın.
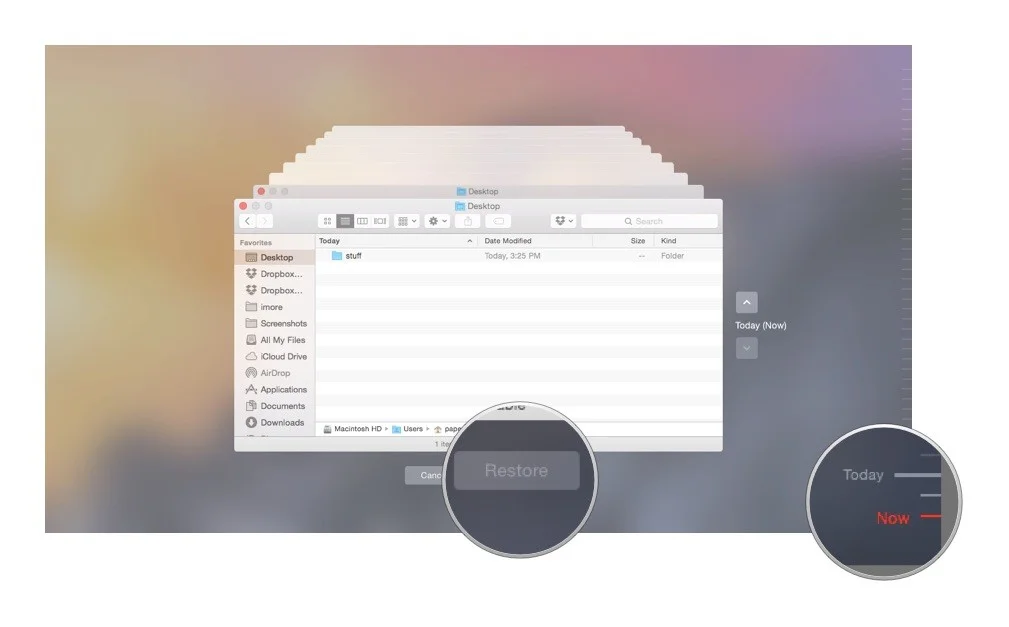
Time Machine bu dosyayı sabit sürücünüzdeki (hard diskinizdeki) orijinal konumuna geri kopyalar.
Dosyaları, Time Machine Yedeklemesinden Nasıl Hariç Tutabilirsiniz?
Time Machine, Mac’inizin sabit sürücüsünün (hard diskinin) tamamını otomatik olarak yedekler fakat isterseniz bazı dosyaları yedekleme işleminden hariç tutabilirsiniz.
- Mac bilgisayarınızda ‘Sistem Tercihleri (System Preferences)’ni açın.
- Time Machine menüsüne tıklayın.
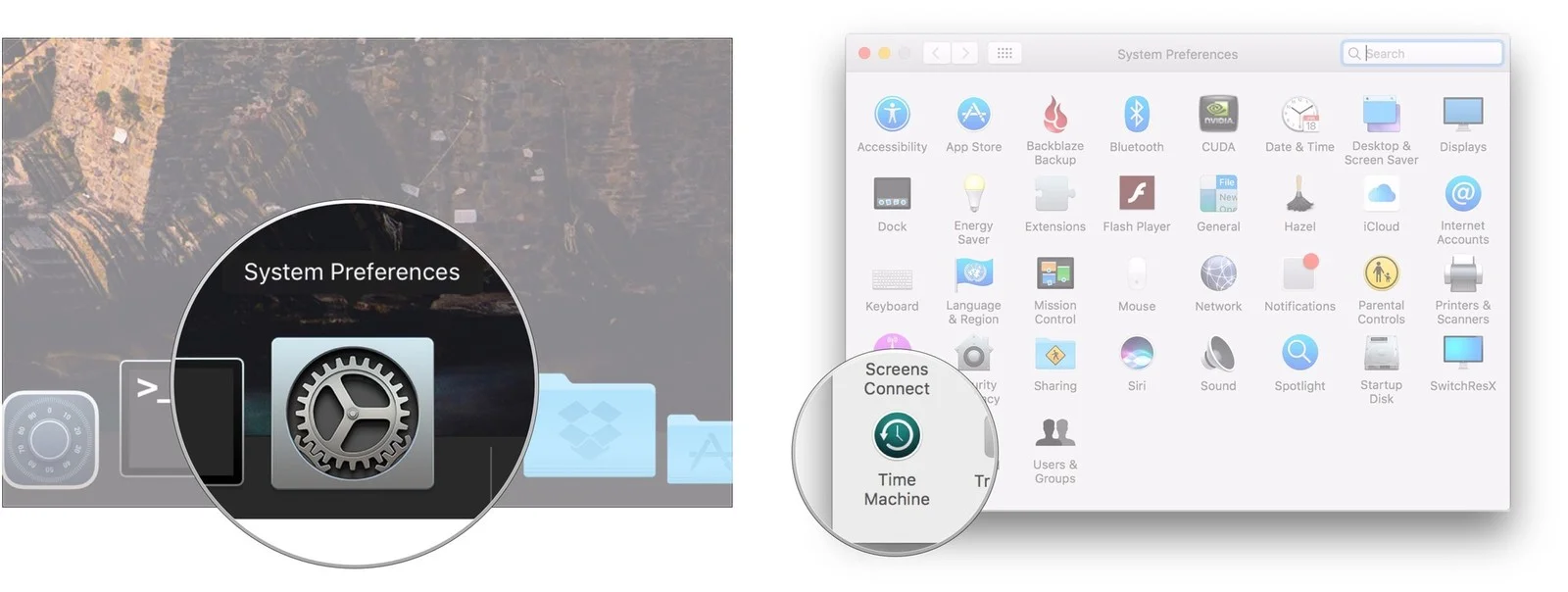
- ‘Seçenekler… (Options…)’ butonuna tıklayın.
- + butonuna tıklayın.
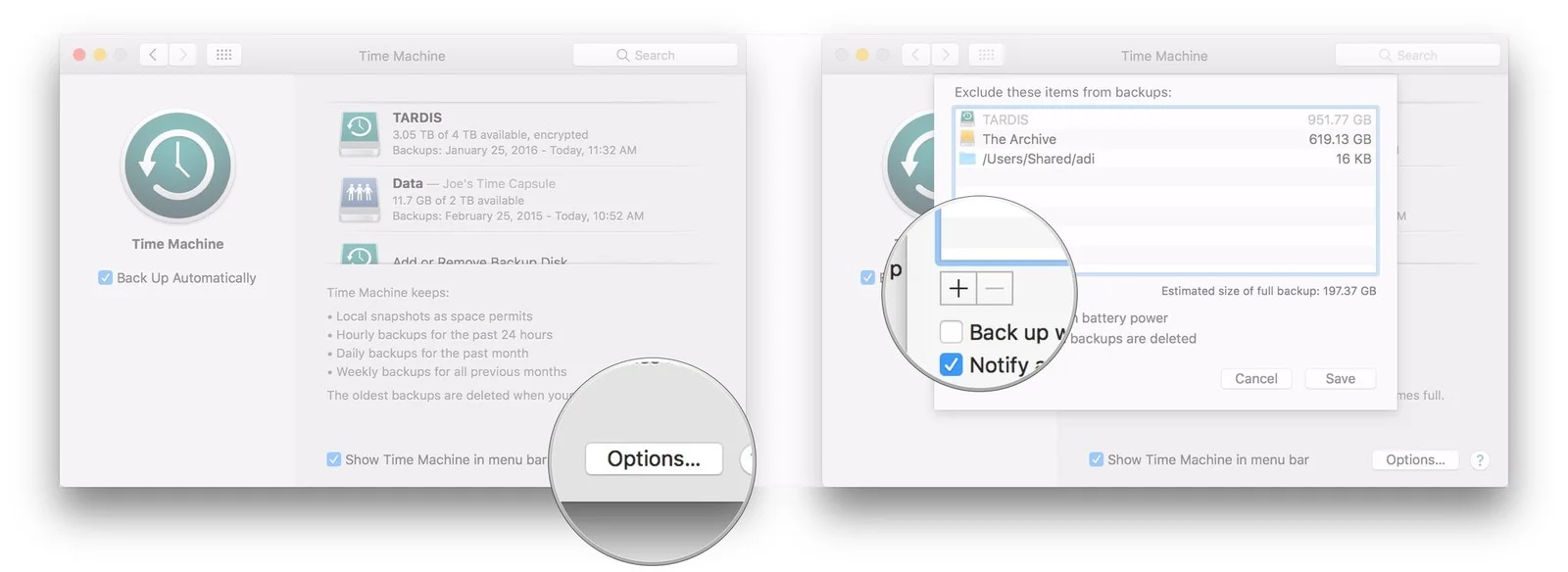
- Time Machine yedeklemesinden hariç tutmak (çıkarmak) istediğiniz dosyaları veya klasörleri seçin.
- ‘Çıkar (veya Hariç Tut) (Exclude)’ butonuna tıklayın.
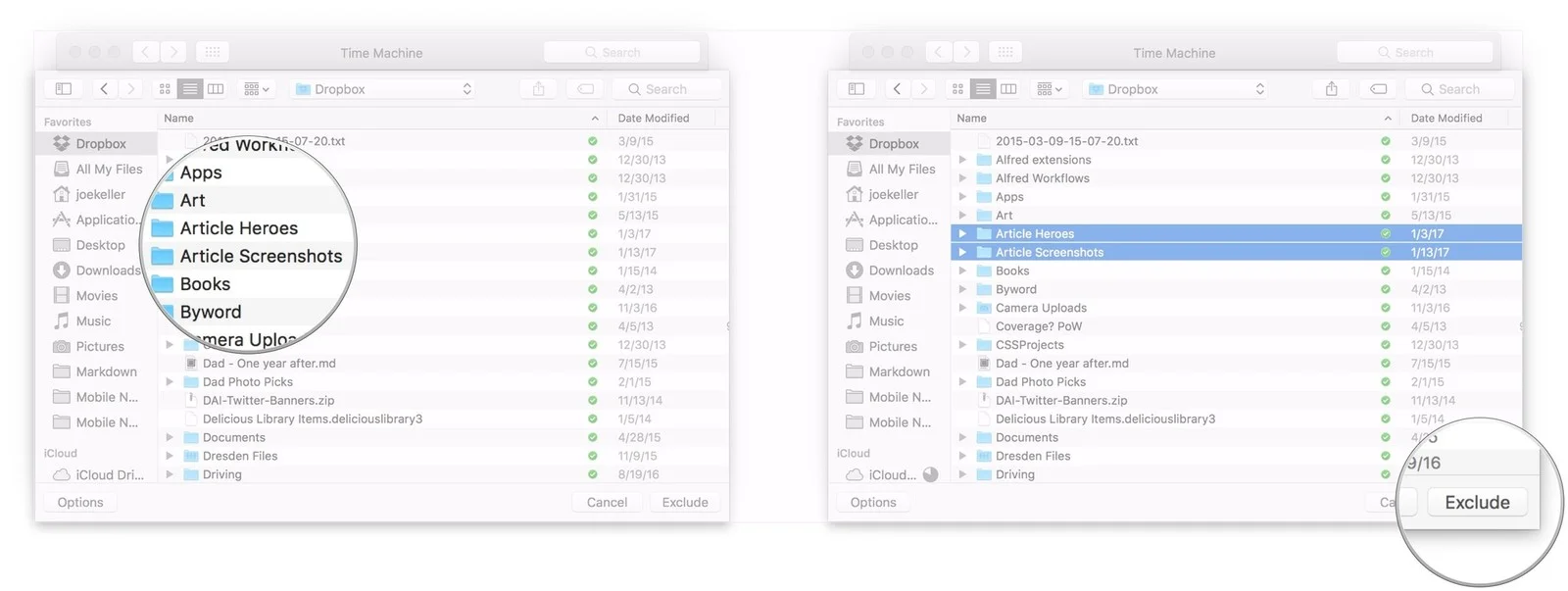
- ‘Kaydet (Save)’ butonuna tıklayın.
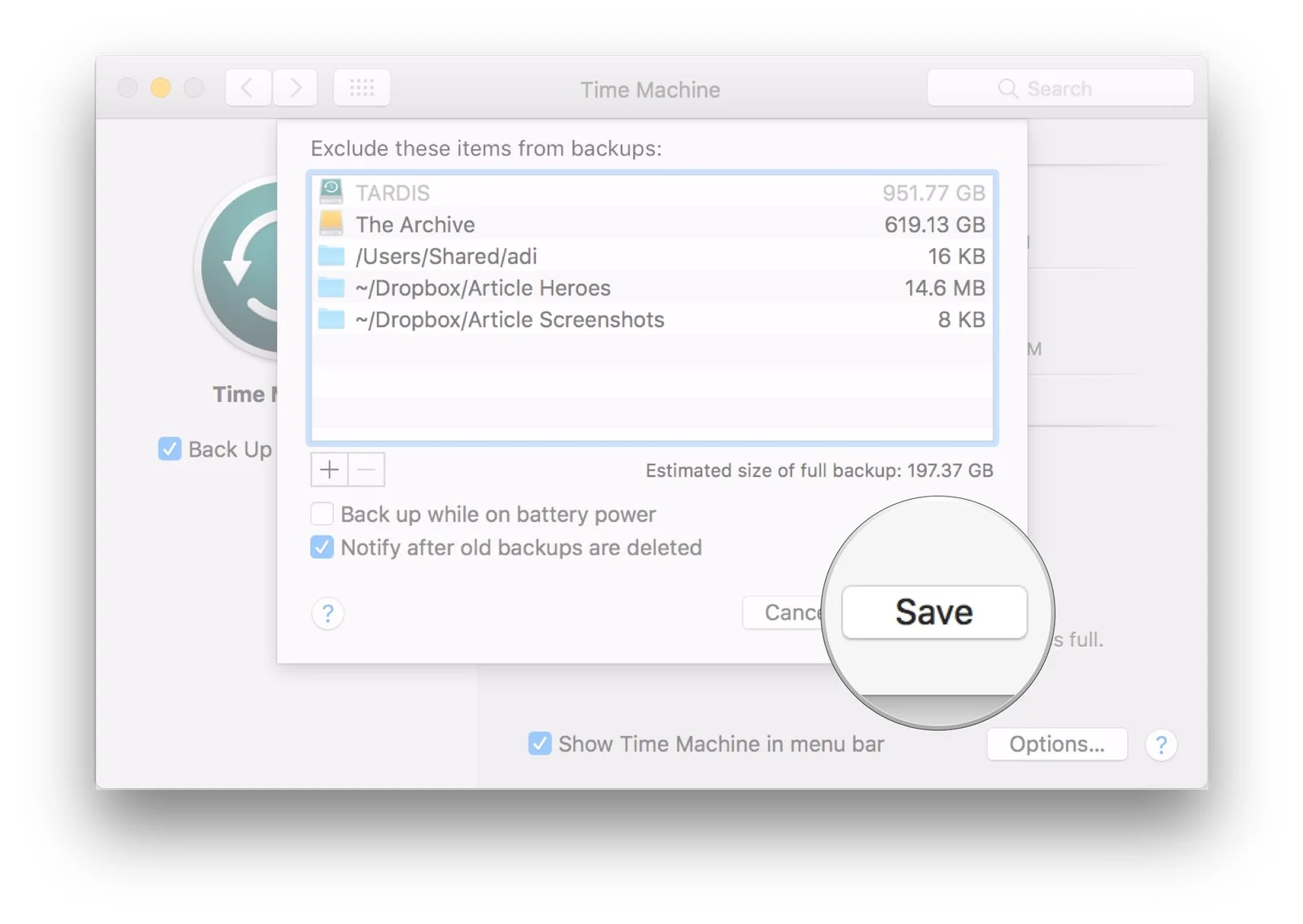
Time Machine Yedeklemesinden, Sabit Sürücünüzü (Hard Diskinizi) Nasıl Geri Yükleyebilirsiniz (Onarabilirsiniz)?
İster hard diskiniz (sabit sürücünüz) ile ilgili büyük sorunlar yaşıyor olun, ister yeni bir Mac bilgisayara geçiyor olun. Time Machine, tüm verilerinizi ve dosyalarınızı hard diskinize veya yeni Mac bilgisayarınıza geri yükleyerek işlerinize devam etmenize yardımcı olur.
- Mac bilgisayarınızın Power (Güç) tuşuna basarak bilgisayarınızı açın ve ‘macOS Recovery Partition (macOS Kurtarma Bölümü)’ne geçmek için Command + R tuş kombinasyonuna basın.
- Mac‘iniz, macOS Utilities (macOS Yardımcı Programları) yazan bir ekranı yükleyecek.
- ‘Time Machine Yedeğinden Geri Yükle (veya Onar) (Restore from Time Machine Backup)’ seçeneğini seçin ve ‘Devam et (Continue)’ butonuna tıklayın.
- ‘Sisteminizi Geri Yükleyin (veya Onarın) (Restore Your System)’ sayfasındaki bilgileri okuyun ve ‘Devam et (Continue)’ butonuna tıklayın.
- (Sistem geri yükleme yapacağınız) Time Machine yedeğini seçin ve ‘Devam et (Continue)’ butonuna tıklayın.
- Hard diskinizin (sabit sürücünüzün) en yakın tarihte alınmış yedeğini seçin ve ‘Devam et (Continue)’ butonuna tıklayın. Mac’iniz, Time Machine yedeğini geri yükleyecek ve işlem bittiğinde kendini yeniden başlatacak.
İçeriğinde hiçbir şey olmayan bir diske (sabit sürücüye) Time Machine yedeğini geri yüklemeniz gerekiyorsa, bilgisayarınız ‘macOS Recovery Partition (macOS Kurtarma Bölümü)’nden başlatılmayacak. Fakat endişelenmeyin; Time Machine yedekleme diskinden kurtarma işlemini gerçekleştirebilirsiniz: Mac’iniz başlatıldığında ‘Option (Seçenek)’ tuşuna basın; gelen ekranda Time Machine yedekleme diskini başlangıç diski olarak seçebileceksiniz. Time Machine yedekleme diskini seçtikten sonra, Time Machine yedeğinden sistem geri yükleme (onarma) işlemine devam edebilirsiniz.1



