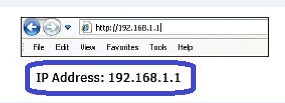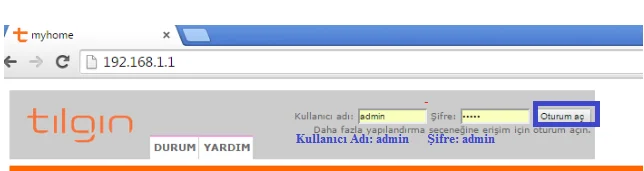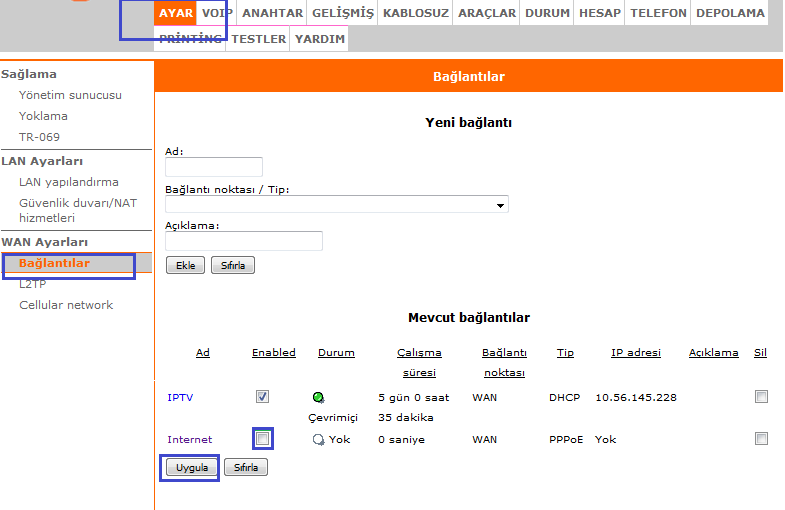Tılgın fiber modemleri Köprü (Bridge) Mod’a alma (Köprü Mod’da kurma) işlemi nasıl yapılır, beraber yapalım.
- Herhangi bir web tarayıcısı (Google Chrome, Mozilla Firefox, Opera, Safari, Microsoft Edge, vs.) açıp, adres satırına 192.168.1.1 yazdıktan sonra Enter’a basınız.
- Login (modem arayüzüne giriş) sayfası açılacaktır. Açılan login sayfasında Kullanıcı adı kutucuğuna “admin” ve Şifre kutucuğuna “admin” yazdıntan sonra Oturum aç butonuna tıklayınız.
- İlk yapacağımız işlem internetin Disable (kapalı) duruma getirilmesi.
- Cihaz arayüzüne giriş yaptıktan sonra sırası ile Ayar ⟶ WAN Ayarları ⟶ Bağlantılar menülerine tıklayınız. İnternet bağlantısını, ekran görüntüsündeki gibi Enabled kutucuğundaki check işaretini kaldırıp Uygula butonuna tıklayarak pasif hale getiriniz.
- İnternet bağlantısını pasif hale getirdikten sonra, Bridge bağlantısı oluşturalım.
- Bağlantılar ekranında, üst kısımda Yeni bağlantı başlığı altında Ad kısmına istediğiniz bir isim girdikten sonra Bağlantı noktası kısmında Köprü(Ethernet köprüsü) seçeneğini seçerek Ekle butonuna tıklayınız. Yeni bir bağlantı noktası oluşturmuş olacaksınız.
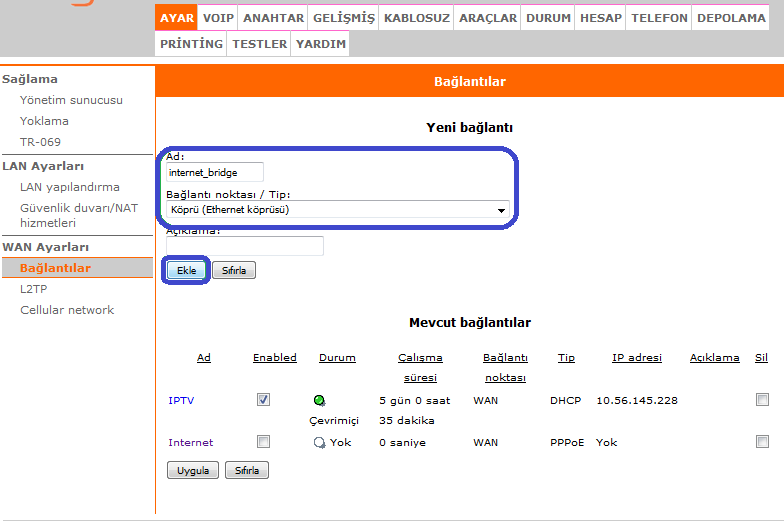
- Sıra geldi eklediğimiz yeni bağlantı noktasını LAN portuna bağlamaya. Aşağıdaki adımlara sırası ile devam edelim. İnternet Bridge LAN grubu oluşturarak yeni bağlantı ile ilişkilendireceğiz.
- Bridge (köprü) bağlantıda kullanılacak LAN ayarları için sırasıyla Ayar ⟶ LAN Ayarları ⟶ LAN yapılandırma menülerine tıklayınız. Açılan sayfada üst kısımda LAN grubu ekle menüsünü göreceksiniz. Ad kısmına yeni bağlantı noktasında oluşturduğunuz ismi seçtikten sonra Ekle butonuna tıklayınız.
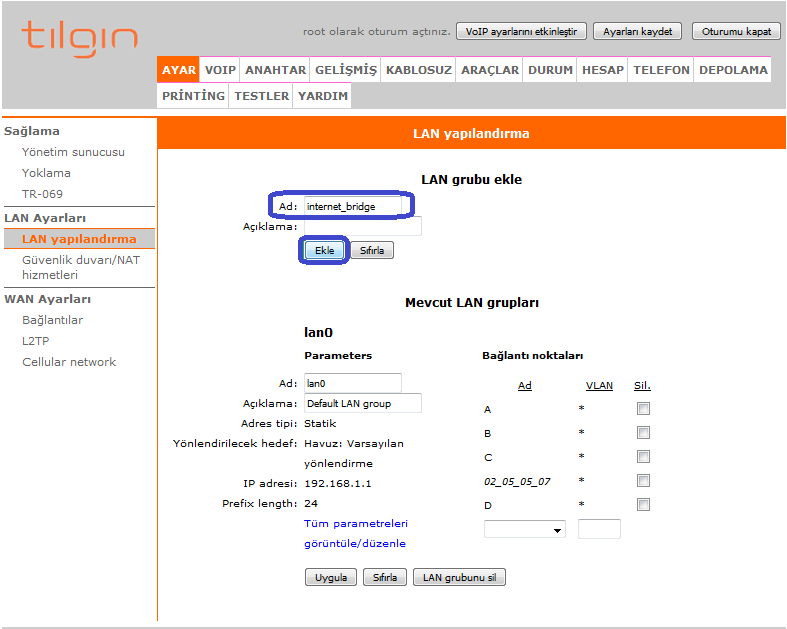
- Yönlendirilen LAN konfigürasyon sayfasında, kullanılacak ppp geçiş için ‘Belirli Bağlantı’ seçeneğinde daha önce oluşturduğunuz ‘internet_bridge’ bağlantısını seçiniz. IP yapılandırmada ‘Yönlendirilecek hedef’ seçeneğinde ‘Hiçbir yer’ seçeneğini işaretleyiniz.
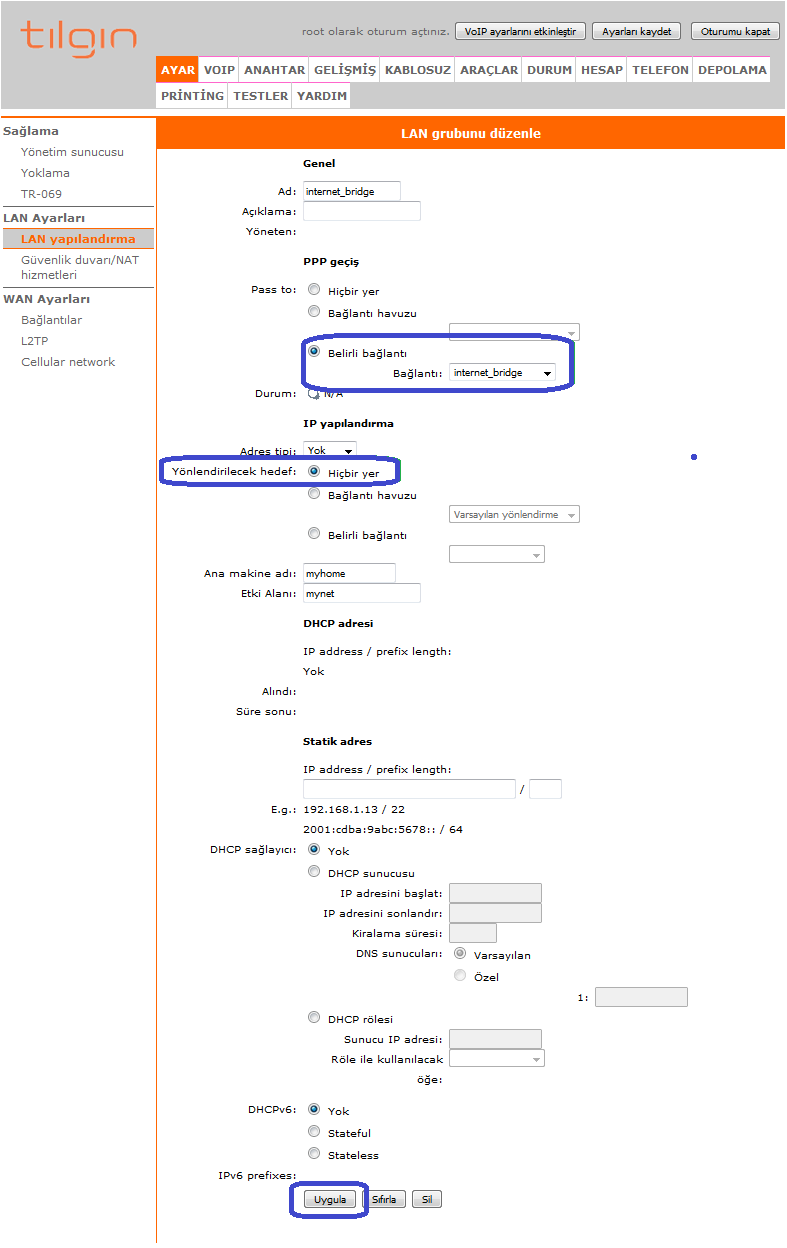
- İnternet bridge bağlantı ayarlarını, yeni LAN grubu ile ilişkilendirilmek için sırasıyla Ayar ⟶ WAN Ayarları ⟶ Bağlantılar sayfasında oluşturduğunuz ‘internet_bridge’ bağlantı ayarları ve bunu kullancak LAN grubu ayarlarını yapalım. Ad kısmına bir isim verebilir ya da yeni bağlantı ismini kullanabilirsiniz. Çalışma süresi acık olmalı; gerektiği durumda ‘VLAN kimliği’ için servis saglayicının sağladığı vlan bilgisini (1563) kullanın.
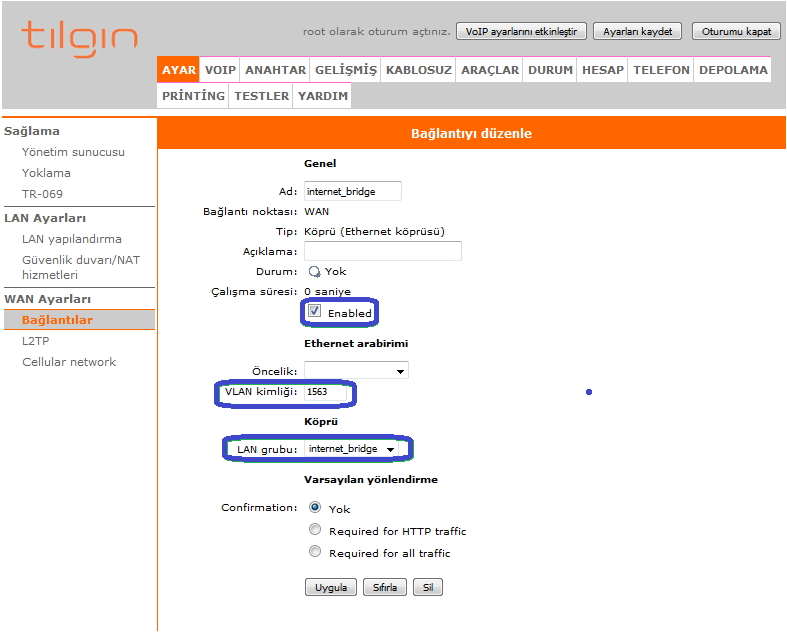
- İnternet Bridge LAN grubuna port eklenmesi: Görselde D portu eklediğimden d portu üzerinden anlatarak işlem yapacağım; siz bunu değiştirerek farklı portlar ile devam edebilirsiniz.
- Ayar ⟶ LAN ayarları ⟶ LAN yapılandırma sayfasını açıp ‘internet_bridge’ LAN grubu için kullanılacak fiziksel port için, önce var olan lan0 grubunda D portu silip, oluşturduğumuz ‘internet_bridge’ grubuna D portunu ekleyelim.
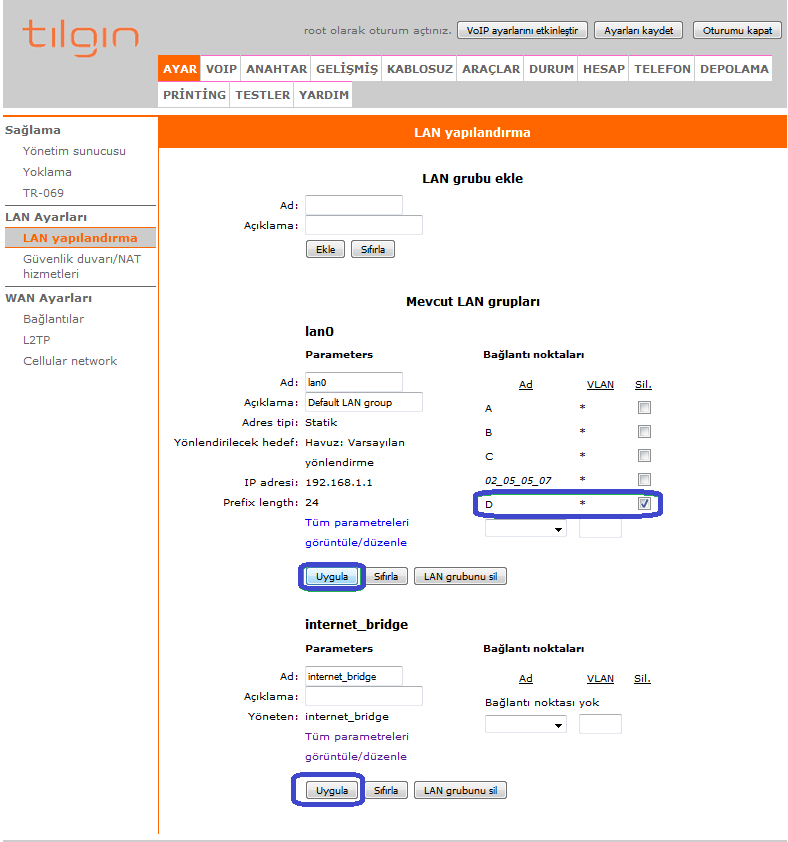

- İşlemler tamamlandığında ‘internet_bridge’ LAN grubu ve bağlantı sayfaları aşağıdaki ekran görüntülerinde olduğu gibi görünecektir. Ayarları kaydet butonuna tıklayarak kurulumu tamamlayabilirsiniz.
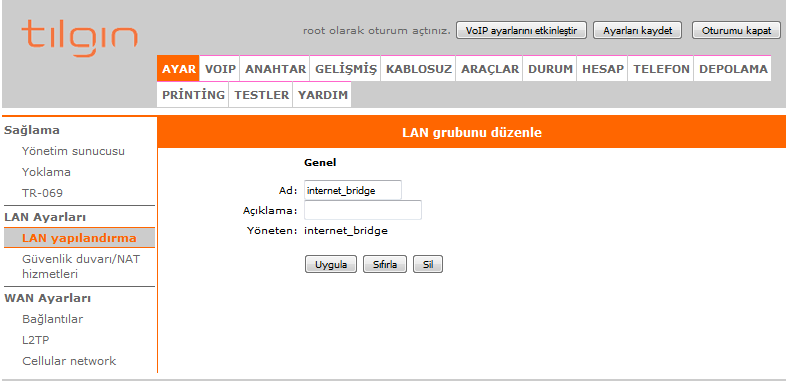

Köprü ayarlarınız yapılandırılmış olup, artık LAN D portunu kullanarak getaway (modem) cihazını bağlayabilirsiniz.