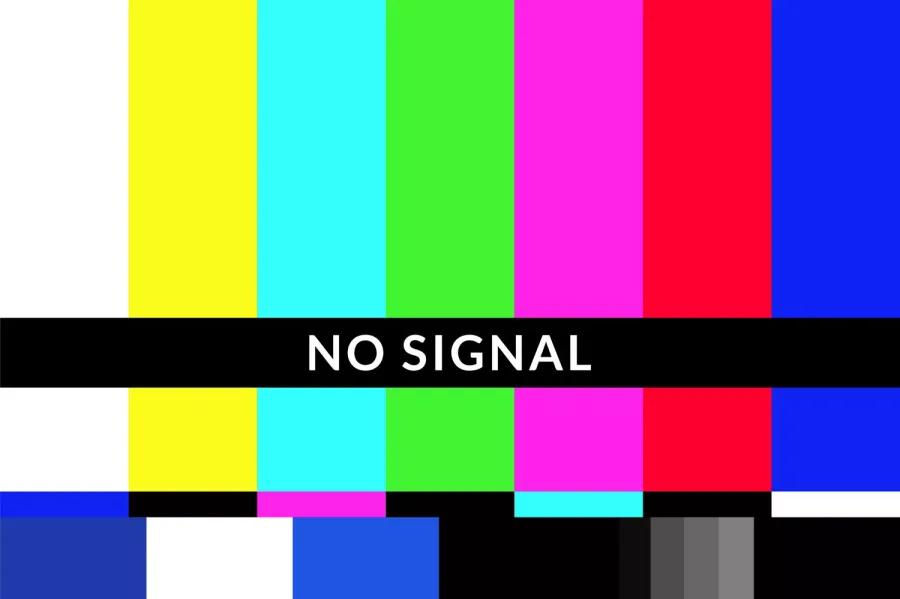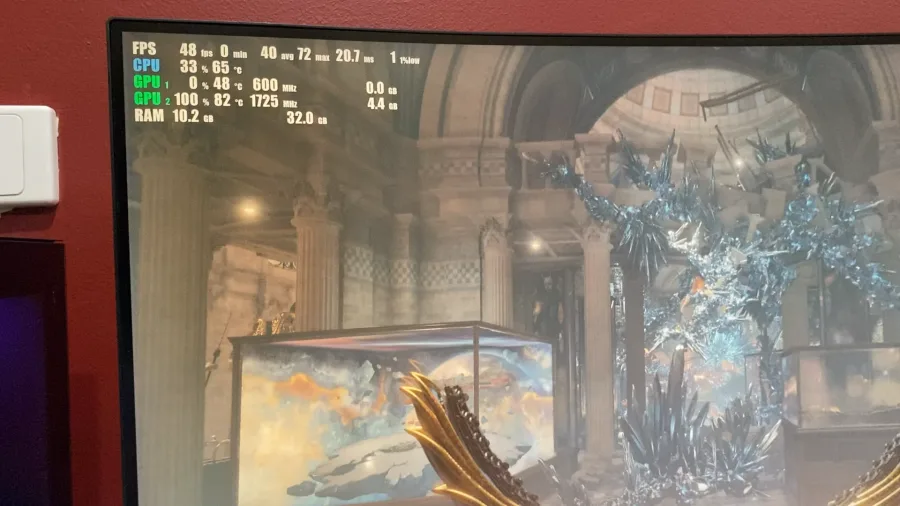Telegram’da çalışmayan GIF’lerin gönderilmesi veya oynatılmasıyla ilgili bazen sorunlar yaşanabilir. Bu durum, kullanıcıların iletişimlerini olumsuz etkileyebilir ve keyifli bir deneyimi gölgede bırakabilir. Neyse ki, Telegram’da GIF’lerin çalışmaması gibi sorunlar genellikle basit ayar değişiklikleri veya temel sorun giderme adımlarıyla çözülebilir. Bu makalede, Telegram’da GIF’lerin düzgün bir şekilde çalışmasını sağlamak için uygulamanız gereken dört etkili düzeltmeyi keşfedeceksiniz. Sorunlarınızı hızlıca çözerek, Telegram deneyiminizi kesintisiz hale getirebilirsiniz.
İçindekiler
Telegram’da Çalışmayan GIF’ler İçin 4 Düzeltme
1. Güç Tasarrufu Modu Ayarlarını Kontrol Edin
Telegram, animasyonları, arayüz efektlerini, otomatik video oynatmayı ve arka plan güncellemelerini sınırlayarak pil ömrünü uzatmak için Güç Tasarrufu Modu özelliğini sunar. Ancak bu özellik, GIF’lerin otomatik olarak oynatılmasını da engelleyebilir. Eğer Telegram’da GIF’ler oynatılmıyorsa, bu ayarların devre dışı bırakıldığından emin olmanız gerekir. Adımları takip ederek hem mobil hem de masaüstü cihazlarda Güç Tasarrufu Modu ayarlarını kontrol edebilirsiniz.
Mobil Cihazlarda
- Telegram uygulamasını açın ve ekranın sağ alt köşesinde yer alan Ayarlar bölümüne dokunun.
- Güç Tasarrufu bölümüne girin.
- Otomatik Oynatma GIF’ler seçeneğini bulun ve bu özelliğin devre dışı olduğundan emin olmamız gerekir.
Bu adımları tamamladıktan sonra GIF’ler normal şekilde oynatılacaktır.

Telegram’da Çalışmayan GIF’ler
Masaüstü Cihazlarda
- Telegram ı açıyoruz ve ekranın sol alt köşedeki Ayarlar sekmesine tıklıyoruz.
- Genel bölümüne gidin.
- Güç Tasarrufu Modu nu bulup bu özelliği açalım.
- Otomatik Oynatılan GIF’ler ayarını devre dışı bırakın.
Değişiklikleri yaptıktan sonra Telegram’ı yeniden başlatmanız, ayarların aktif hale gelmesini sağlayabilir. Bu adımlar, GIF’lerin kesintisiz oynatılmasını ve Telegram deneyiminizin sorunsuz olmasını sağlayacaktır.
2. Önbellek Boyutu Sınırını Artırın
Telegram uygulaması, fotoğraf, video, GIF ve diğer dosyaları cihazınızda yerel olarak depolamak için önbelleği kullanır. Bu yöntem, uygulamanın daha hızlı çalışmasını ve sık kullanılan verilerin kolayca sunulmasını sağlar. Ancak, önbellek boyutu sınırı düşükse, Telegram GIF’leri yüklemekte sorun yaşayabilir. Bu durumda, önbellek boyutunu artırarak sorunu çözebilirsiniz. Hem mobil hem de masaüstü cihazlarda nasıl yapacağımız konusunu inceleyelim:
Mobil Cihazlarda
- Telegram ı açıp Ayarlar seçeneğini tıklayalım.
- Veri ve Depolama seçeneğini bulun ve ardından Depolama Kullanımı kısmına girin.
- Ekranı aşağı kaydırarak Maksimum Önbellek Boyutu ayarına ulaşın.
- Kaydırıcıyı sağa doğru sürükleyerek önbellek sınırını artırın.
Bu ayar, GIF’lerin ve diğer medya dosyalarının daha hızlı yüklenmesini sağlar.
Masaüstü Cihazlarda
- Telegram ı açın ve sol alt köşeden Ayarlar bölümüne girin.
- Veri ve Depolama sekmesine tıklayın.
- Depolama Kullanımı seçeneğini seçin.
- Açılan pencerede, Maksimum Önbellek Boyutu kaydırıcısını sağa doğru sürükleyerek önbellek sınırını yükseltin.
Maksimum önbellek boyutunu artırmak, özellikle büyük boyutlu medya dosyalarının indirilmesi veya görüntülenmesi sırasında performansı artıracaktır. Ayarları kaydettikten sonra Telegram’ı yeniden başlatmanız gerekebilir. Adımları izleyerek GIF’lerin düzgün bir şekilde yüklenmesini sağlayabilirsiniz.
3. Windows Mağaza Uygulaması Sorun Gidericisini Çalıştırın (Windows PC)
Telegram’ı Windows PC’nizde kullanıyorsanız ve uygulamayla ilgili sorunlar yaşıyorsanız, Windows Mağaza Uygulaması Sorun Gidericisi size yardımcı olabilir. Bu yerleşik araç, Microsoft Store’dan indirilen uygulamalardaki yaygın sorunları tespit edip çözmek için tasarlanmıştır. Bu adımları izleyerek sorun gidericiyi nasıl çalıştıracağınızı birlikte öğrenelim:
Sorun Gidericiyi Bulun
- Başlat simgesine tıklayın ve arama çubuğuna Windows Mağaza Uygulamalarıyla İlgili Sorunları Bul ve Düzelt yazın.
- Çıkan sonuçlardan bu seçeneğe tıklayın veya Enter tuşuna basarak çalıştırın.
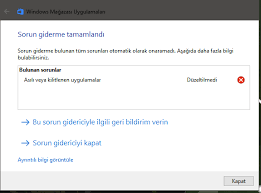
Telegram’da Çalışmayan GIF’ler İçin 4 Düzeltme
Sorun Gidericiyi Başlatın
- Açılan pencerede, sorun giderme işlemini başlatmak için İleri seçeneğine tıklayın.
- Windows, sisteminizdeki Telegram ve diğer Mağaza uygulamalarıyla ilgili olası sorunları aramaya başlayacaktır.
Ekrandaki Talimatları Takip Edin
- Sorun giderme aracı, algıladığı sorunları çözmek için size ekrandan rehberlik edecektir.
- Her adımı tamamladığınızdan emin olun ve gerekirse ek önerileri uygulayın.
İpucu: Sorunlar Çözülemezse
Eğer sorun giderici Telegram’ın açılmaması veya beklenmedik şekilde kapanması gibi sorunları düzeltemezse, Telegram uygulamasını yeniden yüklemeyi düşünebilirsiniz. Ayrıca, Windows 11’de Telegram’ın masaüstü sürümüyle ilgili daha fazla destek için rehberimize göz atabilirsiniz.
Bu işlem, özellikle Mağaza uygulamaları kaynaklı teknik aksaklıklar için etkili bir çözüm olacaktır.
Telegram Uygulamasını Onarın veya Sıfırlayın (Windows PC)
Eğer Windows Mağaza Uygulaması Sorun Gidericisi Telegram’daki sorunları çözemiyorsa, uygulamayı onarmayı veya sıfırlamayı deneyebilirsiniz. Bu yöntem, uygulama dosyalarını tazeleyerek aksaklıkları gidermek için etkili bir çözüm olabilir. Bu işlemleri nasıl gerçekleştireceğinizi inceleylim:
Ayarlar Menüsüne Erişin
- Başlat Menüsü‘ne tıklayın ve Ayarlar uygulamasını açın.
- Sol menüden Uygulamalar sekmesine gidin ve ardından Uygulamalar ve Özellikler bölümünü seçin.
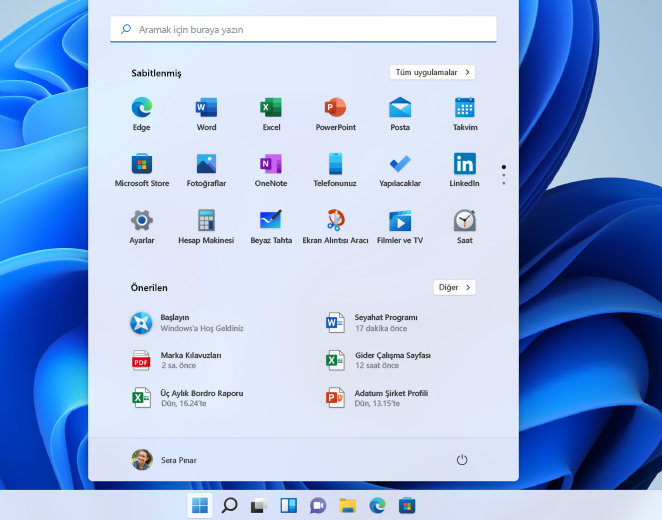
Ayarlar Menüsüne Erişin
Telegram’ı Bulun
- Yüklü Uygulamalar listesinden Telegram uygulamasını bulun.
- Telegram’ın yanındaki üç nokta simgesine tıklayın ve açılan menüden Gelişmiş Ayarlar seçeneğini seçin.
Uygulamayı Onarın
Aşağı kaydırarak Onar seçeneğini bulun ve üzerine tıklayın.
- Bu işlem, Telegram’ın mevcut dosyalarını yeniden yapılandırır ve eksik veya bozulmuş dosyaları düzeltir.
Uygulamayı Sıfırlayın (Gerekirse)
Eğer onarma işlemi işe yaramazsa, aynı menüde yer alan Sıfırla seçeneğini tıklayın.
- Bu işlem, Telegram’ı fabrika ayarlarına döndürecek ve tüm yerel ayarları ve verileri temizleyecektir.
Onay ekranında işlemi tamamladıktan sonra, Telegram’ı yeniden başlatın ve sorunun giderilip giderilmediğini test edin.
Sorunun Çözümünü Doğrulayın
- Onarma veya sıfırlama işlemlerinin ardından Telegram’ı yeniden açın ve GIF’ler, mesaj gönderme veya diğer işlevlerin normal şekilde çalışıp çalışmadığını kontrol edin.
Telegram’da sorunları giderirken, platformun sunduğu diğer özellikleri keşfetmeyi unutmayın. Örneğin, Telegram üzerinden arkadaşlarınıza eğlenceli video mesajları göndermeyi deneyerek platformun kullanımını zenginleştirebilirsiniz.
Telegram’da GIF’lerin çalışmaması gibi sorunlarla karşılaşmanız, uygulamanın genel işlevselliğini etkileyebilir. Bu tür problemler genellikle ayarlarla veya internet bağlantısıyla ilgili olabilir. Eğer GIF’ler dışında Telegram’da bağlantı sorunları yaşıyorsanız, “Telegram Bağlanıyor Sorunu Nasıl Düzeltilir” makalemizi inceleyerek bu sorunları da çözebilirsiniz. Bu makalede, bağlantı problemlerini gidermek için uygulayabileceğiniz adımları bulacak ve Telegram deneyiminizi daha sorunsuz hale getireceksiniz.