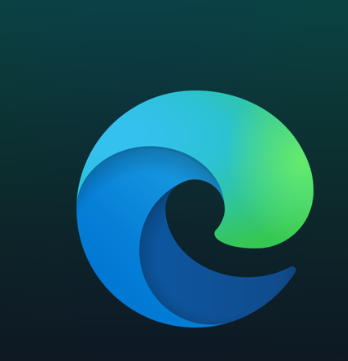Not: Bölünmüş ekran kullanma, katlanabilir telefonların hem kapağında hem de ana ekranında çalışır. Ayrıca yatay veya dikey modda çoklu görev yapabilirsiniz.
Samsung Galaxy Fold telefonlar, akla gelebilecek hemen hemen her şeyi yapabileceğiniz için çoklu görevler için en iyi telefonlardan biridir. Örneğin, çoklu görev modu (bölünmüş ekran veya çoklu pencere modu olarak da bilinir), telefonunuzun ekranında aynı anda birden fazla uygulamayı çalıştırmanıza imkan sunar. Bu makale, Samsung Galaxy Fold telefonlarda bölünmüş ekrandan en iyi şekilde yararlanmak için en iyi ipuçlarını içermektedir.
İçindekiler
- Bölünmüş Ekran Kullanma
- 1. Uygulamaları Bölünmüş Ekran Moduna Alın
- 2. Üç Uygulamayı Bölünmüş Ekran Modunda Açın
- 3. Bölünmüş Ekran Görünümünde Uygulamaları Yeniden Boyutlandırın
- 4. Uygulamaların Konumunu Değiştirin
- 5. Bölünmüş Ekranın Yönünü Değiştirin
- 6. Son Uygulamalar Ekranından Uygulama Çiftini açın
- 7. Bölünmüş Ekran Görünümünü Kaldır
- 8. Uygulama Çiftlerini Kullanarak Uygulamaları Bölünmüş Ekran Görünümünde Otomatik Olarak Açın
- 9. Uygulamaları Açılır Görünüme koyun
- 10. Bölünmüş Ekran Görünümünden Açılır Pencereye (veya Tam tersi) geçiş yapın
- 11. Tek Ekranda Üçten Fazla Uygulama Kullanın
- 12. Kenar Panelini Ekrana Sabitleyin
- 13. Bağlantıları Bölünmüş Ekran Modunda Açın
- 14. Desteklenmeyen Uygulamalar için Bölük Ekran Görünümünü Etkinleştirin
- 15. Bölünmüş Ekran Görünümünde Durumu ve Gezinme Çubuğunu Gizle
- 16. Aynı Anda İki Videoyu İzleyin
Bölünmüş Ekran Kullanma
1. Uygulamaları Bölünmüş Ekran Moduna Alın
Galaxy Fold telefonlarda uygulamaları bölünmüş ekran moduna geçirmenin iki yolu vardır.
İpucu: Bölünmüş ekran modunda aynı anda en fazla üç uygulamayı kullanabilirsiniz.
Yöntem 1: Son Uygulamalar Ekranından
- Bölünmüş ekran modunda kullanmak istediğiniz ilk uygulamayı başlatın.
- Ana Ekran düğmesinin solundaki “Son Uygulamalar” simgesine basarak “Son uygulamalar” ekranını açın.
- Uygulamanın bölünmüş ekran modunda kullanılması için üstteki uygulamanın simgesine basın.
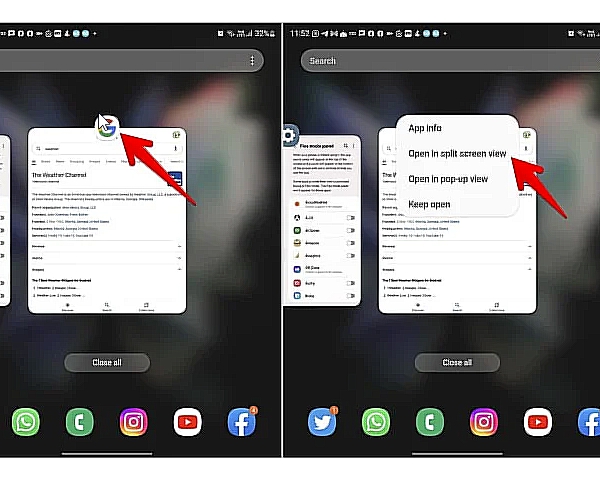
Uygulamaları Bölünmüş Ekran Moduna Alma
- “Bölünmüş ekran görünümünde aç”a basın.
- İlk uygulama ekranın yarısını kaplayacak ve diğer yarısında yüklü uygulamaların listesini alacaksınız. Bölük ekran görünümü için ikinci uygulamayı bulun ve açmak için üzerine tıklayın.
- Aşağıdaki ipuçlarında gösterildiği gibi iki uygulamayı aynı anda kullanabilir, yönlerini dikeyden yataya veya dikeyden yataya değiştirebilir, üçten fazla uygulama açabilir, bir uygulamanın boyutunu ayarlayabilir ve çok daha fazlasını yapabilirsiniz.
Yöntem 2: Kenar Panelinden
Samsung’un Kenar Paneli veya Çoklu Görev Tepsisi, uygulamaları bölük ekran modunda açmanıza izin verdiği için Galaxy Fold telefonlarda oldukça kullanışlıdır.
- Telefonunuzdaki ilk uygulamayı başlatın.
- İlk uygulamayı küçültmeden, sağ tarafta bulunan Kenar tutamacını kaydırarak Kenar Panelini açın.
Not: Kenar tutamacını görmüyorsanız “Ayarlar → Ekran → Kenar panelleri” seçeneğine gidin ve işlevi açın.
- “Uygulamalar” panelini açmak için Kenar Panelinde sola kaydırın. Burada yeni açılan ve favori uygulamaları bulacaksınız.
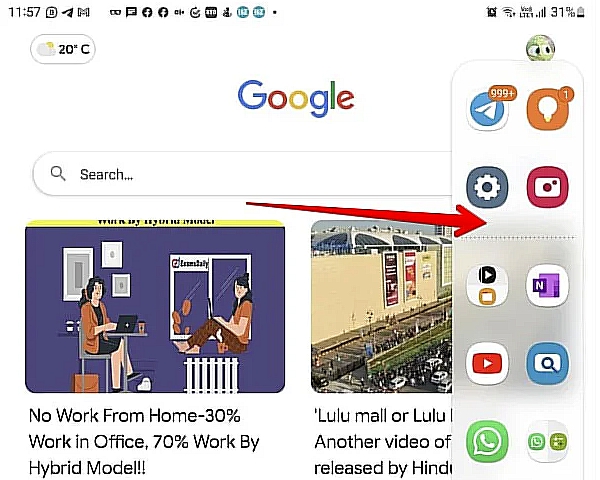
Telefonlarda Bölünmüş Ekran Kullanmak
- Uygulama simgesine dokunup basılı tutun ve nereye koymak istediğinize bağlı olarak onu üst, alt, sağ veya sol kenara sürükleyin. Uygulama simgesini hareket ettirirken “Açmak için buraya sürükleyin” ifadesini göreceksiniz. Uygulamayı bölük ekran modunda açmak için uygulama simgesini bırakın.
- 4. adımda istediğiniz uygulamayı görmüyorsanız “Uygulamalar” panelinin altındaki üç çubuklu simgeye dokunun.
- Yüklü tüm uygulamaları görüntülemek için “Tüm uygulamalar”ı seçin, ardından uygulamayı bölünmüş ekran modunda açmak için 4. adımı tekrarlayın.
- Alternatif olarak, daha hızlı erişim için en çok kullandığınız uygulamaları Edge Panel’e ekleyebilirsiniz. Bunu yapmak için Edge Panelindeki “Uygulamalar” panelini açın, üç çubuklu simgeye dokunun ve “Düzenle”yi seçin.
- Panele eklemek için sol taraftan uygulamaya dokunun.
- Panelden herhangi bir uygulamayı kaldırmak için uygulama simgesindeki kırmızı (-) kaldır simgesine basın.
İpucu : Mevcut bir uygulamayı bölünmüş ekran modunda yeni bir uygulamayla değiştirmek için bu yöntemi kullanın.
2. Üç Uygulamayı Bölünmüş Ekran Modunda Açın
Galaxy Fold serisinin, özellikle Fold 3’ün en büyük avantajlarından biri, üç uygulamayı bölük ekran görünümünde kullanabilmenizdir. Bunu yapmak için şu adımları izleyin:
- İki uygulamayı yukarıda gösterildiği gibi bölünk ekran moduna getirin.
- Kenar Panelini bir kez daha açın.
- Üçüncü uygulamayı ekranın istediğiniz üst veya alt kenarına sürükleyin. Uygulama simgesini merkeze değil, sol veya sağ tarafa sürüklediğinizden emin olun.
3. Bölünmüş Ekran Görünümünde Uygulamaları Yeniden Boyutlandırın
İki uygulamayı bölük ekran moduna getirdiğinizde, her ikisi de varsayılan olarak ekranda eşit yer kaplar. Ancak aşağıdaki adımları izleyerek uygulamaların boyutunu ayarlayabilir ve bir uygulamayı diğerinden daha büyük tutabilirsiniz.
- Sol taraftaki uygulama panelinin boyutunu artırmak istiyorsanız, iki uygulama arasında bulunan üç nokta simgesine dokunup basılı tutun ve sağ tarafa sürükleyin.
- Benzer şekilde, sağ uygulamanın boyutunu artırmak için onu sol tarafa sürükleyin.
- Benzer şekilde, iki uygulama yatay olarak bölünmüşse simgeyi yukarı veya aşağı sürükleyin.
4. Uygulamaların Konumunu Değiştirin
Eğer doğru uygulamayı sol tarafa ya da tam tersini yapmak istiyorsanız, uygulamaları yeniden sıfırdan bölmenize gerek yok.
- Uygulamalar arasında bulunan üç nokta simgesine dokunun.
- Uygulamaları diğer tarafa geçirmek için iki ok simgesine basın.
5. Bölünmüş Ekranın Yönünü Değiştirin
Galaxy Fold telefonlarda genel olarak uygulamalar dikey olarak bölünecek ancak örneğin bir şey izlerken okumak istiyorsanız bu yönlendirme pek keyifli olmuyor. Neyse ki, yönlendirmeyi yatay bölük ekrana ve tekrar dikey ekrana oldukça kolay bir şekilde değiştirebilirsiniz.
- İki uygulama arasındaki üç nokta simgesine basın.
- Yönü değiştirmek için iki dairesel ok simgesine dokunun. Mevcut yönlendirmelerin tümünü görmek için üzerine birkaç kez basın.
6. Son Uygulamalar Ekranından Uygulama Çiftini açın
Uygulamaları bölük ekran görünümünde kullanıyorsanız ve görünümü simge durumuna küçültmeniz gerekiyorsa, uygulamaları simge durumuna küçültmenin bölünmüş ekran modunu kapatmayacağını bilin.
Geçici uygulama çiftlerini bulmak için “Son uygulamalar” ekranını açın. Uygulamaları bölünmüş ekran görünümünde tekrar açmak için uygulama çiftine dokunun.
7. Bölünmüş Ekran Görünümünü Kaldır
- Samsung Galaxy Fold telefonlarda bölük ekran modunu kapatmak için, ikinci uygulamayı otomatik olarak kapatmak için uygulamalar arasındaki üç nokta simgesini kullanarak açık kalmasını istediğiniz uygulama penceresini diğer kenara sürükleyin.
- Alternatif olarak, “Son uygulamalar” ekranını açın ve kapatmak için geçici uygulama çiftini yukarı kaydırın.
- Veya kapatmak istediğiniz uygulamanın üst orta kısmında bulunan mavi çubuğa dokunabilirsiniz.
- “X” simgesine basın. Diğer uygulama büyütülecek.
8. Uygulama Çiftlerini Kullanarak Uygulamaları Bölünmüş Ekran Görünümünde Otomatik Olarak Açın
Galaxy Fold serisi, en fazla üç uygulama için kalıcı uygulama çiftleri oluşturmanıza olanak tanır. Uygulama çifti Edge Paneline kaydedilecektir. Kaydedilen uygulamaları, uygulama çiftine dokunarak otomatik olarak bölünmüş ekran görünümünde açabilirsiniz. Örneğin, Twitter ve YouTube’u sıklıkla aynı anda kullanıyorsanız bir uygulama çifti oluşturabilirsiniz. Samsung Galaxy Fold telefonlarda uygulama çiftleri oluşturmak, açmak ve silmek için şu adımları izleyin:
İpucu: Bu özellik, Edge Panel’i destekleyen tüm Samsung Galaxy telefonlarda mevcuttur.
- İstediğiniz uygulamaları bölünmüş ekran modunda açın.
- Uygulamalar arasındaki üç noktaya dokunun ve uygulama çifti simgesine (menüdeki üçüncü) basın.
- Uygulama çiftinin Edge Panel’e kaydedildiğini gösteren bir animasyon göreceksiniz.
- İki veya üç uygulamayı aynı anda bölük ekranda açmak için Kenar Panelini açın ve uygulama çifti simgesine dokunun.
- Bir uygulama çiftini silmek için Kenar Panelini açın ve üç çubuklu simgeye dokunun.
- “Düzenle”yi seçin.
- Uygulama çiftindeki (-) kaldır simgesine basın.
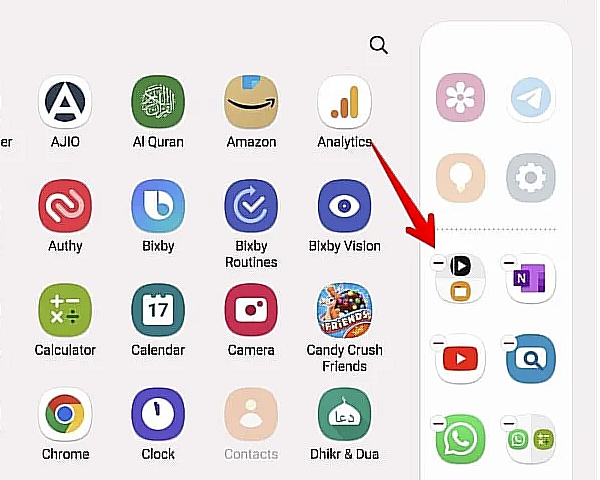
Samsung Galaxy Fold Telefonlarda Bölünmüş Ekran Kullanmak
9. Uygulamaları Açılır Görünüme koyun
Galaxy Fold telefonlarda normal bölük ekran görünümünün yanı sıra uygulamaları açılır görünümde de kullanabilirsiniz. Adından da anlaşılacağı gibi uygulama bir açılır pencerede açılacaktır. Ekranın herhangi bir yerine taşıyabilir, şeffaflığını ve boyutunu değiştirebilir veya bir baloncuk haline getirerek küçültebilir, böylece diğer uygulamalara müdahale etmeden istediğiniz zaman erişebilirsiniz.
Not: Açılır görünüm, uygulamaları bölük ekran moduna geçirerek veya geçirmeden çalışır.
Uygulamaları açılır moda geçirmenin iki yolu vardır:
Yöntem 1: Son Uygulamalar Ekranından
- Uygulamayı telefonunuzda başlatın ve “Son uygulamalar” ekranına gidin.
- Üstteki uygulama simgesine dokunun.
- Menüden “Açılır görünümde aç” seçeneğini seçin.
Yöntem 2: Kenar Panelinden
Uygulamaları Edge Panel’den bölük ekran görünümüne koyabildiğiniz gibi, aynısını açılır görünüm için de yapabilirsiniz.
- Kenar Panelini açın ve açılır görünümde açmak istediğiniz uygulamayı ekranın ortasına sürükleyin.
- Açılır görünümde birden fazla uygulamayı açabilirsiniz. Hepsi tek bir balonun altında küçültülecek. Açık açılır pencerelerin listesini görmek için baloncuğa dokunun.
İpucu: Uygulamanın açılır görünümünde, açılır görünümü büyütmek, küçültmek, odaklığını değiştirmek veya kapatmak için mavi çubuğa dokunun.
10. Bölünmüş Ekran Görünümünden Açılır Pencereye (veya Tam tersi) geçiş yapın
Bir uygulama bölünmüş ekran görünümündeyse onu doğrudan açılır görünümde açabilirsiniz. Aşağıdaki talimatları izleyin.
- Uygulamanın mavi çubuğuna ve ardından “Açılır” simgesine (iki pencere simgesi) dokunun.
- Benzer şekilde, bir uygulama açılır görünümde açıksa ve onu bölük ekran moduna geçirmek istiyorsanız, mavi çubuğa dokunun ve “Bölünmüş ekran” simgesine (kutu ikiye bölünmüştür) basın. Bir uygulamanın zaten açık olduğundan emin olun, aksi takdirde “Bölünmüş ekran” simgesi gri renkte görünecektir.
11. Tek Ekranda Üçten Fazla Uygulama Kullanın
Açılır görünümle birlikte bölük ekran modu, aynı anda üçten fazla uygulamayı açmanıza olanak tanır.
Testlerimizde altı uygulama gayet iyi açıldı. Temel olarak, üç uygulamayı bölük ekran modunda açmanız, ardından diğer uygulamaları açılır görünümde açmanız gerekir.
12. Kenar Panelini Ekrana Sabitleyin
Tipik olarak, bir uygulamayı her açmak istediğinizde veya uygulamayı bölük ekran görünümüne koymak istediğinizde Kenar Panelini açmanız gerekir. Samsung Galaxy Fold serisi, Edge Panel’i ekrana sabitleyerek sürekli açık kalmasını sağlar ve böylece Edge Panel’den uygulamalara daha hızlı erişim sağlar.
Çoklu pencere tepsisi olarak da bilinen Kenar Panelini ekrana sabitlemek için aşağıdaki adımları izleyin:
- “Ayarlar → Gelişmiş özellikler → Laboratuvarlar” seçeneğine gidin.
- “Favori uygulamalarınızı sabitleyin” seçeneğinin yanındaki düğmeyi etkinleştirin.
- Kenar Panelini açın.
- Üç çubuklu simgeye dokunun ve “Sabitle” seçeneğine basın.
- Kenar Paneli ekranda görev çubuğu olarak görünecektir. Kenar Panelinin sabitlemesini kaldırmak için Kenar Panelindeki “Sabitle” simgesine dokunun.
13. Bağlantıları Bölünmüş Ekran Modunda Açın
Samsung Galaxy Fold telefonlarda bağlantıları doğrudan bölünmüş ekran modunda açabilirsiniz. Bunu yapmanın iki yolu var.
Yöntem 1: Samsung İnternet Tarayıcısını Kullanma
- Samsung İnternet tarayıcısındaki bir web sayfasındaki bir bağlantıya dokunup basılı tutun ve bunu ekranın en üst, en alt, sağ veya sol kenarına sürükleyin.
- Bunu yaptığınızda bölünmüş ekran modunda başka bir Samsung Internet penceresi açılacaktır. Bağlantıyı açılır görünümde açmak için ekranın ortasına bile sürükleyebilirsiniz. Bu özellik yalnızca Samsung İnternet tarayıcısında kullanabilirsiniz.
Yöntem 2: Herhangi Bir Tarayıcıyı Kullanma
- Chrome veya Firefox gibi herhangi bir tarayıcıda bağlantıya dokunup basılı tutun ve “Başka pencerede aç”ı seçin.
- Bu, bağlantıyı yeni bir tarayıcı penceresinde bölük ekran modunda açacaktır.
İpucu: Chrome’un üç nokta simgesine dokunarak Chrome tarayıcısında doğrudan birden fazla pencere açabilirsiniz.
14. Desteklenmeyen Uygulamalar için Bölük Ekran Görünümünü Etkinleştirin
Tüm uygulamalar bölünmüş ekranı veya açılır görünümü desteklemez. Neyse ki Samsung Galaxy Fold telefonlar, uygulamaları bölünmüş ekran modunda açılmaya zorlamanın bir yolunu sunuyor.
- “Ayarlar → Gelişmiş özellikler → Laboratuvarlar” seçeneğine gidin.
- “Tüm uygulamalar için çoklu pencere” seçeneğini etkinleştirin.
15. Bölünmüş Ekran Görünümünde Durumu ve Gezinme Çubuğunu Gizle
Uygulamaları bölük ekran modunda kullanırken daha iyi bir deneyim için durumu ve gezinme çubuğunu gizleyebilirsiniz. Bu, uygulamaları tam ekran moduna geçirecek ve böylece durum veya gezinme çubuğundan gelebilecek dikkat dağılmasının önüne geçilecektir.
- “Ayarlar → Gelişmiş özellikler → Laboratuvarlar”ı seçin.
- “Bölünmüş ekran görünümünde tam ekran” seçeneğini etkinleştirin.
16. Aynı Anda İki Videoyu İzleyin
Hiç aynı anda iki videoyu izlemek veya dinlemek istediniz mi? Bunun Samsung Galaxy Fold telefonlarıyla mümkün olduğunu öğrendiğinizde şaşıracaksınız. Bu özelliği kullanabilmek için Good Lock’taki “Sound Assistant modülünün” yardımını kullanmanız gerekmektedir.
- Good Lock’u Galaxy Store’dan Samsung Galaxy Fold telefonunuza yükleyin.
- Good Lock uygulamasını açın ve “Aile” sekmesine dokunun.
- “Ses Asistanı” modülünün yanındaki “Yükle” butonuna basın.
- Kurulduktan sonra telefonunuzda “Sound Assistant” uygulamasını göreceksiniz.
- Açın, aşağı kaydırın ve “Çoklu ses”e dokunun.
- “Tüm uygulamalar”ın yanındaki düğmeyi veya videoları aynı anda oynatmak için kullanmayı planladığınız iki uygulamayı etkinleştirin.
Sizin için önerilen;