
Ayrıca okuyun: TeamSpeak 3 Tepkisizlik Sorunu
İçindekiler
Anında Toplantı Başlatma
Zaman kaybetmeden hızlı bir şekilde toplantıya başlamak istediğiniz durumlar olabilir. Teams, bu gibi senaryolar için mükemmel bir çözüm sunar. Anında Teams’de toplantı oluşturma özelliği sayesinde birkaç tıklamayla bir toplantı odası oluşturabilir ve katılımcıları davet edebilirsiniz.
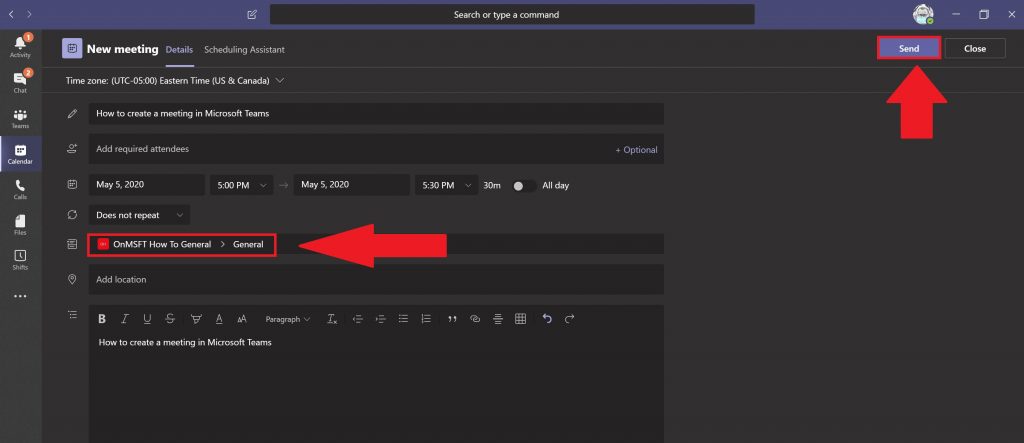
Teams’de hızlıca toplantı başlatmak için “Şimdi Buluş” butonunu kullanın.
- Teams uygulamasını açın ve sol taraftaki menüden “Takvim” (Calendar) seçeneğine tıklayın.
- Takvim görünümünde, sağ üst köşede bulunan “Şimdi Toplan” (Meet Now) düğmesine tıklayın.
- İsteğe bağlı olarak, toplantıya bir ad verebilir ve davet edilecek kişileri ekleyebilirsiniz. Dilerseniz, toplantıya dışarıdan katılımcılar eklemek için e-posta adreslerini de girebilirsiniz.
- “Şimdi Başla” (Start Now) düğmesine tıkladığınızda, toplantı odası oluşturulacak ve katılımcılara bir toplantı bağlantısı gönderilecektir.
İşte bu kadar! Artık ekranınızı paylaşabilir, uygulamaları birlikte kullanabilir, sohbet edebilir ve anında iş birliği yapabilirsiniz.
Toplantı Planlama
Önemli bir proje üzerinde çalışıyorsanız veya bir sunum yapmayı planlıyorsanız, önceden toplantı planlamak en iyi yöntemdir. Bu sayede katılımcılar kendilerini hazırlayabilir ve toplantı için zaman ayırabilirler.
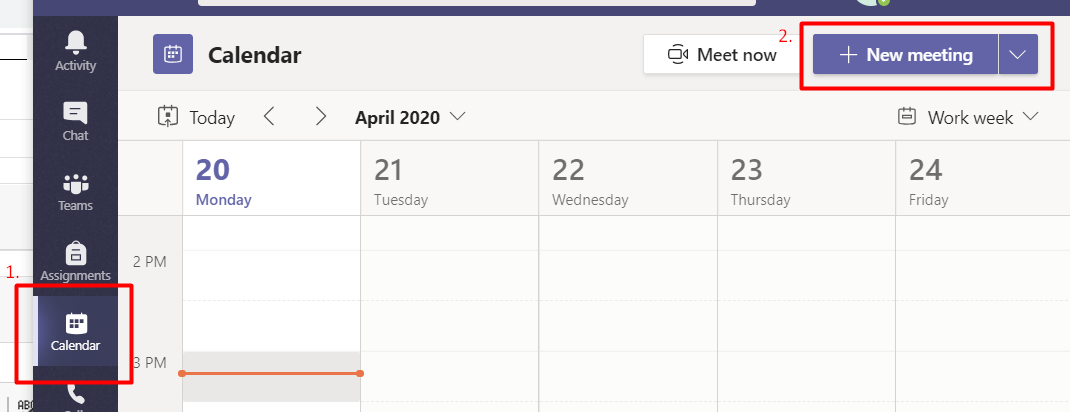
Toplantı konusu, katılımcılar, tarih ve saat gibi detayları belirleyin.
- Teams uygulamasını açın ve sol taraftaki menüden “Takvim” (Calendar) seçeneğine tıklayın.
- Takvim görünümünde, yeni bir toplantı oluşturmak için “Yeni toplantı” (New meeting) düğmesine tıklayın.
- Toplantıya bir ad verin. Bu ad, toplantının amacını açıkça yansıtmalı ve katılımcıların ne beklemeleri gerektiği konusunda fikir vermelidir.
- Tarih ve saati seçin. Farklı zaman dilimlerinden katılımcılarınız varsa, uygun bir toplantı zamanı bulmak için Teams’in zaman dilimi önerilerini kullanabilirsiniz.
- Katılımcıları ekleyin. Ekip üyelerini, yöneticileri veya dışarıdan misafirleri toplantıya davet etmek için isimlerini veya e-posta adreslerini yazmaya başlayın. Teams arama işlevi size uygun kişileri bulmanıza yardımcı olacaktır.
- İsteğe bağlı olarak bir gündem ekleyin. Toplantının konusu, tartışılacak konular ve tahmini süre gibi bilgileri içeren bir gündem oluşturmak, toplantının odaklanmasını ve verimliliğini artırır. Gündemi toplantı davetinin bir parçası olarak paylaşabilir veya doğrudan Teams takviminde oluşturabilirsiniz.
- Kanal toplantısı oluşturmayı seçebilirsiniz. Bu özellik, belirli bir takım kanalına bağlı bir toplantı oluşturmanıza olanak tanır. Böylece, ilgili tüm ekip üyeleri otomatik olarak davet edilir ve kanalın sohbet geçmişine ve dosyalarına erişebilirler.
- Toplantı seçeneklerini özelleştirin. Teams, mikrofon ve kamera ayarları, ekran paylaşımı izinleri, kayıt seçenekleri ve daha fazlası gibi çeşitli toplantı seçenekleri sunar. İhtiyaçlarınıza göre bu seçenekleri ayarlayabilirsiniz.
Teams’de toplantı oluşturma sonra, Teams katılımcılara bir toplantı daveti e-postası gönderecektir.
Toplantı Davetini Özelleştirme
Teams, toplantı davetinizi kişiselleştirmek için size çeşitli seçenekler sunar. Toplantı davetinin metnini düzenleyebilir, özel bir arka plan resmi ekleyebilir ve hatta bir anket veya test oluşturabilirsiniz.
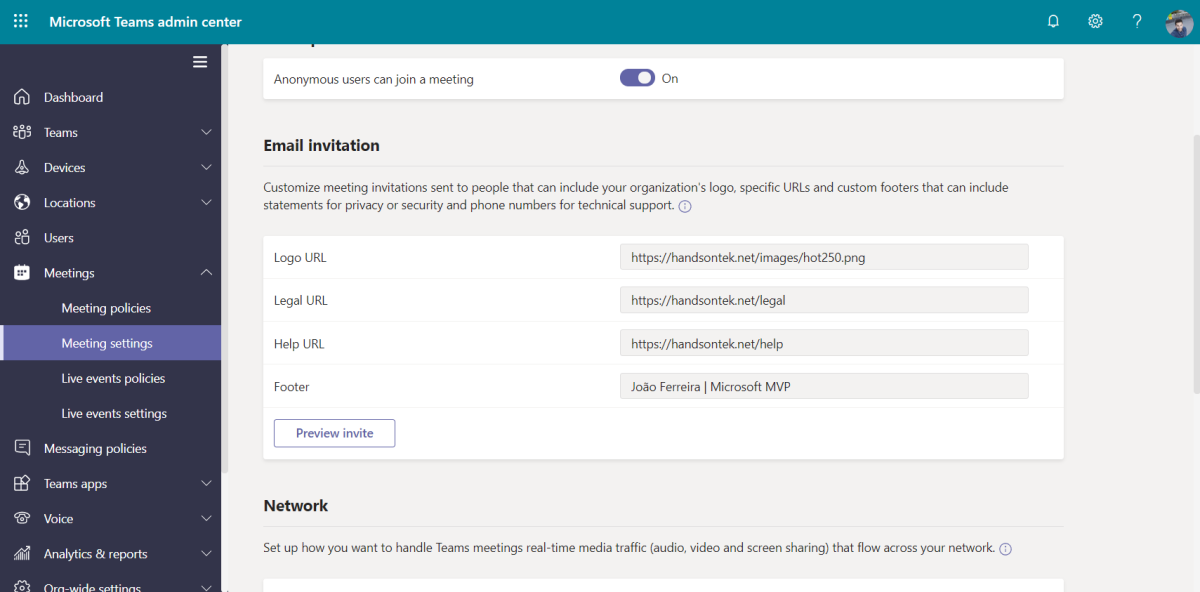
Toplantı konusunu, tarihini, saatini ve katılımcılarını düzenleyerek toplantı davetinizi özelleştirin.
Toplantı metnini düzenlemek için
Davet e-postasında bulunan metin kutusuna tıklayın ve istediğiniz metni yazın. Toplantının amacını, gündemini ve önemli notları açıkça belirtin.
Arka plan resmi eklemek için
Davet e-postasındaki kamera simgesine tıklayın ve istediğiniz resmi seçin. Bu özellik, toplantınızın atmosferini veya konusunu yansıtan bir resim seçerek davetinizi daha ilgi çekici hale getirmenizi sağlar.
Anket veya test oluşturmak için
Davet e-postasındaki “Anket Ekle” veya “Test Ekle” düğmesini tıklayın. Katılımcılardan geri bildirim toplamak veya bilgi seviyelerini değerlendirmek için bu araçları kullanabilirsiniz.
Teams Gelişmiş Özellikler
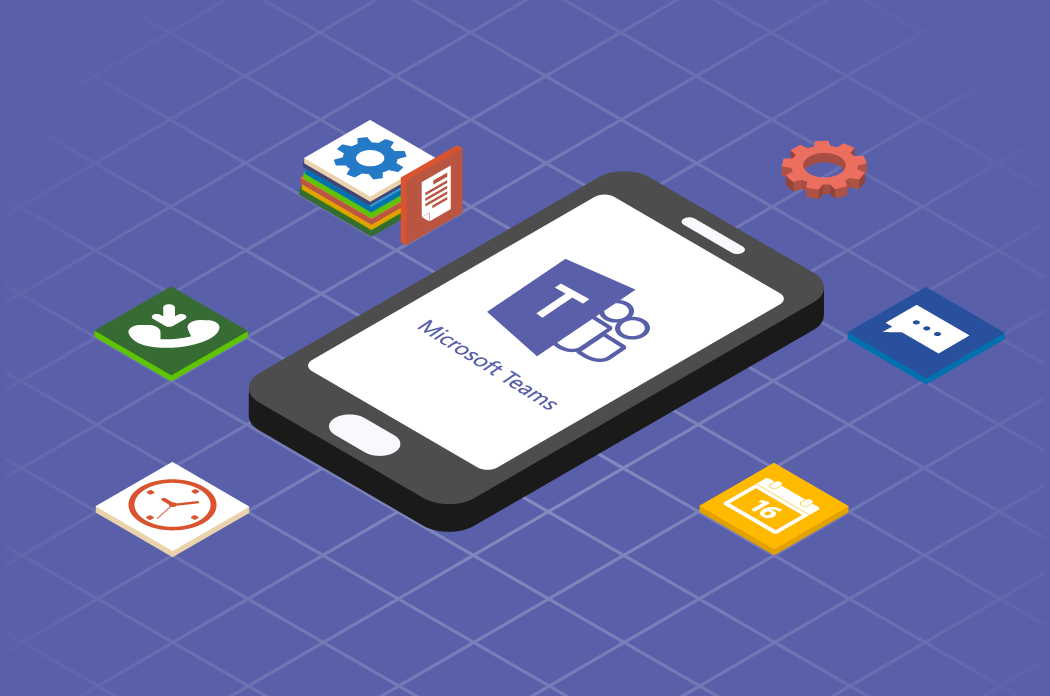
Teams’in gelişmiş özellikleriyle toplantılarınızı daha verimli ve etkileşimli hale getirin.
Canlı altyazılar
Gerçek zamanlı olarak metne dönüştürülen altyazılar ekleyerek toplantılarınızı işitme engelli katılımcılar için daha erişilebilir hale getirebilirsiniz.
Canlı tercüme
Farklı diller konuşan katılımcılarla toplantılar yapmak için canlı çeviri özelliğini kullanabilirsiniz.
Sanal arka planlar
Toplantı sırasında gerçek arkanızın görünmesini istemediğiniz durumlarda sanal bir arka plan ayarlayabilirsiniz.
Beyaz tahta
Toplantı sırasında fikirleri not almak ve beyin fırtınası yapmak için sanal bir beyaz tahta kullanabilirsiniz.
Breakout odaları
Büyük toplantıları daha küçük, daha samimi gruplara bölmek için breakout odaları oluşturabilirsiniz.
Yankı bastırma
Arka plandaki gürültüyü en aza indirmek ve ses kalitesini artırmak için yankı bastırma özelliğini kullanabilirsiniz.
Katılımcı reaksiyonları
Katılımcıların anında geri bildirimde bulunmalarına olanak tanıyan emojiler ve alkışlar gibi katılımcı reaksiyonlarını etkinleştirebilirsiniz.
Ayrıca okuyun: Teams Toplantı Eklentisi Görünmüyor mu?




Yorumlar kapalı.