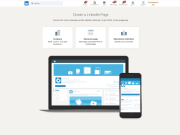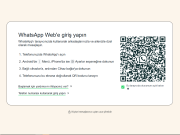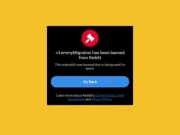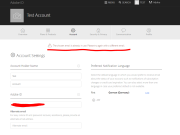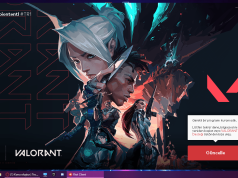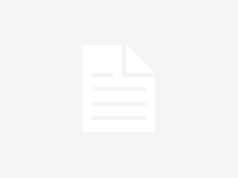Steam yanıt vermiyor mu? Bunun için steam programını yeniden başlatmak en iyi çözümdür. Her şey başarısız olduğunda, en iyi bahis Steam programınızı tamamen kaldırıp yeniden yüklemektir.
Hepimiz Steam’in çok çeşitli bir oyun istemcisi olduğunu biliyoruz, ancak bazen Steam yanıt vermiyor.
En sevdiğiniz oyunları oynayamayacağınız için bu bir sorun olabilir, ancak korkmayın, bu sorunu çözmenin bir yolu var.
Çoğu zaman, bu sorun yalnızca Windows 10 ile ilgili değildir, bu yüzden sorununuzu çözmeye başlayalım.
İçerik konuları

Steam Yanıt Vermiyorsa Ne Yapabilirim?
- Steam Programınızı Yeniden Başlatın
- Steam’i Yeniden Yükleyin
- Önbelleğinizi Temizleyin
- Zaman Ayarlarını Güncelle
- Depolama Cihazlarınızı Kontrol Edin
- Uyumluluk Modunu Devre Dışı Bırak
- Steam’i Onarın
1. Steam Programınızı Yeniden Başlatın
Steam yanıt vermiyorsa, bazen yeniden başlatmak en iyi çözümdür.
- Görev Çubuğuna sağ tıklayın ve Görev Yöneticisi‘ni seçin.
- İşlemler bölümüne gidin ve çalışmakta olan tüm Steam işlemlerini bulun.
Sağ tıklayıp tek tek her Steam işlemini sonlandırın. - Steam programınızı yeniden açın.
2. Steam’i Yeniden Yükleyin
Her şey başarısız olduğunda, en iyi bahis Steam istemcinizi tamamen kaldırıp yeniden yüklemektir. Bu çözümü denemeden önce oyunlarınızı yedeklediğinizden emin olun.
Uygulamayı kaldırmanın birkaç yolu vardır, ancak en etkili olanı Revo Uninstaller gibi kaldırıcı yazılımları kullanmaktır.
Bir yazılım programından tamamen kurtulduğunuzdan emin olmak istiyorsanız, Revo Uninstaller gibi profesyonel bir kaldırıcıyı öneririz.
Bunun nedeni, bu kaldırıcının yalnızca birkaç tıklama ile herhangi bir kalıntı bırakmadan herhangi bir yazılımı temizlemesidir.
Ve ortalıkta bir USB’niz varsa, Revo Uninstaller’ın taşınabilir sürümüne de sahip olabilirsiniz. Herhangi bir kurulum gerektirmeden, doğrudan USB bellekten herhangi bir PC’ye çalışır.
En iyi yanı, kaldırıcı hakkında kararınızı vermeniz için 60 günlük son derece cömert bir sürenin olmasıdır. Memnun kalmazsanız, paranızı iade garantisi alırsınız.
Revo Unistaller’ın bazı temel özelliklerini gözden geçirelim:
- Herhangi bir yazılımın tamamen kaldırılması (artık tarama dahil)
- Paket ayrıca 8 temizleme aracı daha içerir
- Yazılım, çok seviyeli yedekleme sistemi ile birlikte gelir
- Ücretsiz ücretsiz profesyonel Teknik Destek
- Teknoloji meraklıları, komut satırı kaldırma desteklerini kullanabilir
- 60 Gün Para İade Garantisi
3. Önbelleğinizi Temizleyin
Önbellek klasörünüz, kitaplığınızdaki oyunlar veya programlarla ilişkili geçici dosyaları depolamak için kullanılır. Ancak, önbellek bozulursa Steam Yanıt Vermiyor Sorunu olabilir..
Bu sorunu çözmek için aşağıdakileri yapın:
- Steam Programınızı açın ve Ayarlar‘a gidin.
- Seç İndirmeler içinde Ayarlar panelinde.
- Şimdi İndirme Önbelleğini Temizle‘ye tıklayın.
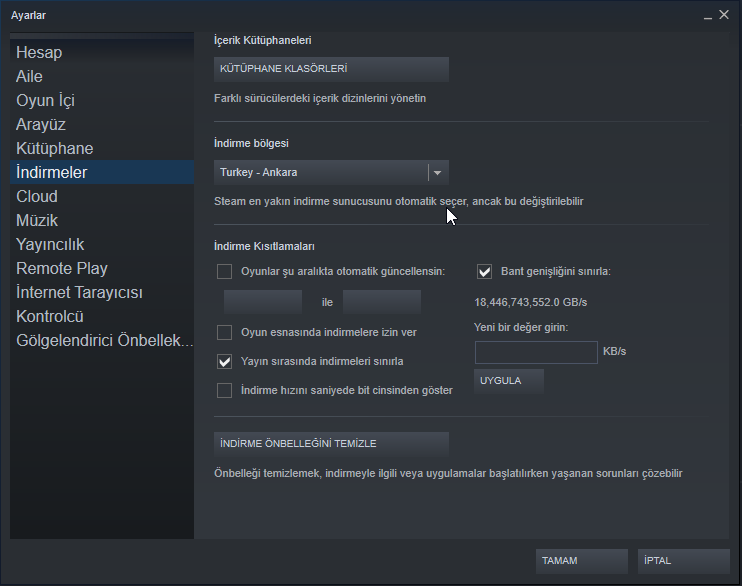
- Hazırsınız.
4. Tarih ve Saatinizi Güncelleyin
Steam yanıt vermiyorsa tarih veya saatiniz doğru olmayabilir. Bunu düzeltmek için aşağıdakileri yapın:
- Başlat Menüsü açarak Denetim Masası seçeneğini seçin.
- Şimdi Saat ve Bölge‘yi ve ardından Tarih ve Saat’e tıklayın.
- İnternet Saati sekmesini seçin ve ardından Ayarları değiştir seçeneğine tıklayın.
- Bir internet saat sunucusu ile senkronize et tıklayın, Ardından Tamam‘ı tıklayın.
5. Depolama cihazlarınızda bir kontrol yapın
Steam yanıt vermiyorsa, sürücünüzde sorunlar olabilir. Bu sorunu çözmek için hatalara karşı taradığınızdan emin olun.
- Öncelikle, Başlat menüsüne Dosya Gezgini yazın ve Bu PC’ye gidin.
- Steam’in kurulu olduğu sürücüye sağ tıklayın ve Özellikler’i seçin.
- Araçlar sekmesini seçin ve ardından Kontrol Et düğmesine tıklayın.
- Herhangi bir hata varsa, Sürücüyü Tara‘yı seçin.
- Bu adım tamamlandıktan sonra Steam’i açabilirsiniz.
6. Uyumluluk Modunu Devre Dışı Bırakın
Windows Uyumluluk Modu, yazdığını yapar, ancak eski programları çalıştırmak için çoğunlukla yararlıdır. Windows’un eski sürümleriyle uyumlu olanlar gibi.
Steam yanıt vermiyorsa, Steam’i Uyumluluk modunda çalıştırmadığınızdan emin olun.
- Öncelikle, Görev Yöneticisi aracılığıyla çalışan herhangi bir Steam işlemini sonlandırın.
- Şimdi elinizdeki herhangi bir Steam kısayoluna veya yürütülebilir dosyaya sağ tıklayın Özellikler‘i seçin.
- Uyumluluk sekmesine dirin ve bu programın çalıştırılacağı uyumluluk modu işaretini kaldırın.
- Uygula’ya tıklayın ve Steam’i tekrar açmayı deneyin.
7. Steam’i Onarın
Belki Steam istemcinizde bir şeyler ters gitti ve bu Steam’in yanıt vermemesine neden oldu. Bu sorunu çözmek için aşağıdakileri yapın:
- Tüm Steam örneklerinden çıkın.
- Başlat’a tıklayın ve Çalıştır’ı seçin.
- Aşağıdaki komutu yazın
C:Program Files (x86)SteambinSteamService.exe/repair. - Steam’i başlatın.
Bu çözümlerin size yardımcı olacağını umuyoruz. Steam hala yanıt vermiyorsa, aşağıdaki yorumlar bölümünde bize bildirmekten çekinmeyin.