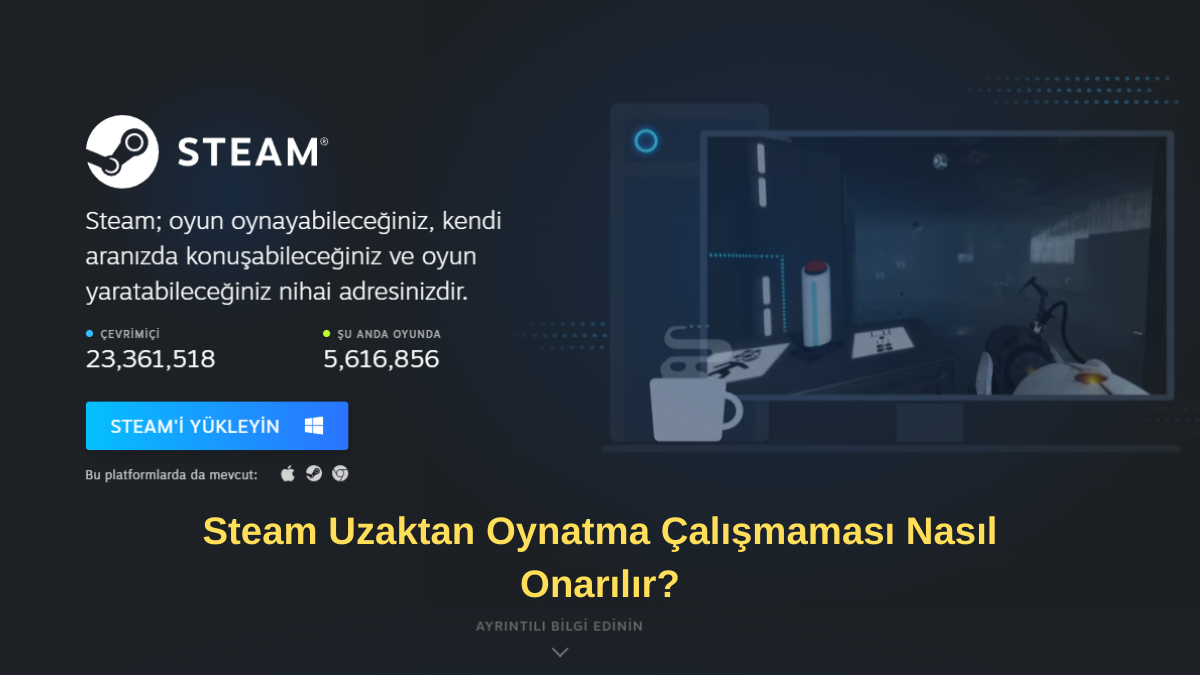Steam uzaktan oynatma, arkadaşlarıyla birlikte oyun oynamak isteyen oyuncular için büyük bir kolaylıktır. Aynı zamanda yüksek performanslı oyunları özel bilgisayarınızdan başka bir cihaza aktarmak için de kullanılabilir. Ancak, Steam uzaktan oynatma beklenmedik şekilde çalışmayı durdurduğunda, aşağıdaki düzeltmeleri kullanarak oyunu hızla tekrar çalışır duruma getirebilirsiniz.

Steam Uzaktan Oynatma Çalışmıyor
İçindekiler
Steam’i Güncelle
Steam uzaktan oynatma’nın işlevsiz kalmasını düzeltmek için başka bir adım atmadan önce, Steam istemcinizi güncellemeniz önemlidir. Genellikle, Steam’i güncellemek, birçok Steam sorununun çözümü için etkili bir yöntemdir.

Steam’i güncellemek için Steam istemcinizin sol üst köşesinde yer alan “Steam” menüsüne tıklayın ve ardından “Steam İstemcisi Güncellemelerini Kontrol Et” seçeneğini seçin. Bu adım, Steam’in en son sürümüne güncellenmesini sağlayacaktır.
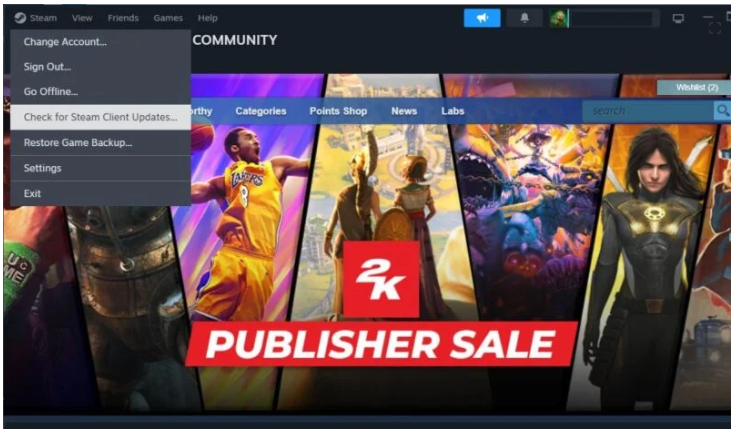
Steam Uzaktan Oynatma Düzeltme
Steam, mevcut güncellemeleri kontrol edecek ve gerektiğinde istemciyi otomatik olarak güncelleyecektir. Favori oyunlarınızı Steam Remote Play ile oynayıp oynayamayacağınızı kontrol etmek önemlidir.
Steam Uzaktan Oynatma’nın Etkin Olduğundan Emin Olun.
Bu adım bazen gözden kaçabilir çünkü Steam Ayarlarınızda Uzaktan Oynatma Play’in devre dışı bırakılabileceği bir seçenek bulunmaktadır.
Durumun böyle olmadığından emin olmak için, Steam istemcinizde “Steam” menüsüne tıklayın ve ardından “Ayarlar” seçeneğini seçin. Açılan pencerede “Uzaktan Oynatma” seçeneğine gidin ve sağdaki panelde “Uzaktan Oynatmayı Etkinleştir” seçeneğinin işaretli olduğunu kontrol edin. Bu, Steam Remote Play’in etkinleştirildiğinden emin olmanıza yardımcı olacaktır.
Steam Uzaktan Oynatma Çözüm
Steam Beta İstemcisini Devre Dışı Bırak
Yeni özellikleri halka yayınlanmadan önce deneyimlemek istiyorsanız Steam, beta istemci programına katılım olanağı sunar. Ancak Steam beta istemcisi bazen Steam uzaktan oynatma hatasına neden olabilir.
Steam istemcisinin normal sürümünü çalıştırıp çalıştırmadığınızı kontrol etmek için Steam-> Ayarlar-> Arayüz seçeneğine tıklayın ve İstemci Beta Katılımı açılır menüsünde Beta seçilmedi seçeneğinin seçili olup olmadığını kontrol edin.
Bu durumda başka bir şey yapmanıza gerek yoktur. Aşağıdaki bir sonraki düzeltmeye geçin. Ancak beta programının bir parçası olduğunuzu görürseniz Beta seçilmedi seçeneğini seçip Steam’i yeniden başlatarak bu programdan çıkabilirsiniz.
Steam uzaktan oynatma düzeltilip düzeltilmediğini kontrol edin. Değilse aşağıdaki düzeltmelere devam edin.
Steam Bağlantı Cihazının Eşleşmesini Kaldır
Sorunu çözmek için ikincil cihazın eşleştirmesini kaldırarak yeniden eşleştirebilirsiniz. Steam-> Ayarlar-> Uzaktan Oynatma’ya tıklayın ve Bilgisayarlar ve Cihazlar altında Cihazların Eşleşmesini Kaldır’ı seçin. Açılan pencerede Onayla’yı tıklayın.
Cihazı yeniden eşleştirerek ve Remote Play’i tekrar deneyerek Steam Remote Play’i tekrar kurun.
Steam İçinde Donanım Kod Çözmeyi Devre Dışı Bırak
Donanımsal kod çözme, oyununuzu Steam Remote Play kullanarak yayınlarken faydalıdır. Ancak bazı sistemlerde performans sorunlarına neden olabilir ve devre dışı bırakılması daha iyidir.
Uzaktan Oynatma ayarlarında donanım kod çözmeyi devre dışı bırakmak için Steam-> Ayarlar-> Uzaktan Oynatma seçeneğine tıklayın ve Gelişmiş İstemci Seçeneklerini Etkinleştir seçeneğini açın.
Seçeneklerde Donanım Kod Çözmeyi devre dışı bırakın. Bunun Steam Remote Play’in çalışmama sorununu çözüp çözmediğini kontrol edin.
Steam Uzaktan Erişim sorunları
Güvenlik Duvarı Ayarlarını Devre Dışı Bırakın veya Yeniden Yapılandırın
Güvenlik duvarınız, uygulamaların ağınıza erişmesine izin vermek veya engellemekten sorumludur. Bazen yanlışlıkla Steam Remote Play’in internete erişimini engelleyebilir.
Üçüncü taraf antivirüsünüz bile Uzaktan Oynatma’ya İnternet erişimini engelleyebilir. Üçüncü taraf bir virüsten koruma programınız varsa ayarlarını kontrol edin ve bunun Uzaktan Oynatma için ağ erişimine izin verip vermediğini görmek için güvenlik duvarını geçici olarak devre dışı bırakmayı deneyin.
Yerleşik Windows güvenlik duvarınızı devre dışı bırakmak için Win+ I tuşlarına basarak Ayarlar’ı açın. Gizlilik ve güvenlik sekmesinde Windows Güvenliği-> Güvenlik Duvarı ve ağ koruması seçeneğine tıklayın.
Yeni pencerede Genel ağ’a tıklayın. Tüm bağlantılara izin vermek için Microsoft Defender Güvenlik Duvarı’nı kapatın.
Bu, güvenlik duvarının Uzaktan Oynatma için İnternet erişimini gerçekten engelleyip engellemediğini kontrol etmek için alınan geçici bir önlemdir. Hala çalışmıyorsa güvenlik duvarınızı tekrar açmayı unutmayın.
IP Adresi Değişikliğini Zorla
Cihazınızda IP adresi yenilemesi varsa Steam Remote Play çalışmayabilir. IP adresi değişikliğini zorlamak sorunu çözebilir.
Windows arama çubuğuna “cmd” yazın ve Komut İstemi’ni açın. Aşağıdaki komutları tek tek yürütün:
ipconfig / yayın
ipconfig / yenileme
Steam Remote Play’in normal şekilde çalışıp çalışmadığını kontrol edin. ve IPv6’yı devre dışı bırakın.
IPv6, en son İnternet Protokolü standardı olarak IPv4’ün yerini aldı ve birçok avantajı da beraberinde getirdi. Ancak IPv4 ile birlikte etkinleştirdiyseniz bazı sistemlerde ağ sorunlarına da neden olabilir.
IPv6’yı birden fazla yöntem kullanarak devre dışı bırakabilirsiniz ancak en basit yöntem Ayarlar uygulamasını kullanır. Ayarlar’ı açmak için Win+ I tuşuna basın, ardından Ağ ve internet-> Gelişmiş ağ ayarları seçeneğine tıklayın.
Ağ bağdaştırıcılarınızı görüntülemek için aşağı kaydırın ve diğer ağ bağdaştırıcısı adlı seçeneğe tıklayın.
Ağ bağdaştırıcınıza sağ tıklayın ve özellikler seçeneğine tıklayın. İletişim kutusunda İnternet Protokolü Sürüm 6 (TCP/IPv6) seçeneğinin işaretini kaldırın ve değişiklikleri kaydetmek için Tamam’ı tıklayın.
Bilgisayarınızı yeniden başlatın ve Steam Remote Play’i düzeltip düzeltmediğinizi kontrol edin.
Steam indirme için tıklayınız.
Steam, oyuncular arasında en popüler platform olan PC oyunlarında her yerde bulunur.
İlişkili makaleler;