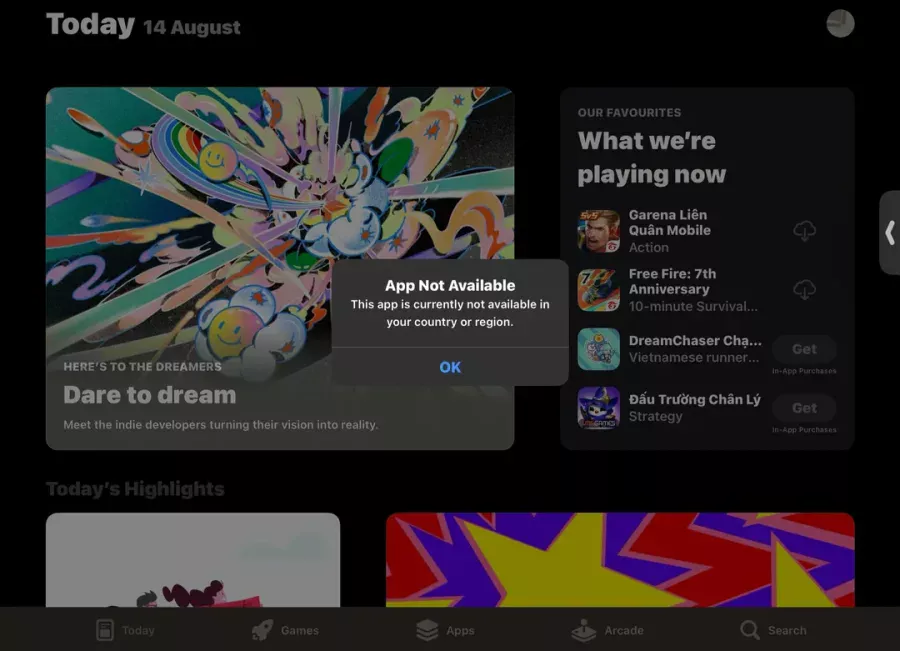Steam oyunu başlamıyor sorunuyla mı karşılaşıyorsunuz? Bu kapsamlı rehberimizde, oyununuzu sorunsuz bir şekilde başlatmak için adım adım çözümleri bulabilirsiniz.
Steam, milyonlarca aktif kullanıcısı olan PC oyunları için kuşkusuz en popüler dijital dağıtım platformudur. Herhangi bir oyunu çalıştıramıyorsanız, sorun PC’nizdeki üçüncü taraf uygulamalarla veya oyun kütüphanenizin doğru şekilde kurulmamış olmasından kaynaklanıyor olabilir.
Bu Konuda Steam Yüklü Oyunları Görmüyor sayfamızda kapsamlı bir düzeltme listemiz var.
Sorunları incelediğimiz ve kolay çözümler sunduğumuz Oyun Bölümümüze bir göz atın.
Steam , milyonlarca aktif kullanıcısı olan PC oyunları için en popüler dijital dağıtım platformudur. Ne yazık ki, bu kullanıcılardan bazıları Steam oyunlarının Windows 11’de başlatılmadığını bildirdi , bu yüzden bu sorunu çözmek için yapabileceğiniz herhangi bir şey var mı?
Kullanıcılar, herhangi yürütemiyorsanız bildirmektedir oyun üzerine Buhar , ve bazıları yürütülebilir bildirdiğiniz hata . Satın aldığınız Steam oyunlarından hiçbirine erişemeyeceğiniz için bu büyük bir sorundur , ancak Steam oyununun başlamayacağını fark ederseniz yapabileceğiniz birkaç şey vardır.
- Steam Oyunlarının Başlamamasını Sorunu Nasıl Çözülür?
- 1. Yüklü Oyunlarınızı Farklı Bir Konuma Taşıyın
- 2. Grafik Kartı Sürücülerinizi Güncelleyin
- 2. Virüsten Koruma Yazılımınızı Kontrol Edin
- 3. GameOverlayRenderer64.dll Dosyasını Silin/Taşıyın
- 4. Rivatuner İstatistik Sunucusunu Yükseltme
- 6. Sorunlu Uygulamaları Kontrol Edin
- 7. Gerekli Visual C ++ Bileşenlerini Kurun
- 8. Oyun Dosyalarının Bütünlüğünü Doğrulayın
- 9. Oyunu Uyumluluk Modunda Çalıştırın
- 10. Steam Oyunları Başlamıyorsa, Sıfırdan Başlayın
Steam Oyunlarının Başlamamasını Sorunu Nasıl Çözülür?
Çoğu Windows 11 kullanıcısı düzenli olarak Steam oyunları oynar, ancak bazen Steam ile ilgili sorunlar ortaya çıkabilir. Sorunlardan bahsetmişken, işte kullanıcılar tarafından bildirilen bazı yaygın sorunlar:
- Steam oyunları başlamıyor – Bu yaygın bir sorundur ve genellikle antivirüs yazılımınızla ilişkilendirilir. Antivirüs programının istisnalar listesine Steam’i ekleyin ve bunun yardımcı olup olmadığını kontrol edin.
- Steam herhangi bir oyun başlatmıyor – Steam ile nispeten yaygın olan başka bir sorun. Herhangi bir oyun çalıştıramıyorsanız, sorun bilgisayarınızdaki üçüncü taraf uygulamalarla ilgili olabilir. Sorunlu uygulamaları kaldırmanız yeterlidir ve sorun çözülmelidir.
- Döngüyü başlatmak için Steam hazırlanıyor – Bazen Steam oyunlarını çalıştırmaya çalışırken mesajı başlatmak için hazırlanıyor bölümünde takılıp kalabilirsiniz. Böyle bir durumda, gerekli Visual C ++ bileşenlerini yüklediğinizden emin olun.
- Steam oyunu 80 hata kodu başlatamadı – Bazı oyunları çalıştırmaya çalışırken bazen hatalar görünebilir. Böyle bir durumda, grafik kartı sürücülerinizi güncelleyin ve bunun yardımcı olup olmadığını kontrol edin.
- Steam eksik oyun dosyası başlatamadı – Oyun dosyalarınız hasar görmüşse bu sorun ortaya çıkabilir. Sorunu çözmek için oyun önbelleğinin bütünlüğünü doğrulayın ve oyunu yeniden çalıştırmayı deneyin.
- Steam oyunu çalışıyor diyor ama açılmıyor – Kullanıcılara göre bazen oyunlar hiç açılmayabilir. Ancak, bu makaledeki çözümleri kullanarak bu sorunu çözebilmelisiniz.
1. Yüklü Oyunlarınızı Farklı Bir Konuma Taşıyın

- Steam‘i Başlatın.
- Oyun Kütüphanenize gidin ve yüklediğiniz en küçük oyunu bulun ve sağ tıklayın.
- Özellikler > Yerel Dosyalar sekmesinde ve Göz at‘ı tıklayın.
- Oyunların Steam > steamapps > common > [Oyunun başlığı] altında kurulu olduğunu doğrulayın.
- Oyun klasörü açılamıyorsa, oyun dosyalarının bütünlüğünü doğrulamanız gerekir. Bu, oyunu varsayılan konuma yeniden indirecek.
- Oyunları yeniden indirdikten sonra, oyunlarınızı farklı bir konuma taşımak için Yükleme Klasörünü Taşı seçeneğini kullanın.
- Başlatılmayan tüm Steam oyunları için yukarıdaki adımları tekrarlayın.
İsteğe Bağlı: Steam oyunlarınız başlamıyorsa, onları farklı bir sürücüye taşımalısınız. Bu, sorunun depolama çözümünüzden kaynaklanıp kaynaklanmadığını doğrulayacak bir tanılama adımıdır.
2. Grafik Kartı Sürücülerinizi Güncelleyin
Kullanıcılara göre, bu sorunu sadece grafik kartı sürücülerinizi güncelleyerek çözebilirsiniz. Sizin sürücüler önemli bir bileşeni vardır ve onlarla herhangi bir sorun varsa, Steam oyunlarını çalıştırmak mümkün olmayabilir.
Sorunu çözmek için grafik kartı sürücülerinizi güncellemeniz önerilir . Bunu yapmak için, grafik kartınızın modelini bulmanız ve bunun için en yeni sürücüleri üreticinin web sitesinden indirmeniz gerekir.
2. Virüsten Koruma Yazılımınızı Kontrol Edin
Bazı durumlarda, antivirüs yazılımınız nedeniyle Steam oyunları başlatılamaz. Bu sorunu çözmek için, çalıştırmaya çalıştığınız oyunun ve tüm steam dizininin antivirüs programınızdaki istisnalar listesine eklendiğinden emin olun.
Ek olarak, belirli virüsten koruma özelliklerini devre dışı bırakmayı deneyebilir veya virüsten koruma yazılımını tamamen devre dışı bırakıp (sadece geçici bir süreliğine) bunun yardımcı olup olmadığını kontrol edebilirsiniz. Bazı durumlarda, Steam oyunlarıyla ilgili sorunu çözmek için virüsten koruma yazılımınızı tamamen kaldırmanız gerekebilir.
Antivirüsün kaldırılması sorunu çözüyorsa, farklı bir antivirüs çözümüne geçmenizi öneririz.
3. GameOverlayRenderer64.dll Dosyasını Silin/Taşıyın
Kullanıcılara göre, bazen bazı dosyalar Steam oyunlarıyla ilgili sorunlara neden olabilir ve başlamalarını engelleyebilir. Ancak, sorunlu tek bir dosyayı kaldırarak bu sorunu çözebilirsiniz. Çoğu durumda, sorunlu dosya GameOverlayRenderer64.dll’dir ve sorunu düzeltmek için onu kaldırmanız gerekir.
Alternatif olarak, dosyayı farklı bir konuma taşıyabilirsiniz ve bu aynı sonuçları alacaktır. Bunun sadece bir geçici çözüm olduğunu unutmayın, ancak kullanıcılara göre işe yarıyor, bu yüzden mutlaka deneyin.
4. Rivatuner İstatistik Sunucusunu Yükseltme
Eğer Steam oyunları Windows 11 PC’de piyasaya başarısız, mesele üçüncü taraf uygulamalar ile ilgili olabilir. Birçok kullanıcı sorunun Rivatuner İstatistik Sunucusu olduğunu iddia ediyor, ancak sorun güncellendikten sonra çözülüyor.
Bilmiyorsanız, bu uygulama MSI Afterburner yazılımının bir parçasıdır ve Afterburner yazılımını güncelleyerek Rivatuner Statistics Server’ı da güncelleyeceksiniz. Bu uzun vadeli bir çözümdür, bu nedenle bu sorunu yaşıyorsanız, mutlaka deneyin.
6. Sorunlu Uygulamaları Kontrol Edin
Kullanıcılara göre, bazen üçüncü taraf uygulamalar bu ve diğer hataların görünmesine neden olabilir. Steam oyunlarıyla ilgili sorun yaşıyorsanız, suçlu üçüncü taraf bir uygulama olabilir.
Kullanıcılar, Razer Synapse‘ın bu sorunun ortaya çıkmasına neden olduğunu bildirdi ve sorunu çözmek için oyuna başlamadan önce uygulamayı kapatmanız önerilir. Ancak, oyunu başlattıktan sonra başlatırsanız yazılımı yine de kullanabilirsiniz. Soruna neden olabilecek başka bir uygulama Logitech Joystick Utility‘dir, bu yüzden onu devre dışı bırakmanız gerekebilir.
Bazı durumlarda, sorunu çözmenin tek yolu sorunlu uygulamayı kaldırmaktır. Bunu yapmanın birkaç yolu vardır ve en iyisi, sorunlu uygulamayla ilişkili tüm dosyaları ve kayıt defteri girdilerini kaldıracağı için bir kaldırıcı yazılım kullanmaktır.
İyi bir kaldırma yazılımı arıyorsanız, IOBit Kaldırıcıyı denemenizi öneririz. Kaldırma yazılımıyla sorunlu uygulamayı kaldırdıktan sonra, sorunun tamamen çözülmesi gerekir.
7. Gerekli Visual C ++ Bileşenlerini Kurun
Bazı Steam oyunları çalışmazsa, sorun eksik Visual C ++ bileşenleri olabilir. Çoğu oyunun çalışması için Visual C ++ Yeniden Dağıtılabilir Programları gerekir ve sorunu çözmek için eksik Visual C ++ bileşenlerini yüklemeniz gerekir.
Bunu yapmak nispeten basittir ve bunu oyunun kurulum dizinine gidip _CommonRedistvcredist klasörünü arayarak yapabilirsiniz . Vcredist dizininin içine girdikten sonra iki kurulum dosyası göreceksiniz. Gerekli bileşenleri kurmak için ikisini de çalıştırın.
Gerekli bileşenler yüklendikten sonra oyun sorunsuz bir şekilde başlamalıdır.
8. Oyun Dosyalarının Bütünlüğünü Doğrulayın
- Oyun Kütüphanenizi açın ve sorunlu oyunu bulun. Sağ tıklayın ve menüden Özellikler‘i seçin.
- Yerel Dosyalar sekmesini ardından Oyun dosyalarının bütünlüğünü doğrula seçeneğini tıklayın.
- Doğrulama süreci şimdi başlayacak. Bunun biraz zaman alabileceğini unutmayın, bu yüzden sabırlı olun ve süreci kesintiye uğratmayın.
Doğrulama işlemi bittikten sonra oyunu tekrar çalıştırmayı deneyin.
Kullanıcılara göre, Steam oyunları başlamazsa, oyun dosyalarının bütünlüğünü doğrulayarak sorunu çözebilirsiniz. Dosyalarınız bozulabilir ve bu, oyunla ilgili sorunlara neden olabilir. Ancak, oyun dosyalarının bütünlüğünü doğrulayarak sorunu çözebilirsiniz.
9. Oyunu Uyumluluk Modunda Çalıştırın
Belirli Steam oyunlarındaki sorunları sadece Uyumluluk modunda çalıştırarak çözebilirsiniz. Aşina değilseniz, Uyumluluk modunu kullanarak eski oyunlarla ilgili çeşitli sorunları çözebilir ve bunları bilgisayarınızda çalıştırabilirsiniz. Bu özellik daha eski oyunlar için tasarlansa da, daha yeni oyunlarla da iyi çalışabilir.
Oyunu Uyumluluk modunda çalıştırmak için aşağıdakileri yapmanız yeterlidir:
- Oyunun .exe dosyasını bulun, sağ tıklayın ve Özellikler’i seçin.
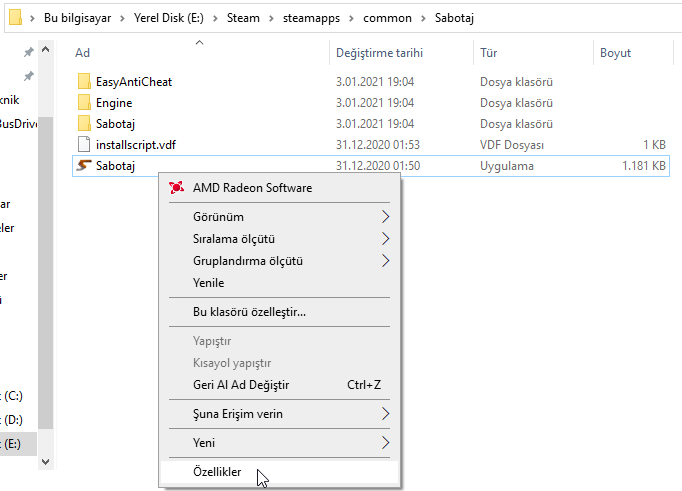
- Gezinin Uyumluluk sekmesi ve kontrol çalıştır uyumluluk modu bu programı . İstenen Windows sürümünü seçin ve değişiklikleri kaydetmek için Uygula ve Tamam’ı tıklayın .
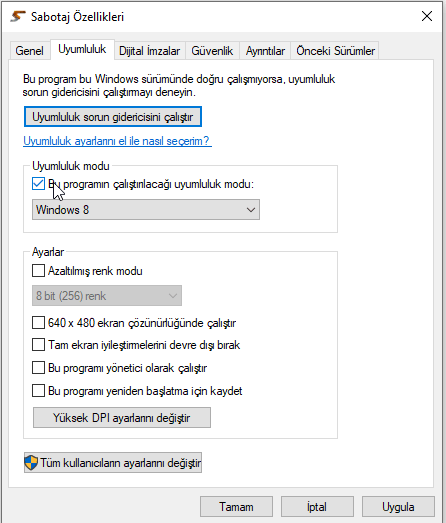
Bunu yaptıktan sonra oyunu tekrar başlatmayı deneyin ve sorunun çözülüp çözülmediğini kontrol edin.
10. Steam Oyunları Başlamıyorsa, Sıfırdan Başlayın
Steam oyunu başlamıyor sorununu çözmek için son olarak sıfırdan başlayın.
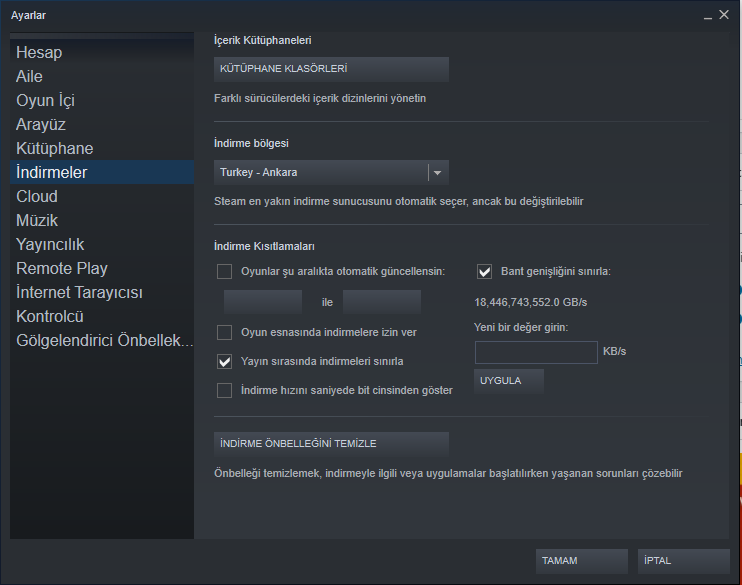
- Steam’i başlatın ve Kütüphanenize gidin
- Bir oyuna sağ tıklayın > Yönet > Kaldır‘ı seçin.
- Tüm yüklü oyunlar için tekrarlayın.
- Denetim Masası > Programlar ve Özellikleri Açın.
- Steam‘i bulun ve kaldırın.
- PC’nizi yeniden başlatın.
- Steam istemcisini resmi web sitesinden indirin
- Steam’i kurun ve Steam > Ayarlar > İndirmeler > Steam Kütüphane Klasörleri’ne giderek oyun kitaplığı dizininizi ayarlayın.
- Oyunlarınızı yeniden yükleyin.
Bu önlem kulağa ne kadar sert gelse de, Steam kitaplığınızda temelde yanlış bir şeyler varsa, Steam oyunu başlamıyor sorununu çözmenin tek yolu baştan başlamaktır.
Her şeyi yeniden yükleyerek, Steam istemcisinin en son sürümünü çalıştırdığınızdan ve tüm oyunlarınızın doğru klasörlere yüklendiğinden ve en son yamaların uygulandığından emin olursunuz.