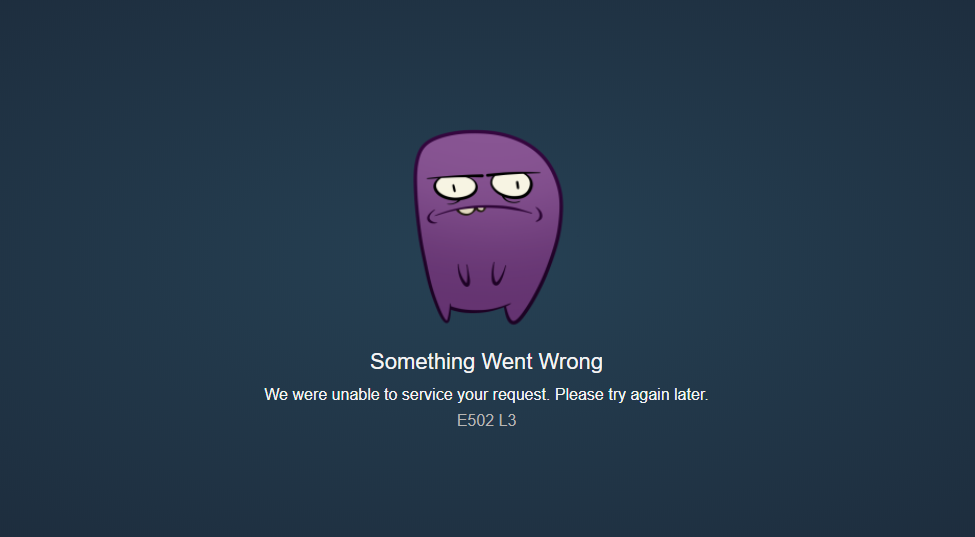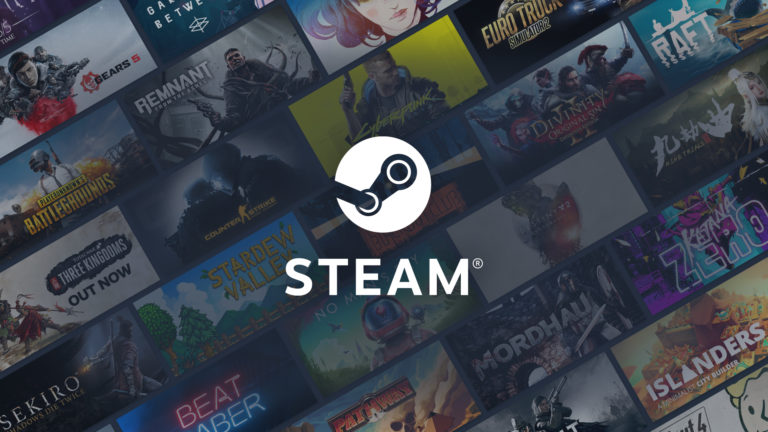Steam kullanıcıları platformunda oyuncuların karşılaştıkları “İsteğinizi yerine getiremedik. Lütfen daha sonra tekrar deneyiniz. Steam E502 L3 Hatası ” çözümünü sizler için derledik.
İçindekiler
Steam E502 L3 Hatası Nedir?
Bu hata genelde steam servisinin tam olarak çalışmamasından kaynaklanan bir sonuçtur. Elbette sadece bu sorundan dolayı değil ağ bağlantınızda oluşan çeşitli sorun bu gibi hatayla karşılaşmamıza sebep olabilir. Bun problemin çözümü hakkında sizlere birkaç öneride bulunmaya çalışacağız.

Steam E502 L3 Hatası Nasıl Düzeltilir?
Bu sorunu düzeltmemiz için aşağıdaki önerileri gerçekleştirerek sorunun çözümüne ulaşmayı deneyebiliriz.
1-Steam’i Yeniden Başlatın
Steam programını gerekirse görev yöneticisi üzerinden kapatarak tekrar açmayı deneyin. Bu işlem sonrasında uygulamada olası geçici hataları giderecek ve sorunsuz bir şekilde yeniden açılmasını sağlayacaktır.
2-Steam Servisini Kontrol Edin
Steam uygulamasının çeşitli servislerinin devre dışı olması bu gibi hatalarla karşılaşmamıza neden olabilir. Servislerin kontrol edilememesi veya devre dışı kalması bağlantı sorununa yol açarak programa olan erişimimizi kısıtlayabilir. Bunun için ürün servisini sürekli kontrol etmemiz gerekecektir.
- Windows arama ekranına “Hizmetler” yazıp açın.
- Sonraki adımda “Steam Client Service” hizmetine çift tıklayın.
- İşleminden ardından “Başlangıç Türü” seçeneğini “Otomatik” olarak ayarlayın. Hizmet statüsü “Durduruldu” olarak görünüyorsa altta bulunan başlat butonuna basarak servisi yeniden çalıştırın. Bu işlemin ardından “Uygula” butonuna basarak kaydedelim.
İşlemler tamamlandıktan sonra Steam programını çalıştırarak sorunun devam edip etmediğini kontrol ediniz.
okumaya devam : Steam Nedir?
3-Bağlantı Kontrolü
İnternet bağlantısında oluşan sorunlar birçok probleme sebep olabiliyor. Eğer internet bağlantınızda yavaşlama veya kopukluk yaşanıyorsa bunun ortadan kaldırılması gerekir.
DNS Önbelleğini Temizliği
- Windows arama ekranına cmd yazıp yönetici olarak çalıştırın.
- Komut istemcisi ekranına sırasıyla aşağıdaki kod satırlarını yazarak enter tuşuna basın.
- ipconfig /flushdns
- netsh int ipv4 reset
- netsh int ipv6 reset
- netsh winhttp reset proxy
- netsh winsock reset
- ipconfig /registerdns
- Bu işlemden sonra başarılı bir şekilde dns önbelleğinizin ve proxylerinizin temizlendiğini gösterecektir.
Bu işlemden sonra bilgisayarı yeniden başlatıp, programı da tekrar açmalısınız.
4-Modeminizi Yeniden Açın
Modeminizi kapatıp 20 saniye bekledikten sonra tekrar açın. Bu işlem sırasında ip adresiniz değişecek ve şişen modem önbelleği temizlenecektir.
5-Dns Sunucusunu Değiştirin
Başka bir dns sunucusu kullanarak sorunu ortadan kaldırabiliriz.
- Denetim Masasını açın ve Ağ ve İnternet seçeneğini seçin
- Açılan ekranda Ağ ve Paylaşım Merkezi’ni açın.
- Sol Tarafta bulunan Bağdaştırıcı ayarlarını değiştirin seçeneğine tıklayın.
- Bağlantı Türünüzün üzerine sağ tıklayarak Özellikler menüsünü açın.
- İnternet Protokolü Sürüm 4’e (TCP /IPv4) çift tıklayın.
- Aşağıda vereceğimiz Google Dns sunucusunu yazarak ayarları uygulayalım.
- Tercih edilen DNS sunucusu: 8.8.8.8
- Diğer DNS sunucusu: 8.8.4.4
- Ardından Çıkarken ayarları doğrula seçeneğine tıklayarak Tamam butonuna basıp işlemleri uygulayın.
Bu işlemlerin ardından bilgisayarı yeniden başlatarak Steam programını çalıştırın.
6-Steam’i Tekrar Yükleyin
Steam dosyalarında oluşan herhangi bir sorun bu gibi hatalara sebep olabilir. Bunun için Steam programını bilgisayardan tamamen kaldırarak Steam platformu üzerinden indirme işlemini gerçekleştirin ve bilgisayarınıza yeniden yükleyin.
7-Sunucular Bakıma Girmiş Olabilir
Steam sunucuları yenilemede veya hasar görmüş olabilir. Bu gibi durumlar çok sık olmasa da ihtimaller arasında. Böyle bir seçenekte sunucuların açılmasını beklememiz gerekecektir.