
SSD’ye Windows 10 yüklenmiyor ise ne yapmalısınız?
Bilgisayarınıza yeni bir SSD bağladıysanız ancak Windows 10’u yüklemek için kullanamıyorsanız, bu sorunu nasıl çözebileceğinizi öğrenmek için bu kılavuzu okumaya devam edin.
Genellikle ekranda görünen hata mesajı şudur: ‘Windows bu diske kurulamaz. Bu bilgisayarın donanımı bu diske önyüklemeyi desteklemeyebilir. Bilgisayarın BIOS menüsünde disk denetleyicisinin etkin olduğundan emin olun. ‘
İnsanların Windows 10 işletim sistemlerini SSD’ye yüklemeyi tercih etmelerinin nedeni, bilgisayarın daha hızlı çalışmasını sağlıyor. Bununla birlikte, Windows 10’u SSD depolama alanına kuramazsanız, daha hızlı işlem hızlarının tadını çıkarabilmeniz ve makinenizde çalışabilmeniz için bunu yapmanıza yardımcı olacak çözümler vardır.
İçindekiler
Windows 10’u SSD’ye yükleyemiyorum
Ön düzeltmeler
- SSD’ye Windows 10 yükleyemediğinizde başlayabileceğiniz bir çözüm , bir HDD üzerindeki doğru boyuttaki bölüme temiz bir yükleme yapmak ve bunu SSD’ye kopyalamaktır. Kontrol etmeniz gereken tek şey bölümden önceki boş blokların sayısıdır.
- SSD’nin doğru takıldığından ve tüm kabloların doğru şekilde takıldığından emin olun.
- Dizüstü bilgisayarda en son BIOS sürümünün olduğundan emin olun.
- SSD’nin hangi yuvada olduğu önemli olmamalıdır, ancak makineniz belirli bir noktada, birincil bölme gibi olması gerektiğini söylüyorsa, olması gereken yer orasıdır.
- Windows, UEFI ile en iyi şekilde çalışır.
- SATA Çalışma modunun AHCI’de olduğundan emin olun.
Diski GPT’ye dönüştürün
SSD’ye Windows 10 yükleyemiyorsanız, diski GPT diske dönüştürün veya UEFI önyükleme modunu kapatın ve bunun yerine eski önyükleme modunu etkinleştirin. Bunu yapmak için:
- BIOS’a önyükleme yapın ve SATA’yı AHCI Moduna ayarlayın.
- Varsa Güvenli Önyüklemeyi etkinleştirin.
- SSD’niz hala Windows Kurulumu’n da görünmüyorsa, arama çubuğuna CMD yazın ve Komut İstemi’ni tıklayın.
- İpucu disk bölümü
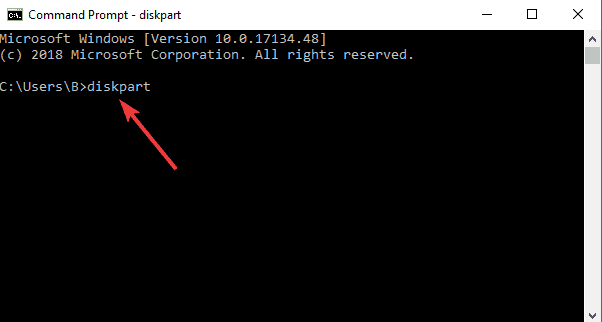
- Tür listesi diski tüm diskleri görüntülemek için
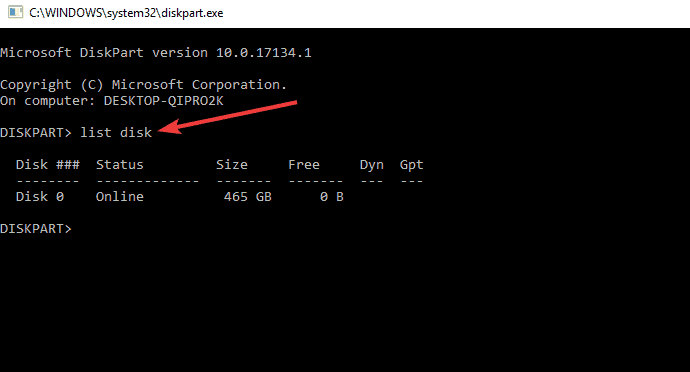
- Tip select disk “diski 0 select” exampe için [Disk numarası]
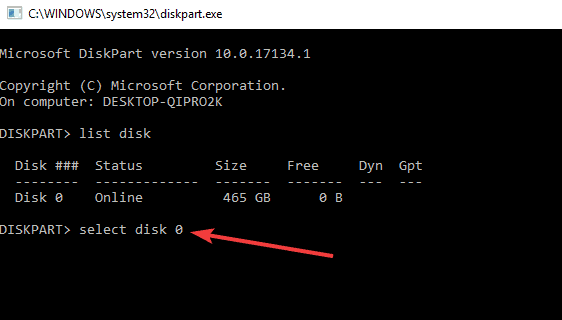
- Seçilen diskin değerli verileri olmadığından emin olun.
- Tip hepsi temiz ve basın SSD yok etmek giriniz.
- Tür exit bu pencereleri kapatın ve Windows Kur ekranına geri dönmek için.
Windows 10 Media oluşturma aracını indirin
SSD’ye Windows 10 yüklenmiyor iseniz,
Bazı Windows ortamları bozulabilir ve SSD’yi kullanamayabilir çünkü bu adım çok önemlidir.
Bunu yapmak için:
- Çalışan bir bilgisayarda Microsoft yazılım indirme web sitesine gidin.
- Medya oluşturma aracını indirin ve çalıştırın
- Başka bir PC için kurulum ortamı oluştur seçeneğini seçin.
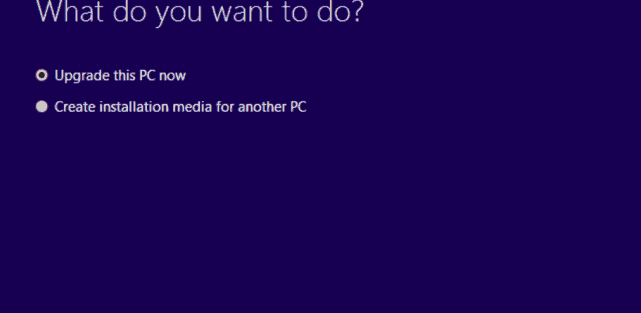
- Bir dil, sürüm ve mimari seçin (32 veya 64 bit)
- Yükleme medyası oluşturmak için adımları izleyin ve ardından Son
- Oluşturduğunuz yükleme ortamını çalışmayan bilgisayara bağlayın ve açın.
- İlk kurmak ekranında, dil ve diğer tercihleri girip ileri tıklayınız.
- Kurulum ekranını göremiyorsanız, bilgisayarınız sürücüden önyüklemeye ayarlı olmayabilir, bu nedenle bilgisayarınızın önyükleme sırasını nasıl değiştireceğinizi (üreticinin web sitesinden) kontrol edip yeniden deneyin
- Bilgisayarınızı onarın öğesini seçin.
- Bir seçenek ekranı seçin ve Gider’i, tıklayın.
- Gelişmiş seçenekleri seçin
- Sistem Geri Yükleme’yi seçin
- Windows 10’u yeniden yüklemek için Bu bilgisayarı sıfırla’yı seçin.
BIOS’u güncelleyin
Windows için BIOS Güncelleme Çalıştırılabilir dosyasını indirerek bilgisayarınızın BIOS’unu A16 sürümüne güncelleyebilirsiniz. (Dell için gecerli yükleme) Dosyayı bilgisayarınızın üreticisinin sitesinden bulduğunuzda, aşağıdakileri yapın:
- Dosyayı İndir’i tıklayın.
- Ne zaman Dosya Yükleme tıklayın Kaydet basınız.
- Windows ortamında BIOS güncelleme programını acınız
- Dosyayı indirdiğiniz yere göz atın ve yeni dosyayı çift tıklayın.
- Windows Başlatma ekranı açılırken Windows Sistem BIOS’u otomatik olarak yeniden başlatır ve günceller.
- BIOS güncellemesi bittikten sonra, sistem değişiklikleri otomatik olarak yeniden başlatacak.
Not: BIOS’u güncellerken bilgisayarınızı kapatmayın veya güç kaynağınızla bağlantısını kesmeyin, aksi takdirde bilgisayarınıza zarar verebilirsiniz. BIOS güncellemesi tamamlanana kadar bilgisayardaki diğer görevleri yapmayın. BIOS’u güncellemeden önce veri dosyalarınızı harici ortama yedekleyin.
- Arama çubuğuna, Disk Yönetimi yazın ve Sabit disk bölümleri oluştur ve biçimlendir’i tıklayın.
En son BIOS sürücülerini ve Windows 10 ile uyumlu olan donanımla ilgili diğer sürücüleri PC’nizin model numarasını girerek aşağıdaki linkten indirebilirsiniz.
Taktığınızda SSD’niz BIOS tarafından tanınmıyorsa, aşağıdakileri kontrol edin:
- SSD kablo bağlantısını kontrol edin veya başka bir SATA kablosunu değiştirin. Harici bir USB adaptörüne de bağlayabilirsiniz.
- SATA bağlantı noktasının bazen Sistem Kurulumu’nda (BIOS) bağlantı noktası KAPALI olarak ayarlandığından emin olun. Sürücüyü BIOS’ta görmeden önce manuel olarak açmanız gerekebilir.
- SSD’nin hasar görüp görmediğini görmek için sürücüyü başka bir çalışan bilgisayara bağlayın.
GPT’yi ayarlayın
Windows 10, SSD sürücünüzü görürse, ancak Windows 10’u SSD’ye yükleyemezseniz, ‘Bu diske Windows yüklenemiyor’ hatasını alırsınız. Seçilen disk GPT bölüm stilinde. ‘ Bu, BIOS ayarlarını değiştirerek veya diski MBR bölümleme stiline dönüştürerek düzeltilebilir. Bunu yapmak için:
- Git BIOS ayarlarınave UEFI modunu etkinleştirmek. Yalnızca eski önyükleme modunu görüyorsanız, SSD’yi MBR diskine dönüştürün
- Bir komut istemi getirmek için Shift + F10 tuşlarına basın.
- Tip Diskpart’ın
- Tür Listesi diski
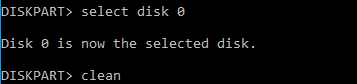
- Tip disk Seç [disk numarası]
- Tip Temiz MBR dönüştürme
- İşlemin tamamlanmasını bekleyin.
- Windows kurulum ekranına geri dönün ve SSD’nize Windows 10’u yükleyin.
Bu düzeltmelerden herhangi birini kullandıktan sonra Windows 10’u SSD’ye yükleyebildiniz mi? Aşağıdaki bölümden bir yorum yazarak deneyiminizi bize bildirin.

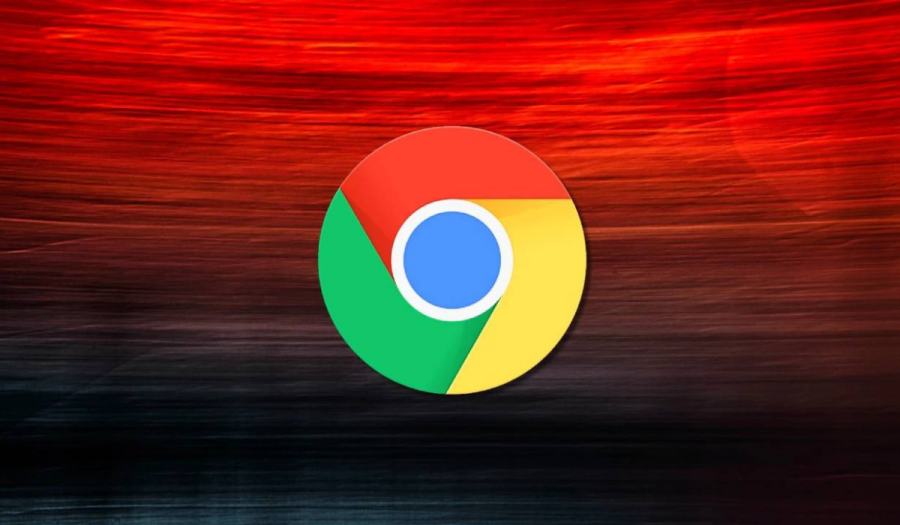


Bu uyarıyı alıyorum. Ne yapabilirim.
Windows bu diske yüklenemez uyarısı çıkıyor. Bu bilgisayarın donanımı bu diske önyükleme yapmayı desteklemeyebilir. Disk denetleyicisinin bilgisayarın BIOS’unda etkinleştirildiğinden emin olun.