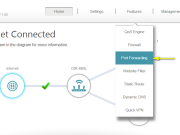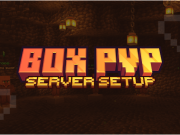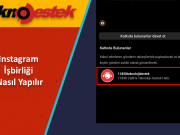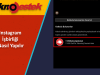Snapchat’te çalışmayan filtrelerin sorunları çözebilir ve uygulamadaki eğlenceli deneyiminize devam edebilirsiniz.

Snapchat filtreleri ve lensleri, kullanıcıların uygulamadaki deneyimlerini eğlenceli ve yaratıcı bir hale getiren önemli özelliklerdir. Ancak, bazen Snapchat’te çalışmayan filtreler olduğunda bu durum kullanıcılar tarafından şikayete neden olabiliyor.
İçerik konuları
Snapchat’te Çalışmayan Filtreleri Düzeltmenin En İyi 9 Yolu
Snapchat’te çalışmayan filtreleri düzeltmenin için en iyi yollarını derledik.

1. Ağ Bağlantısını Kontrol Edin
İnternet bağlantınız zayıfsa, fotoğraflarınıza filtre indirirken ve uygularken aksaklıklar yaşayabilirsiniz. Güçlü bir internet bağlantınız olduğundan emin olun ve tekrar deneyin. Hızlı internet hızları sağlamak için Speedtest gibi üçüncü taraf uygulamaları da kullanabilirsiniz.
iPhone veya Android telefonunuz sık sık ağ bağlantısı sorunları yaşıyorsa ağ ayarlarını sıfırlayıp tekrar denemek isteyebilirsiniz.
2. Konum Servislerini Etkinleştirin
Snapchat’te konum iznini devre dışı bıraktınız mı? Şirket, bölgenizi tespit edemiyorsa bazı popüler filtreleri devre dışı bırakabilir. Bu nedenle telefonunuzda konum hizmetlerini etkinleştirip tekrar denemenizi öneririz.
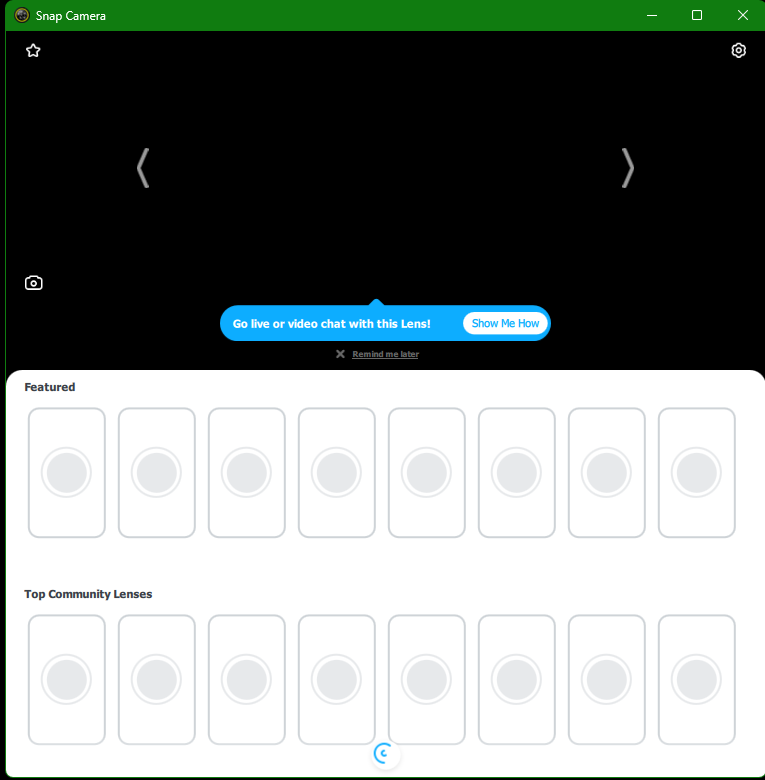
iOS için:
Adım 1: Ayarlar uygulamasını açın ve Snapchat’e gidin.
Adım 2: “Konum”u seçin ve “Uygulamayı Kullanırken” seçeneğine dokunun.
Android için:
Adım 1: Snapchat uygulamasına uzun dokunun ve bilgi menüsünü açın.
Adım 2: “İzinler”i ve “Konum”u seçin. Adım 3: “Yalnızca uygulamayı kullanırken izin ver” seçeneğinin yanındaki radyo düğmesine dokunun.
Snapchat’i başlatın ve favori filtrenizi uygulamayı deneyin.
3. Bölgenizde Kullanılmayan Filtreler
Snapchat’te çalışmayan filtrelerle ilgili bazen belirli bölgelere özel kısıtlanmış olabiliyor. Örneğin, NFL’den ilham alan filtreleri ve lensleri sadece ABD bölgesinde bulunabilir. Bu filtreleri veya lensleri görmek için bir VPN ağı kurabilir ve ABD sunucularından birine bağlanarak Snapchat’i yeniden başlatabilirsiniz. Daha sonra hesabınız için belirli bir filtrenin veya merceğin görünüp görünmediğini kontrol edebilirsiniz.
4. Snapchat’i Yeniden Başlatın
Snapchat’i yeniden başlatmayı deneyerek, uygulamadaki rastgele sorunları çözebilirsiniz, bunlar arasında inatçı filtrelerin uygulanamaması da olabilir.
Adım 1: Son uygulamalar menüsünü açmak için alttan yukarıya doğru kaydırın ve basılı tutun.
Adım 2: Snapchat’i tamamen kapatmak için yukarı kaydırın.
Adım 3: Snapchat’i tekrar başlatın, bir fotoğraf çekin ve filtreyi uygulamayı deneyin.
5. Snapchat Hesabınızı Yeniden Doğrulayın
Güncel olmayan Snapchat hesap ayrıntıları, filtreler ve lenslerle ilgili sorunlara neden olabilir. Bu durumu düzeltmek için Snapchat hesabınızdan çıkış yapabilir ve ardından en son hesap ayrıntılarınızla tekrar oturum açabilirsiniz.
Adım 1: Snapchat uygulamasını başlatın ve sol üst köşedeki profil simgesine dokunun.
Adım 2: Profilinizdeyken Ayarlar’a gidin ve “Oturumu Kapat” seçeneğine ilerleyin. Bu işlemi onaylayın.
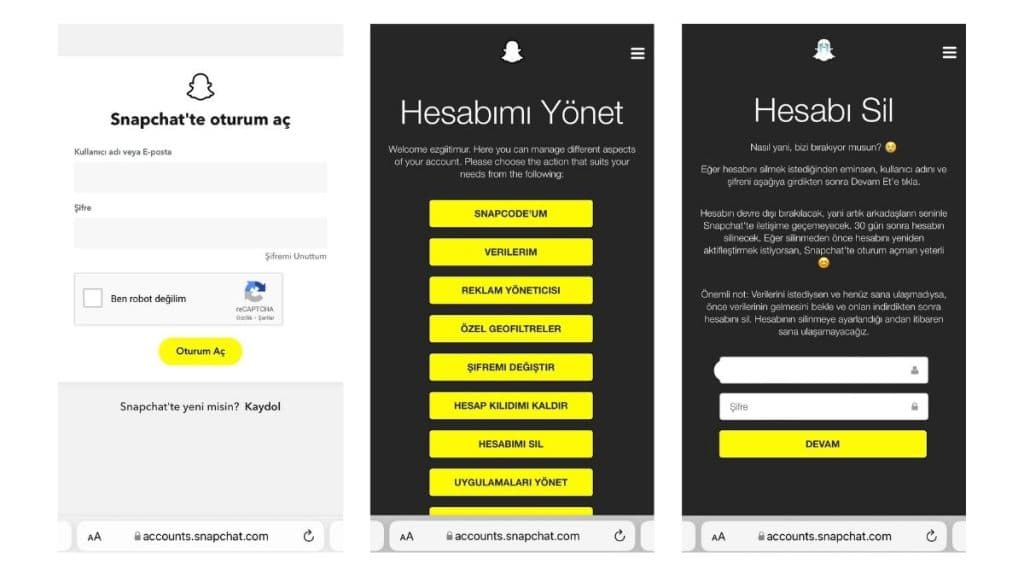
Snapchat hesap ayrıntılarınızla tekrar giriş yapın ve sorun giderilmelidir.
6. Snapchat Önbelleğini Temizle
Snapchat, genel uygulama performansını iyileştirmek için arka planda önbellek toplar. Ancak, bozuk bir önbellek toplandığında lensleri ve filtreleri uygularken hatalarla karşılaşabilirsiniz. Snapchat önbelleğini temizlemek, bu tür sorunları gidermenin bir yoludur. İşte iPhone ve Android için Snapchat’te önbelleği temizlemenin birkaç yolu:
iPhone için:
Adım 1: Snapchat Ayarlarına gidin.
Adım 2: “Verileri Temizle” seçeneğine ilerleyin.
Adım 3: “Önbelleği Temizle”ye dokunun ve işlemi onaylayın.
Android için:
Adım 1: Snapchat uygulaması bilgi menüsünü açın.
Adım 2: “Depolama ve Veriler”e dokunun ve “Önbelleği Temizle”ye basın.
Bu adımları takip ederek Snapchat önbelleğini temizleyebilir ve uygulamanın performansını iyileştirebilirsiniz.
7. Snapchat Veri Tasarruf Modunu Kapatın
Snapchat, mobil veri tüketimini sınırlamak için bir veri tasarrufu modu sunar. Ancak, bu modun etkinleştirilmesi, uygulamanın lenslerin ve filtrelerin yüklenmesiyle ilgili sorunlara neden olabilir. Bu sorunu çözmek için aşağıdaki adımları takip edebilirsiniz:
Adım 1: Snapchat Ayarlarını açın.
Adım 2: “Veri Tasarrufu” seçeneğine gidin ve onu devre dışı bırakın.
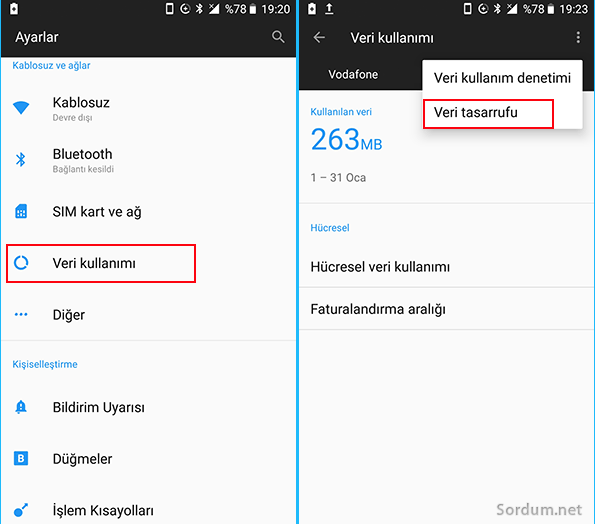
Bu adımları takip ederek, Snapchat veri tasarrufu modunu devre dışı bırakabilir ve uygulamanın lensler ve filtrelerle ilgili sorunlarını çözebilirsiniz.
8. Snapchat’i Güncelleyin
Telefonunuzdaki güncelliğini kaybetmiş bir Snapchat uygulaması, lens ve filtrelerdeki aksaklıkların asıl sebebi olabilir. Sorunu çözmek için Snapchat uygulamasını güncellemeniz önemlidir. Bunun için şu adımları izleyebilirsiniz:
- Android için:
-
- Google Play Store’u açın.
- Üst arama çubuğuna “Snapchat” yazın ve arayın.
- Snapchat uygulamasını bulduğunuzda, “Güncelle” düğmesine dokunun.
- Güncelleme tamamlandığında, Snapchat’i yeniden başlatın ve sorunun çözülüp çözülmediğini kontrol edin.
- iOS için:
- App Store’u açın.
- Alt kısımdaki “Güncelleme” sekmesine dokunun.
- Snapchat uygulamasını bulun ve yanındaki “Güncelle” düğmesine dokunun.
- Güncelleme tamamlandığında, Snapchat’i yeniden başlatın ve sorunun çözülüp çözülmediğini kontrol edin.
Snapchat uygulamanızı güncelleyerek lens ve filtrelerdeki sorunları çözebilirsiniz.
9. Snapchat’i Yeniden Yükleyin
Eğer önceki yöntemler işe yaramazsa, Snapchat’i telefonunuza yeniden yüklemeniz gerekebilir. Snapchat uygulamasını kaldırıp tekrar yüklemek, uygulamanın temiz bir kurulumunu sağlayabilir ve sorunları gidermede yardımcı olabilir.
Android için:
- Snapchat uygulamasını telefonunuzdan kaldırın:
- Ayarlar uygulamasını açın.
- “Uygulamalar” veya “Uygulama Yöneticisi” seçeneğine dokunun.
- Snapchat’i bulun ve üzerine dokunun.
- “Kaldır” veya “Kaldır” düğmesine dokunun ve silmeyi onaylayın.
- Snapchat’i tekrar indirin:
-
- Google Play Store’u açın.
- Arama çubuğuna “Snapchat” yazın.
- Snapchat uygulamasını bulun ve “Yükle” düğmesine dokunun.
- İndirme tamamlandığında, Snapchat uygulamasını açın ve oturum açın.
iOS için:
- Snapchat uygulamasını telefonunuzdan kaldırın:
-
- Snapchat uygulamasının simgesine hafifçe dokunun ve bir süre basılı tutun.
- “Sil” seçeneğine dokunun ve silmeyi onaylayın.
- Snapchat’i tekrar indirin:
-
- App Store’u açın.
- Arama sekmesine “Snapchat” yazın ve arayın.
- Snapchat uygulamasını bulun ve “İndir” düğmesine dokunun.
- İndirme tamamlandığında, Snapchat uygulamasını açın ve oturum açın.
Bu adımları takip ederek Snapchat’i yeniden yükleyebilir ve sorunları gidermeye çalışabilirsiniz.
Snapchat’te Çalışmayan Filtreleri Düzeltmenin En İyi 9 Yolu adlı makalemiz buraya kadar.
- Snapchatte Kum Saati Nedir ve Ne Kadar Sürer?
- Snapchatte Bağlantı Hatası Düzeltme
- Snapchat Puanınız Nasıl Yükselir?