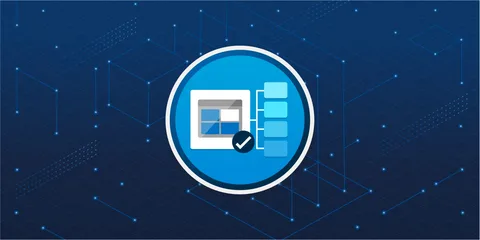Skype’ta karşı tarafa cızırtılı ses gitme sorunu yaygın sorunlardan biridir. Bir zamanlar iletişimin vazgeçilmez unsurlarından biri olan Skype, günümüzde hala kullanılmaya devam ediyor. Arkadaşlarınızla görüntülü görüşme yapmak veya ailenizle sohbet etmek için Skype’ı tercih ediyor olabilirsiniz. Ancak, aramalar sırasında karşı tarafa cızırtılı ses gitmesi sorunu yaşamak oldukça can sıkıcıdır. Bu sorun, hem sizin hem de görüştüğünüz kişinin keyfini kaçırabilir.
Ayrıca okuyun: Skype Bildirimleri’ Nasıl Kapatılır? (Resimli Anlatım)
İçindekiler
Skype’ta Karşı Tarafa Cızırtılı Ses Gitme Sorunu Nedenleri
Skype’ta cızırtılı ses gitme sorunu çeşitli faktörlerden kaynaklanabilir. Donanım sorunlarından ağ bağlantısına, yanlış ayarlanmış mikrofon seviyesinden arka plan gürültüsüne kadar birçok neden bu soruna yol açabilir. Aşağıda, sık karşılaşılan nedenleri inceleyelim:
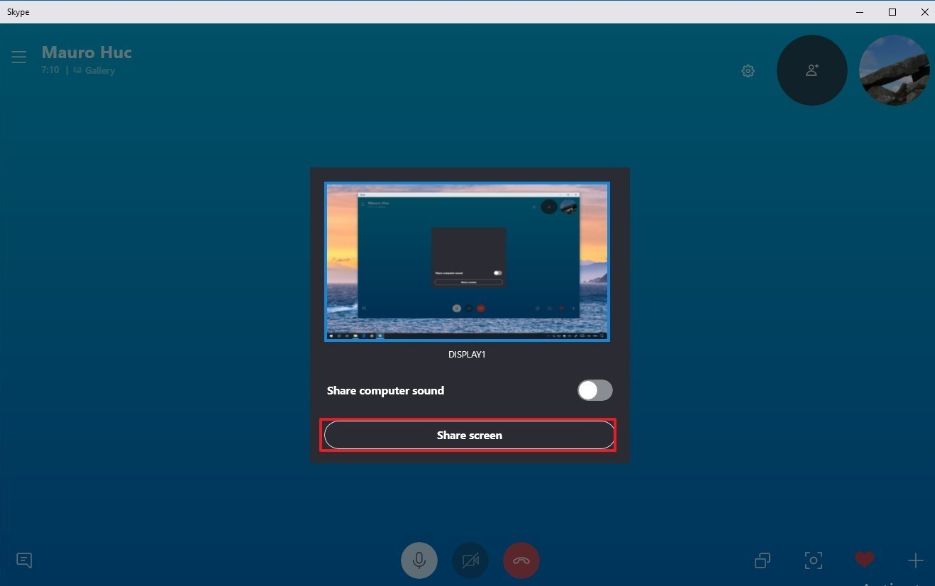
Telefon ve soru işareti sembolüyle, cızırtılı ses gitme sorununun nedenlerini gösteren bir görsel
Donanım sorunları
Mikrofonunuzun kendisinde arıza olması, bağlantı kablolarında kopukluk meydana gelmesi veya bilgisayarınızın ses kartında sorun yaşanması cızırtılı ses problemine neden olabilir.
Ağ bağlantısı
Yavaş veya dengesiz bir internet bağlantısı, ses kalitesini düşürebilir ve cızırtılara yol açabilir.
Yanlış ayarlanmış ses seviyesi
Mikrofonunuzun ses seviyesi çok düşük veya çok yüksekse cızırtı oluşabilir.
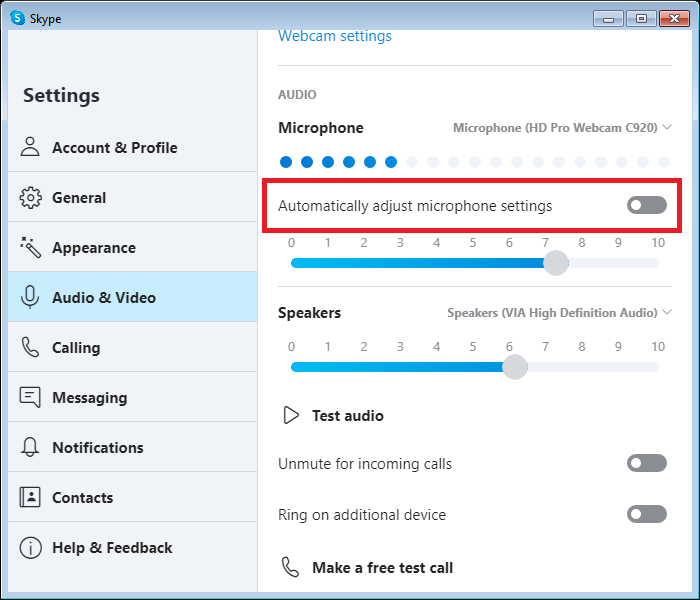
Telefon ve ses seviyesi ayarı sembolüyle, yanlış ayarlanmış ses seviyesini gösteren bir görsel
Arka plan gürültüsü
Çevrenizdeki ortam gürültüsü, arama karışarak cızırtılı bir ses oluşturur.
Yazılım çatışmaları
Bilgisayarınızda çalışan diğer programlar Skype ile çakışarak ses sorunlarına yol açabilir.
Eski skype sürümü
Güncel olmayan bir Skype sürümü kullanıyorsanız, bilinen hatalar nedeniyle ses sorunları yaşayabilirsiniz.
Skype’ta Karşı Tarafa Cızırtılı Ses Gitme Sorunu Giderme
Skype’ta karşı tarafa cızırtılı ses gitme sorunu yaşarsanız, aşağıdaki adımları izleyerek sorunu çözmeye çalışabilirsiniz:
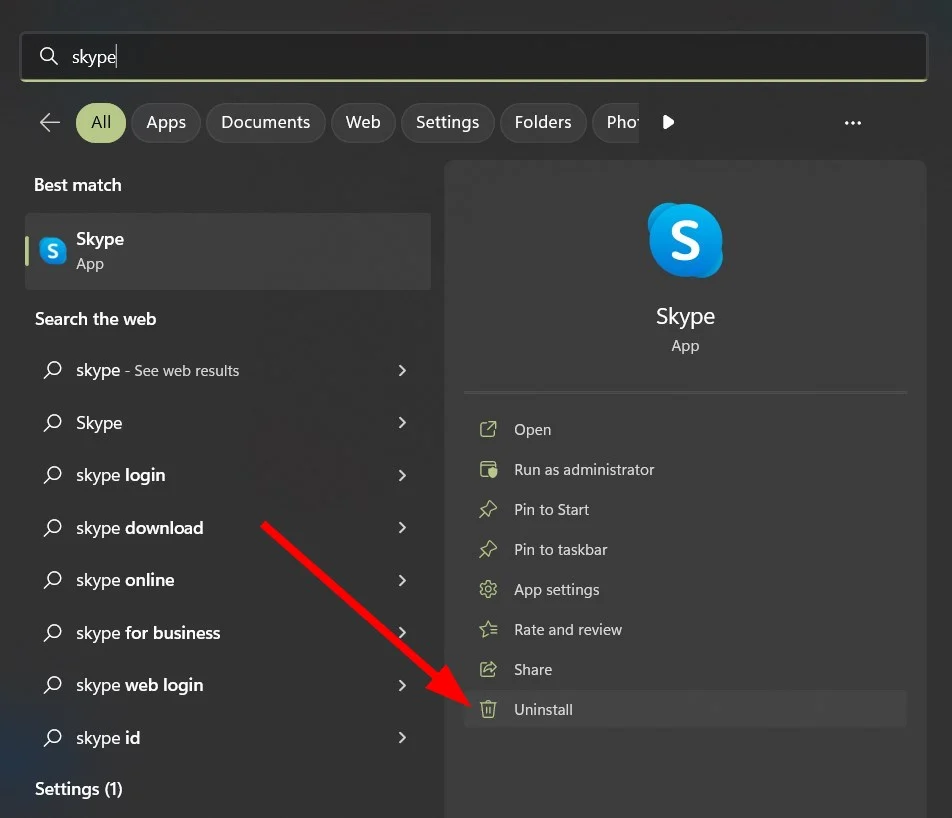
Telefon ve onarıcı araç sembolüyle, cızırtılı ses sorununun giderilmesini gösteren bir görsel
Donanımınızı kontrol edin
İlk olarak, donanımınızda herhangi bir sorun olup olmadığını kontrol edin.
- Mikrofonu test edin: Mikrofonunuzu başka bir programda (ses kaydedici gibi) test ederek çalışıp çalışmadığını anlayın. Eğer diğer programlarda da sorun yaşıyorsanız, mikrofonunuzda arıza olabilir.
- Kabloları kontrol edin: Mikrofonunuzun bilgisayara bağlı olduğu kablolarda kopukluk veya hasar olup olmadığını inceleyin. Gerekirse farklı bir kablo deneyin.
- Ses kartı testleri: Windows Ses Ayarları’ndan ses kartınızı test edebilirsiniz.
Eğer donanımınızda sorun tespit ederseniz, gerekli yenileme veya onarımları yaptırmanız gerekebilir.
Ağ bağlantınızı kontrol edin
Yavaş veya dengesiz bir internet bağlantısı, Skype görüşmelerinde ses sorunlarına yol açar.
- Speedtest: İnternet hızınızı [broadband speed test] yaparak ölçün. Skype, minimum 300 kbps indirme ve 100 kbps yükleme hızları önermektedir.
- Diğer cihazları kontrol edin: Aynı ağ üzerindeki diğer cihazların internet kullanımını durdurarak indirme ve yükleme hızlarında iyileşme olup olmadığını gözlemleyin.
Ses ayarlarını kontrol edin
Skype aramalarındaki ses kalitesi, mikrofon ve hoparlör ayarlarınızdan önemli ölçüde etkilenir.
- Mikrofon seviyesi: Skype ayarlarına girerek mikrofon seviyesini kontrol edin. Mikrofon ses seviyesi çok düşükse, karşı taraf sizi kısık sesle duyabilir. Çok yüksekse ise cızırtı oluşabilir. Kaydırıcıyı kullanarak uygun seviyeyi ayarlayın. Konuşurken ses seviyesinin yeşil çubuğun ortasında kalmasını hedefleyin.
- Gürültü azaltma: Skype aramalarında arka plan gürültüsünü azaltmak için gürültü azaltma özelliğini aktifleştirebilirsiniz. Bu özellik, çevre seslerini kısmen filtreleyerek ses kalitesini artırır.
- Ses oynatma cihazı: Hoparlör veya kulaklıklarınızın doğru şekilde seçildiğinden emin olun. Varsayılan ses çıkış cihazı olarak Skype’ın aradığınız cihazı seçtiğini kontrol edin.
Arka plan gürültüsünü azaltın
Çevrenizdeki gürültü, Skype görüşmelerinde önemli bir sorun kaynağıdır.
- Sessiz ortam seçin: Mümkünse, aramalarınızı sessiz bir ortamda yapmaya çalışın. Gürültülü bir ortamda arka plan sesleri mikrofonunuza karışarak cızırtıya neden olabilir.
- Harici gürültü kaynaklarını dengeleyin: Yakınlarda bulunan klima, fan veya televizyon gibi gürültü kaynaklarını kapatmayı veya kısmayı deneyin.
- Gürültü önleyici kulaklık kullanın: Gürültü önleyici kulaklıklar, çevre seslerini azaltarak ses kalitesini yükseltir. Bu sayede hem siz karşı tarafı daha net duyarsınız hem de karşı taraf sizin sesinizi daha iyi alır.
Yazılım çatışmalarını kontrol edin
Bilgisayarınızda çalışan diğer programların Skype ile çakışması, ses sorunlarına yol açabilir.
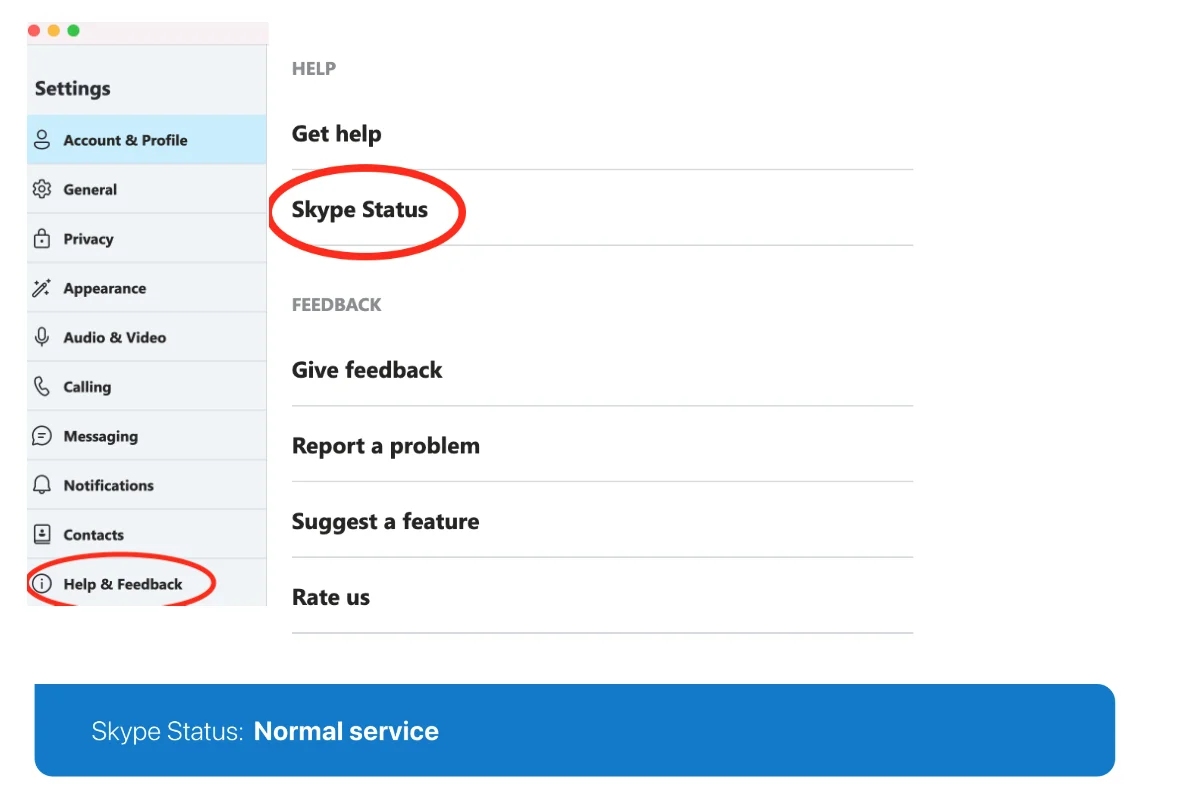
Bilgisayar ve çarpışan yazılım sembolüyle, yazılım çatışmalarını gösteren bir görsel
- Arka planda çalışan programları kapatın: Skype görüşmesi yaparken, arka planda çalışan ve mikrofonu kullanan diğer programları kapatın. Bu programlar genellikle ses kayıt yazılımları, oyun içi sesli sohbet uygulamaları veya video konferans programları olabilir.
- Sistem kaynaklarını kontrol edin: Görev Yöneticisi’ni açarak bilgisayarınızın kaynak kullanımına bakın. Yüksek CPU veya RAM kullanımı varsa, arka planda çalışan gereksiz programları kapatarak Skype’a daha fazla kaynak tahsis edin.
Skype’ı güncelleyin
Eski bir Skype sürümü kullanıyorsanız, bilinen hatalar nedeniyle ses sorunları yaşayabilirsiniz. Skype’ı güncel tutmak, bu tarz sorunların çözümünde önemlidir.
- Güncellemeleri kontrol edin: Skype uygulamasını açın. Ayarlar’a giderek güncellemelerin olup olmadığını kontrol edin. Varsa, güncellemeleri yükleyin.
Skype’ı yeniden başlatın
Bazen basit bir yeniden başlatma, yazılım hatalarını gidermek için yeterli olabilir.
- Skype’ı kapatın: Skype uygulamasını tamamen kapatın. Görev Yöneticisi’ni kullanarak arka planda çalışan Skype processlerini sonlandırdığınızdan emin olun.
- Bilgisayarı yeniden başlatın: Bilgisayarınızı yeniden başlatarak tüm programların ve servislerin temiz bir şekilde başlamasını sağlayın.
Skype’ta Karşı Tarafa Net Ses İletimi Daha Fazla İpucu ve Öneriler
Skype aramalarınızda net ses kalitesi elde etmek için deneyebileceğiniz bazı ek ipuçları ve öneriler:
Masaüstü ortamınızı düzenleyin
Gürültü yapabilecek nesneleri mikrofonunuzun yakından uzaklaştırın. Örneğin, klavyenizin tuş seslerini azaltmak için yumuşak dokunuşlu bir klavye pedi kullanabilirsiniz.
Video görüşmelerinde aydınlatmaya dikkat edin
Loş ortam koşulları video kalitesini düşürdüğü gibi gürültü azaltma teknolojisinin etkinliğini de azaltabilir. Mümkünse, iyi aydınlatılmış bir ortamda video görüşmeleri yapın.
Ağ bağlantınızı optimize edin
Mümkünse, kablolu ethernet bağlantısı kullanarak internete bağlanın. Kablosuz bağlantı (Wi-Fi) değişken sinyal gücüne sahip olabilir ve ara sıra kesintilere yol açabilir.
Diğer cihazların girişimini önleyin
Kablosuz yönlendiriciyi bilgisayarınızdan ve diğer kablosuz cihazlarınızdan uzağa yerleştirmeyi deneyin. Kablosuz parazitlenme, ses kalitesini düşürebilir.
Skype’ı arka planda tutmayın
Skype görüşmesi yaparken başka programlara geçiş yapmak veya farklı sekmelerde gezinmekten kaçının. Bu durum bilgisayarınızın kaynaklarını zorlayabilir ve ses kalitesini etkileyebilir.
Yankıyı önleme
Eğer görüşme yaptığınız kişi sizin sesinizde yankı olduğunu belirtiyorsa, hoparlörlerinizin ses seviyesini kısmayı deneyin. Hoparlörleriniz çok yüksek ses seviyesindeyse, mikrofonunuz hoparlörlerden çıkan sesi tekrar algılayarak yankıya neden olabilir.
Ayrıca okuyun: Skype Sesi Windows 10, 8.1, 7’de Çalışmıyor