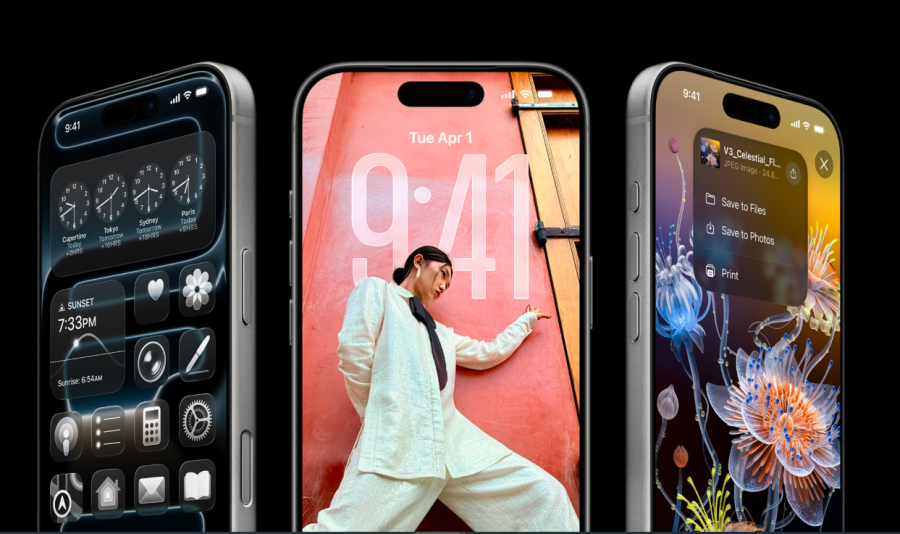Uygulamada sorun yaşıyorsanız ve Skype Windows’ ta açılmıyorsa, sorunu çözmek için yapabileceğiniz birkaç adım vardır. Elbette, hangi adımların sorunu çözeceğini görmek için her kılavuzu ayrıntılı olarak takip etmeniz gerekir.
Başlangıçta IM ve VoIP istemcisi olarak başlayan Skype, büyüyerek dünya çapında en iyi ve en popüler uygulamalardan biri haline geldi. Ancak, Skype’ın Windows 7, 8 ve 10’da açılmama sorununu yaşayan pek az insan vardır. Bununla birlikte, ayrıntılı olarak takip ettiğiniz sürece karşılaştığınız sorunla ilgili size yardımcı olabilecek birkaç çözüm var.

Skype Windows’ta Açılmıyor Sorunu
Aşağıdaki adımların çoğu 8, 8.1 ve 10 gibi Windows sürümlerinde çalışacaktır. Ancak Windows 7 için, Microsoft desteklenmeyen bir işletim sistemi tarafından çalışmayabilir. Skype Windows’ ta açılmıyor ne yapmalı cevabı detaylarımızda.
Ayrıca okuyun: Skype sohbet geçmişini dışarı aktarma
Skype Windows’ ta Açılmıyorsa Ne Yapmalı?
Öncelikle, farklı sistemlerde ve internet bağlantısı ile deneyip ondan sonra aşağıdakilere bir göz atın.
Doğru şekilde kaldırın ve yeniden yükleyin
Açıkçası, denenmesi gereken ilk şeylerden biri programı kaldırıp yeniden yüklemektir. Ancak çoğu insanın bilmediği şey, Windows’ta programların nasıl düzgün bir şekilde kaldırılacağıdır. Skype açılmıyorsa, yeniden yüklemek sorunu çözmek için yeterli değildir çünkü Skype’ı kaldırdığınızda Windows’un farklı bölümlerinde hala bazı dosya ve klasörler bulunmaktadır ve bunları yeniden yüklemeye çalışmadan önce tamamen silmeniz gerekir. Skype Windows’ ta açılmıyor ne yapmalı diyorsanız denemeniz gereken en basit yöntemdir.
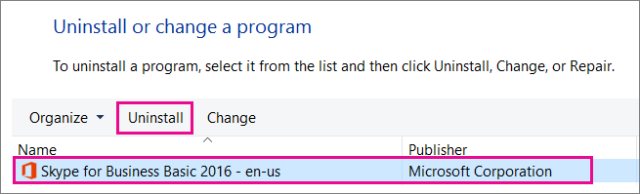
Doğru şekilde kaldırın ve yeniden yükleyin
Bunu yapmak için öncelikle IObit’in ücretsiz programı olan IObit Uninstaller’ı indirmeniz gerekecek, bu program sadece programları ve uygulamaları silmenize izin vermekle kalmaz, aynı zamanda bu programlar tarafından bırakılan tüm gereksiz da temizler.
IObit Uninstaller’ı yükledikten sonra açın, Skype’ı bulun ve kaldırmayı seçin. Ayrıca programlar bölümündeki Skype’ı hem de Windows Uygulamaları bölümündeki Skype’ı kaldırdığınızdan emin olun. Ardından, programı resmi Microsoft web sitesinden veya Microsoft Store’dan tekrar indirin (ikinci yol önerilir) ve açmayı deneyin.
SFC taraması çalıştırın
Yeniden yükleme sorunu çözmediyse ve Skype hala açılmıyorsa, programla ilgili bu özel sorunu çözdüğü kanıtlanmış olan SFC taraması çalıştırabilirsiniz. Programın dosya sistemi bazen güncellemeler veya yükseltmeler nedeniyle bozuluyor ve bu da programın açılmamasına neden olur. Neyse ki, Windows’un tüm sürümleri, Windows’taki tüm gereksiz dosyaları taramak ve bunları önbelleğe alınmış sürümleriyle değiştirmek için tasarlanmış özellik olan SFC taramasını çalıştırmanıza izin verir.
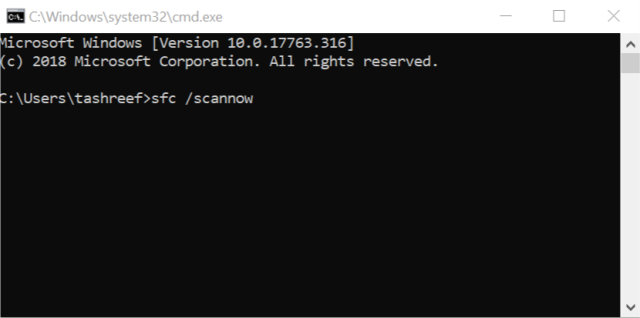
SFC taraması çalıştırın
Skype çalışmıyor ve oturum açılmıyor ya da ayarlarına giremiyorsanız, SFC taraması sorunu kesin olarak çözebilir. Aşağıdaki adımları Windows 10 üzerinden uygulandı, ancak muhtemelen daha eski sürümler için de çalışacaktır.
- Başlat menüsünü açın ve CDM veya Komut İstemi’ni bulun ve enter tuşuna basın.
- CDM’nin içine sfc /scannow komutu yapıştırın ve Enter tuşuna basın.
- İşlem tamamlanana kadar bekleyin ve ardından yeniden başlatın.
- Skype’ı açın ve çalışıp çalışmadığına bakın.
- Sorun devam ederse ve Skype yeniden başlatıldıktan sonra bile açılmazsa, belki aşağıdaki “Güvenli Modda” denemeniz gerekecektir.
Skype’ı Güvenli Modda Açma
- Çalıştır programını açmak için Windows Tuşu + R tuşlarına basın. Açıldıktan sonra msconfig.exe komutu yazın ve enter tuşuna basın.
- Açılan pencereden “Bilgisayar başlangıcı” sekmesine gidin ve “Güvenli önyükleme” seçeneğini etkinleştirin.
- Ardından seçeneklerden “Ağ” seçin ve değişiklikleri kaydetmek için Uygula’ya ve ardından Tamam’a tıklayın.
- “Yeniden Başlat” üzerine tıklayın.
- Yeniden başlatma tamamlandığında, bilgisayarınızın artık güvenli modda olduğu anlamına gelir. Skype simgesini bulun ve düzgün çalışıp çalışmadığını görmek için açın.
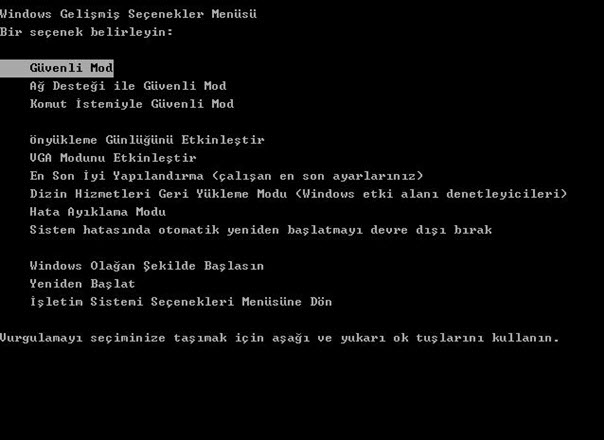
Skype’ı Güvenli Modda Açma
Skype güvenli modda bile açılmıyorsa aşağıdaki adımları izleyin:
- Windows Tuşu + R’ye basın ve Çalıştır’da %appdata% komutu satırını yazın ve Enter tuşuna basın.
- Skype adlı klasörü bulun, üzerine sağ tıklayın, Yeniden Adlandır’a tıklayın ve adını Skype_2 olarak değiştirip enter tuşuna basın.
- Sorunun çözülüp çözülmediğini görmek için Skype’ı açmayı deneyin.
Yukarıdaki değişiklikleri tamamladıktan sonra, güvenli başlatmak için yine yukarıdaki talimatları izleyin ve bilgisayarı yeniden başlatıp programın “normal” Windows’ta çalışıp çalışmadığına bakın.
Skype Windows’ ta açılmıyor konumuzdan sonra, Skype yakınlaştırma özelliği adlı haberimize bakmanızı öneririz.