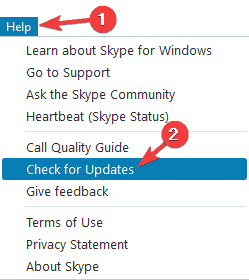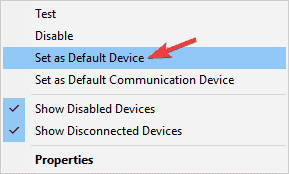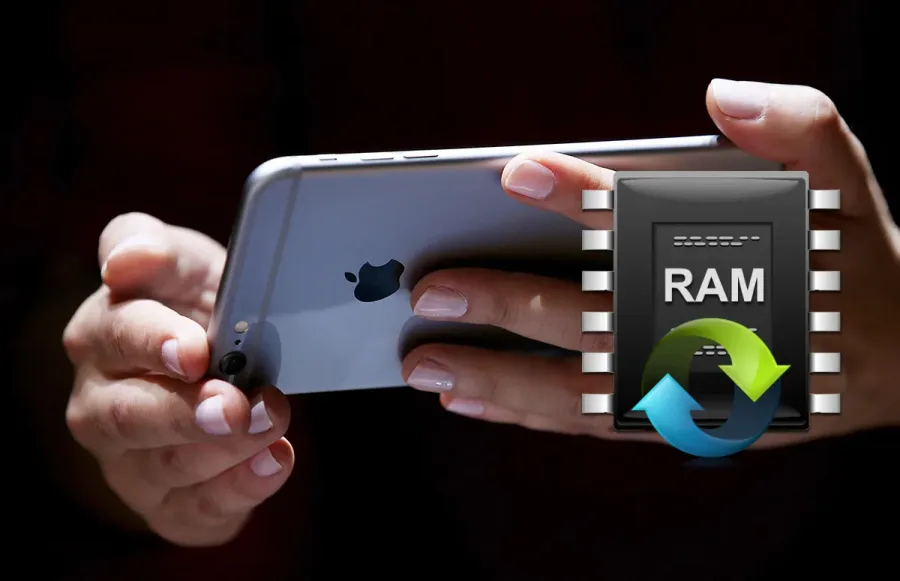Skype Sesi Windows 10, 8.1, 7’de Çalışmıyor
Skype, dünyadaki en popüler mesajlaşma uygulamasıdır, ancak anlık mesajlaşma desteğinin yanı sıra, bu uygulama aynı zamanda görüntülü ve sesli aramaları da destekler. Kullanıcılar, Skype sesinin Windows 10’da çalışmadığını bildirdi, bu yüzden bu sorunun nasıl çözüleceğini görelim.
Skype ses Windows’da çalışmıyor, nasıl düzeltilir?
Skype harika bir uygulamadır, ancak birçok kullanıcı Skype kullanırken ses sorunları olduğunu bildirdi. Sorunlardan bahsedersek, bunlar kullanıcıların bildirdiği yaygın sorunlardan bazıları:
- Skype görüşmede ses yok– Kullanıcılara göre, bazen Skype görüşmeleri sırasında ses alamıyorlar. Mikrofonunuz veya hoparlörleriniz Skype’ta doğru bir şekilde yapılandırılmadıysa bu görünebilir.
- Skype sesi çok sessiz– Bu, Skype’ta sık karşılaşılan bir sorundur. Varsayılan olarak, Skype ses seviyelerini otomatik olarak ayarlar ve sesiniz sessizse, bu özelliği devre dışı bıraktığınızdan ve sorunu çözüp çözmediğini kontrol ettiğinizden emin olun.
- Skype sesi kulaklıklardan geçmez– Bu, Skype’ta görünebilecek başka bir sorundur. Bu durumda, kulaklıklarınızın Skype’ta varsayılan ses cihazı olarak seçildiğinden emin olun.
- Skype sesinin kesilmesi – Bazen Skype sesiniz görüşme sırasında kesilebilir. Bu sorunu çözmek için, arka planda çalışan hiçbir indirme işleminin olmadığından emin olun. Ayrıca, kablolu bir ağa geçmeyi denemek isteyip istemediğinizi kontrol edebilirsiniz.
- Skype ses çıkışı çalışmıyor– Bu sorun ortaya çıkarsa, oynatma ayarlarınızı kontrol etmeniz ve hoparlörlerinizin veya kulaklıklarınızın varsayılan ses cihazı olarak ayarlandığından emin olmanız gerekir.
- Skype sesi bozuk– Bu sorun ağ bağlantınız nedeniyle ortaya çıkabilir ve düzeltmek için bağlantınızın hızlı ve istikrarlı olup olmadığını kontrol ettiğinizden emin olun.
Çözüm 1- Hoparlörlerinizin ve mikrofonunuzun doğru yapılandırıldığından emin olun.
Genellikle Skype’taki ses ile ilgili sorunlar yapılandırmanızdan kaynaklanmaktadır, bu nedenle Skype’ta uygun ses cihazı ve mikrofonu ayarlamanız gerekir. Bunu yapmak için şu adımları izleyin:
- Skype’ı açın.
- Araçlar> Seçenekler gidiniz.
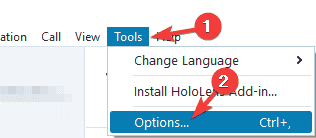
- Ses ayarları gidiniz.
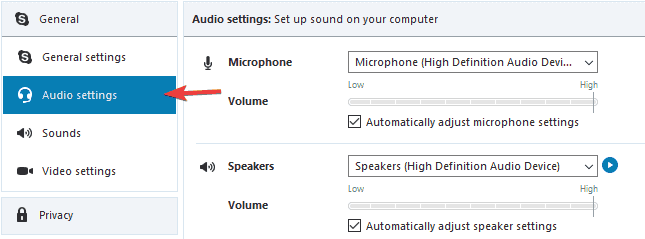
- Mikrofon ve Hoparlörlerin doğru ayarlandığından emin olun. İsterseniz, hem mikrofonu hem de hoparlörü Skype üzerinden test edebilirsiniz. Hoparlörleriniz ve mikrofonunuz testi geçerse, düzgün yapılandırılmış ve Skype’ta çalışıyor demektir.
- Değişiklikleri kaydetmek için Kaydet’e tıklayın.
Kullanıcılara göre, bazen bir güncelleme varsayılan hoparlörlerinizi veya mikrofonunuzu değiştirebilir, bu nedenle ses cihazınızın Skype’ta doğru bir şekilde yapılandırıldığından emin olun.
Çözüm 2- Microsoft’un varsayılan ses sürücüsünü kullanın
Skype’ta ses sorunlarınız varsa, bunun nedeni ses sürücünüzün Skype ile tam uyumlu olmaması olabilir. Bu sorunu gidermek için kullanıcılar yerine varsayılan Microsoft sürücüsünü kullanmanızı önermektedir. Varsayılan sürücüye geri dönmek istiyorsanız, geçerli sürücünüzü kaldırmanız gerekir. Bunu yapmak için şu adımları izleyin:
- Windows Tuşu + X basınız. Power User Menu açın ve seçim Device Manager tıklayınız.
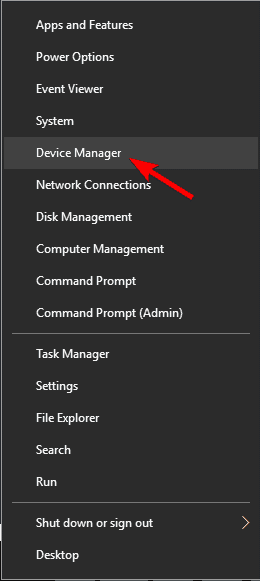
- Aygıt Yöneticisi açıldıktan sonra, ses aygıtınızı bulun, sağ tıklayın ve Aygıtı kaldır seçeneğini seçin.
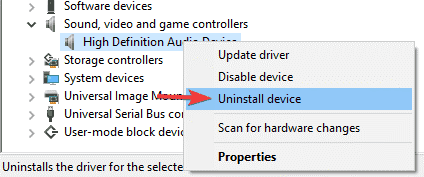
- Varsa, bu aygıtın sürücü yazılımını sil ‘i işaretleyin ve Kaldır’ ı tıklayın.
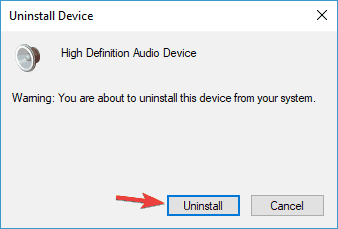
- Sürücüyü sildikten sonra PC’nizi yeniden başlatın.
Bilgisayarınız yeniden başlatıldığında, varsayılan sürücü yüklenecek ve Skype sesiyle ilgili sorunlar düzeltilmelidir.
Çözüm 3- Ses sürücülerinizi güncelleyin
Kullanıcılar, Skype ses sorunlarını sadece ses aygıtınız için en son sürücüleri indirip yükleyerek çözebileceğinizi bildirdi. En yeni sürücüleri ana kartınızdan veya ses kartı üreticisinin web sitesinden indirebilirsiniz. Kullanıcılar Realtek sürücüleri ile ilgili sorunlar bildirdi, ancak Realtek ses kartı kullanmasanız bile, ses sürücülerinizi güncellemeyi deneyebilirsiniz.
Ses kartları için birçok sürücü sürümü vardır, bu yüzden tam sürümü seçip indirin ve yükleyin. Bu, özellikle manuel olarak yaparsanız, uzun bir işlem olabilir.
Otomatik olarak yapmak için TweakBit’in Sürücü Güncelleme Aracı’nı (Microsoft ve Norton tarafından onaylanmıştır) indirin. Bu araç, yanlış sürücü sürümlerini indirip yükleyerek bilgisayarınıza kalıcı zarar vermekten kaçınmanıza yardımcı olur.
Çözüm 4- Mikrofon ayarlarınızı değiştirin
Skype ses sorunlarınız varsa, mikrofon ayarlarınızı değiştirerek bunları düzeltebilirsiniz. Bunu, aşağıdaki adımları izleyerek yapabilirsiniz:
- Görev çubuğunuzdaki ses simgesine sağ tıklayın ve menüden Kayıt Cihazları’nı seçin.
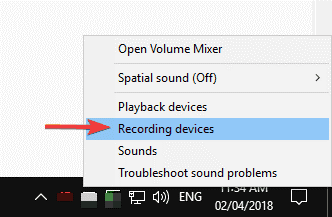
- Mikrofonunuzu bulun ve özelliklerini açmak için çift tıklayın.
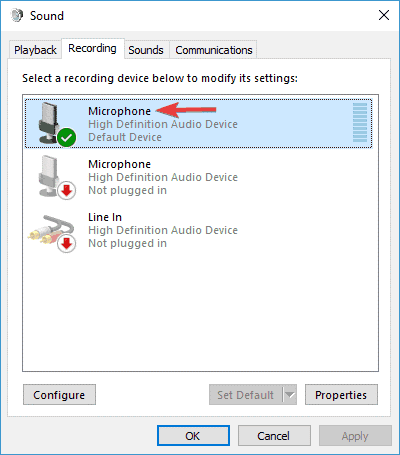
- Git Gelişmiş sekmesine ve emin olun uygulamalar bu cihazın münhasır kontrol altına almak için izin ver edilir etkin değil.
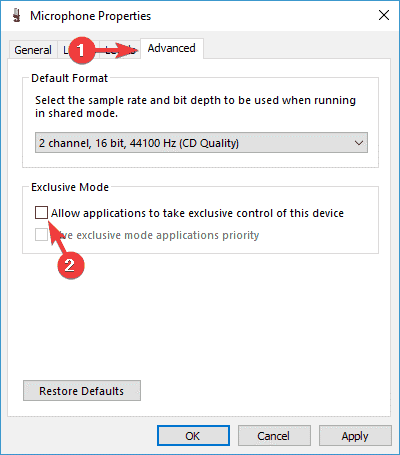
- Uygula ve Tamam’ı tıklayın.
Çözüm 5- Windows Ses hizmetini yeniden başlatın
Bazen Skype ses sorunları, Windows Ses servisinden kaynaklanabilir ve bu sorunu çözmek için yeniden başlatmanız gerekir. Bu basit bir işlemdir ve aşağıdaki adımları izleyerek yapabilirsiniz:
- Windows + R tuşlarına basın ve services.msc girin. Enter tuşuna basın veya Tamam’ı tıklayın.
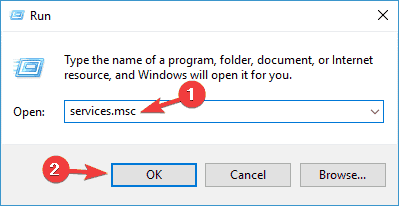
- Ne zaman Hizmetler penceresi açılır bulun, Windows Ses hizmeti, sağ tıklayın ve Yeniden Başlat menüsünden. Yeniden başlatma seçeneği kullanılamıyorsa, servisi durdurmayı ve el ile başlatmayı deneyin.
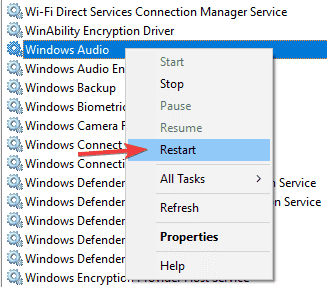 Çözüm 6- Skype’ı güncelleyin / yeniden kurun
Çözüm 6- Skype’ı güncelleyin / yeniden kurun
Kullanıcılara göre, bu sorunu yalnızca Skype’ın en son sürümünü yükleyerek çözebilirsiniz. Skype’ı en yeni sürümü doğrudan Skype web sitesinden indirerek güncelleyebilir veya Skype uygulamasından güncelleyebilirsiniz. Bunu yapmak için aşağıdaki adımları uygulamanız yeterlidir:
- Skype’ta oturum açın.
- Şimdi Yardım menüsüne gidin ve Güncellemeleri Denetle’yi seçin.
- Şimdi Klasik Skype’ı Güncelle’yi tıklayın.
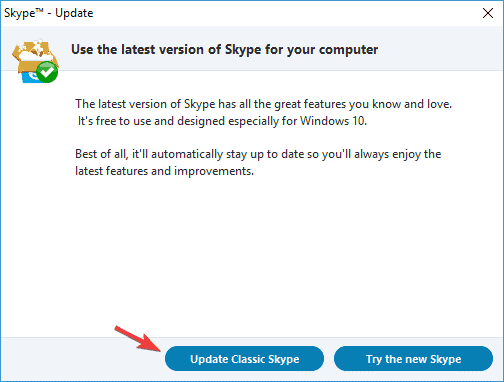
- Güncelleme işlemi şimdi başlayacaktır, bu yüzden kesmeyin.
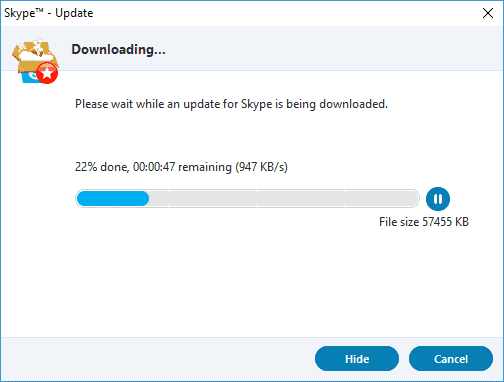
Zaten en son sürümü yüklediyseniz, eski Skype sürümüne geri dönmek ve bunun sizin için sorunu çözüp çözmediğini kontrol etmek isteyebilirsiniz.
Güncellemeye ek olarak, kullanıcılar Skype’ı yeniden yüklemenizi ve Skype ile ilgili tüm kayıt defteri girdilerini silmenizi önerir. Bunu yapmak için, Skype’ı kaldırabilir ve tüm Skype girişlerini kayıt defterinizden el ile kaldırabilirsiniz.
Kayıtları el ile silmek en iyi ya da en pratik çözüm değildir, bu nedenle Skype’ı bilgisayarınızdan tamamen kaldırmak için Iobit Uninstaller Pro (ücretsiz) veya benzeri bir araç kullanmak isteyebilirsiniz. Skype’ı kaldırdıktan sonra, yeniden yüklemeyi deneyin ve sorunun çözülüp çözülmediğini kontrol edin.
Çözüm 7- Uygun ses cihazını seçin
Kullanıcılara göre, eğer Skype sesi çalışmıyorsa, sorun ses cihazınız olabilir. Doğru ses aygıtı seçilmezse, PC’nizde genellikle ses eksikliği olan belirli sorunlarla karşılaşabilirsiniz. Bu önemli bir sorun değildir ve aşağıdakileri yaparak kolayca çözülebilir:
- Sağ alt köşedeki ses düğmesine sağ tıklayın ve menüden Oynatma cihazlarını seçin.
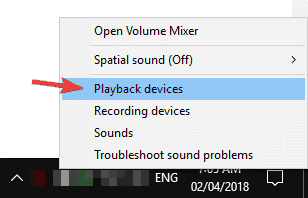
- Şimdi uygun birkaç cihaz görmelisiniz. Doğru oynatma cihazının varsayılan olarak ayarlanmış olduğundan emin olun. Bir cihazı varsayılan ses cihazı olarak ayarlamak için, basitçe sağ tıklayın ve Varsayılan olarak ayarla seçeneğini seçin.
- Varsayılan oynatma cihazınızı değiştirdikten sonra, değişiklikleri kaydetmek için Uygula ve Tamam’ı tıklayın.
Varsayılan ses cihazınızı değiştirdikten sonra, sorunun çözülüp çözülmediğini kontrol edin. Bu sorunu çözmek için çoğu durumda hoparlörlerinizi veya kulaklıklarınızı varsayılan çalma cihazı olarak ayarlamanız gerekir.
Çözüm 8 – Hoparlörlerinizin ve mikrofonunuzun doğru bağlanıp bağlanmadığını kontrol edin.
Skype çağrıları sırasında herhangi bir ses sorununuz varsa, bu mikrofonunuz veya hoparlörlerinizden kaynaklanıyor olabilir. Birkaç kullanıcı, diğer tarafın Skype çağrısı sırasında onları duyamayacağını bildirdi ve bu büyük olasılıkla mikrofonunuzdan kaynaklanıyor.
Tıpkı ana hoparlörlerinizde olduğu gibi, mikrofonunuzda 3,5 mm jak kullanılır, bu nedenle mikrofonunuzu yanlışlıkla yanlış bir porta bağlamanız mümkündür. Bu sadece küçük bir sorundur ve düzeltmek için, yanlış bağlantı noktasından bağlantısını kesin ve doğru bağlantıya geçirin. Gördüğünüz gibi, bu hızlı ve kolay bir çözümdür, bu yüzden mutlaka deneyin.
- Çözüm – DNS sunucunuzu değiştirmeyi deneyin
Kullanıcılara göre, bazen DNS ayarlarınız Skype ses ile ilgili sorunlara neden olabilir. Bu ciddi bir sorun değildir ve yalnızca Google’ın DNS’ine geçerek kolayca düzeltebilirsiniz. Bunu yapmak için, sadece şu basit adımları izleyin:
- Sağ alt köşedeki ağ simgesine tıklayın ve listeden ağınızı seçin.
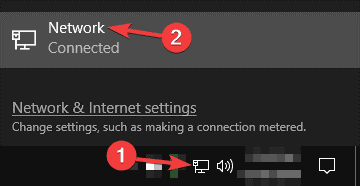
- Şimdi Bağdaştırıcı değiştir seçeneklerini tıklayın.
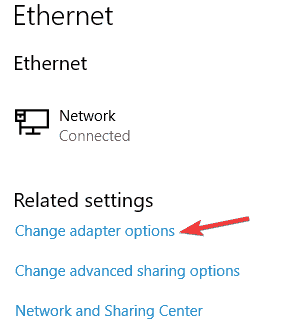
- Mevcut ağınızı bulun, sağ tıklayın ve menüden Özellikler’i seçin.
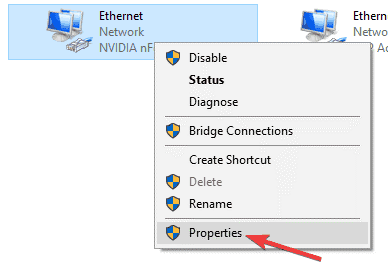
- Seç Internet Protokolü Sürüm 4 (TCP / IPv4)ve tıklama Özellikler düğmesine.
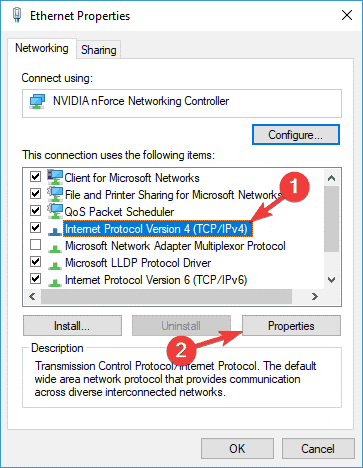
- Şimdi Aşağıdaki DNS sunucu adreslerini kullan’ı seçin ve aşağıdakini girin:
- Tercih edilen DNS sunucusu: 8.8.8
- Alternatif DNS sunucusu: 8.4.4
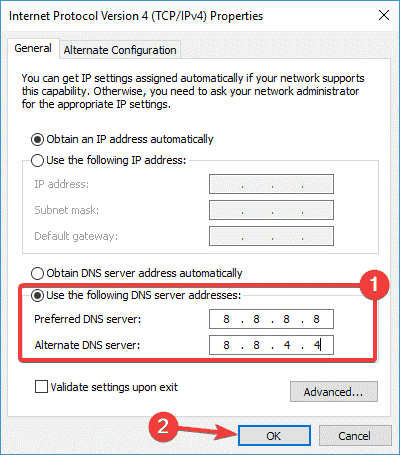
- Şimdi değişiklikleri kaydetmek için Tamam’a tıklayın.
Google’ın DNS’ine ek olarak OpenDNS’i kullanmayı da deneyebilirsiniz. DNS’nizi değiştirdikten sonra, Skype’taki sorunun çözülüp çözülmediğini kontrol edin.
Çözüm 10 – Ağ bağlantınızı kontrol edin
Skype ses sorunları yaşıyorsanız, sorun ağ bağlantınız olabilir. İnternet bağlantınızla ilgili herhangi bir sorununuz olursa, Skype aramanızı etkin tutmak için sesinizin kalitesini otomatik olarak değiştirir.
Yalnızca kablolu bir bağlantı kullanarak daha iyi sonuçlar alabilirsiniz. Wi-Fi bağlantısı parazit ile karşı karşıya kalabilir, bu nedenle kablolu bağlantı kullanmak her zaman daha iyidir. Yapabiliyorsanız, kablolu bir bağlantıya geçin ve sorunun çözülüp çözülmediğini kontrol edin.
Çözüm 11 – Diğer uygulamaları kapatın
Bazen diğer uygulamalar Skype’ı etkileyebilir ve sesle ilgili sorunlara neden olabilir. Paraziti en aza indirmek için, tüm akış uygulamalarını ve indirmeleri devre dışı bıraktığınızdan emin olun. Bunu yaptıktan sonra, Skype bant genişliğinizi herhangi bir sorun veya başka uygulamaların müdahalesi olmadan kullanabilecek.
Skype sesi çalışmıyorsa, arkadaşlarınızla Skype çağrısı yapamayacağınız için büyük bir sorun olabilir, ancak çözümümüzden birinin bu sorunu çözmenize yardımcı olacağını umuyoruz.