
Windows 11’de sistem soğuma ilkesini nasıl ayarlayacağınızı öğreneceksiniz. Bu, özellikle aşırı ısınma sorunlarını gidermek için etkili bir yöntem olabilir.
Deneyimlerime göre Windows 11’de sistem soğuma ilkesini ayarlamak, bilgisayarınızın performansını ve ömrünü uzatmak için kritik bir adımdır. Özellikle yoğun grafik işlemleri veya uzun süreli çalışma gerektiren görevler sırasında, işlemci ve diğer bileşenlerin aşırı ısınması yaygın bir sorundur.
Bu tür durumlar, donanım arızalarına ve beklenmedik kapanmalara yol açabilir. Doğru soğuma politikasını seçerek, bilgisayarınızın sıcaklıklarını kontrol altında tutabilir ve aynı zamanda enerji verimliliğini artırabilirsiniz. Sistem soğuma ilkesi ayarları, bilgisayarınızın daha sessiz çalışmasını da sağlayarak, çalışma ortamınızı daha konforlu hale getirebilir. Bu nedenle, sistem soğuma ilkesini doğru bir şekilde ayarlamak, hem performans hem de donanım sağlığı açısından büyük önem taşır.
İçindekiler
Sistem Soğuma İlkesi Nedir?
Sistem soğuma ilkesi, Windows bilgisayarınızın soğutma politikasını belirlemenize olanak tanır ve iki seçenek sunar: Etkin ve Edilgen.
- Etkin: Bu ilke, sistem fanını açar ve hızlandırrak yüksek sistem sıcaklığını azaltır. Bu, sistem performansını etkilemez ancak güç tüketimini artırır.
- Edilgen: Bu mod, sistem bileşenlerinin güç tüketimini azaltır ve böylece genel sistem performansını düşürür. Bu, sistem performansını azaltırken güç tüketimini tasarruf eder.
Geçtiğimiz yıl yaz döneminde, yoğun iş tempom nedeniyle uzun saatler boyunca bilgisayar başında çalışıyordum. Zamanla bilgisayarımın aşırı ısındığını ve performansının düştüğünü fark ettim. Bilgisayarın fan sesi daha önce hiç duymadığım kadar yüksekti ve işlemci sıcaklığı tavan yapmıştı. Bu durum, özelikle render yaptığım projde işi zamanında tamamlayabilmemi ciddi şekilde tehdit ediyordu. Araştırmalarım sonucunda, bilgisayarımın soğuma ilkesini değiştirerek bu sorunu hafifletebileceğimi öğrendim. İşte bu nedenle, sistem soğuma ilkesini ayarlamak, benim kritik bir çözüm haline geldi. Sizin için de faydalı olabilir.
En İyi Sistem Soğuma İlkesini Nasıl Ayarlarım?
Kullanıcılar, aşağıdaki hazırlık kontrollerini yaparak aşırı ısınma sorunlarını çözmeden önce bazı adımlar atmalıdır.
- Aynı anda çalışan yüksek kaliteli uygulamaların sayısını azaltarak CPU’yu fazla çalıştırmamaya dikkat edin.
- Bilgisayarınızın düzgün bir şekilde havalandırıldığından emin olun.
- Windows’unuzun güncel olduğundan emin olun. Windows güncellemesi çalışmıyorsa, bu makaledeki çözümleri kontrol edin.
- Windows 11’de bilgisayar fan hızını kontrol etmek için gerekli ayarları araştırabilirsiniz.
Bu kontrollerden sonra hala bir değişiklik olmuyorsa, aşağıdaki adımları izleyin.
1. Etkin/Edilgen Soğuma İlkesi Ayarlarını Değiştirin
- Windows + S tuşlarına basarak Arama menüsünü açın, arama kutusuna Denetim Masası yazın ve açın.
- Görünen seçeneklerden Sistem ve Güvenliğe tıklayın.
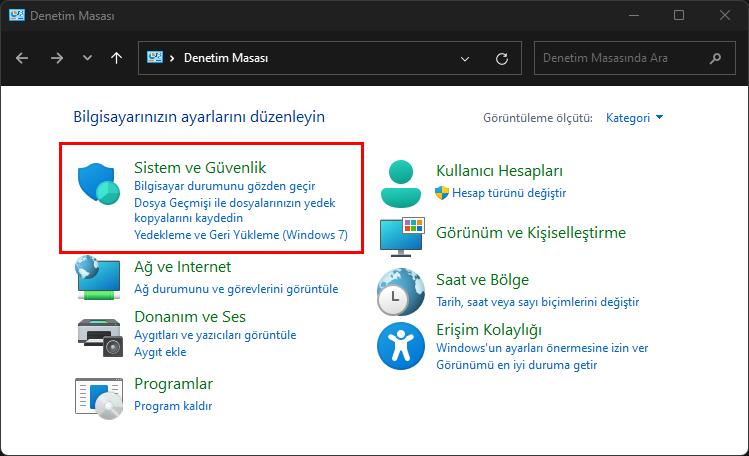
- Güç Seçeneklerine tıklayın.
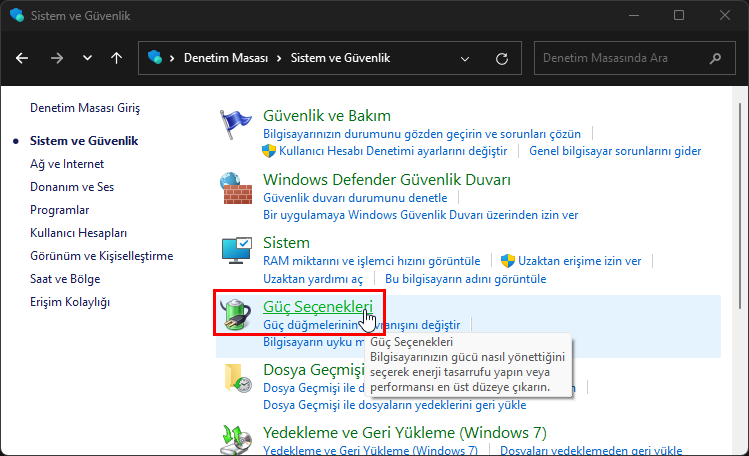
- Geçerli güç planının yanındaki Plan ayarlarını değiştir seçeneğine tıklayın.
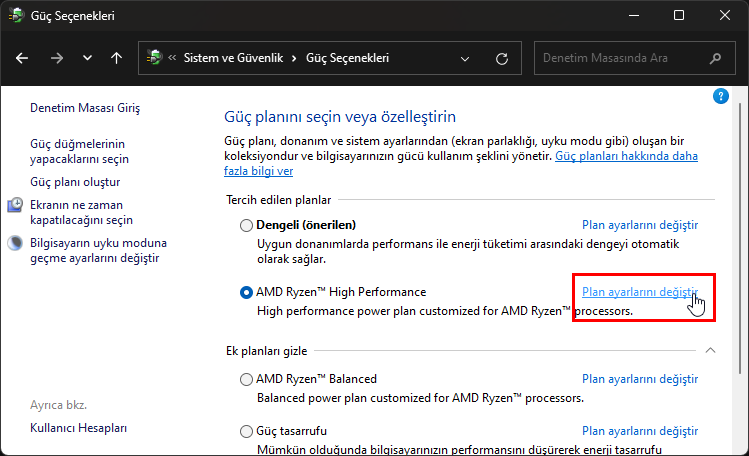
- Ardından Gelişmiş güç ayarlarını değiştire tıklayın.
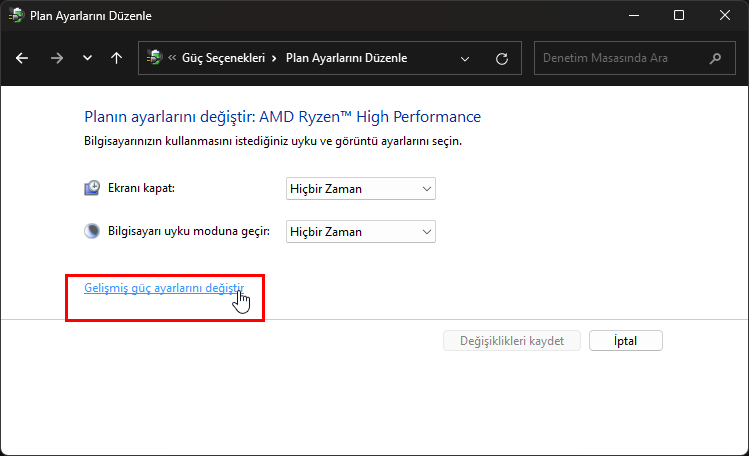
- İşlemci güç yönetimi altında Sistem Soğuma İlkesini genişletin.
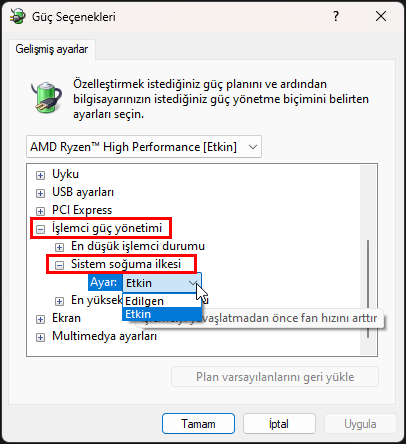
- Ayarları şu şekilde değiştirin: Prize takılıyken Etkin, pildeyken Edilgen.
2. Fanınızı Kontrol Etmek İçin SpeedFan Yazılımını Kullanın
- Windows + S tuşlarına basarak Arama menüsünü açın, Sistem Bilgisi yazın ve uygulamayı başlatın.
- Sistem Özeti sekmesinde Sistem Üreticisi ve Sistem Modeli bilgilerini arayın.
- SpeedFan’ın resmi sayfasına gidin ve programı indirin.
- İndirme tamamlandığında, indirilen dosyanın bulunduğu klasöre gidin ve kurulumu başlatmak için çift tıklayın.
- Ekrandaki talimatları izleyerek kurulum sürecini tamamlayın.
- Kurulumdan sonra, SpeedFan yazılımı ile bilgisayarınızın fan hızını kontrol edebilirsiniz.
Sistem Soğuma İlkesi Eksikse Ne Yapmalıyım?
- Başlat butonuna tıklayın, cmd arayın ve Yönetici olarak çalıştırın.
- Aşağıdaki komutu girin ve Enter’a basın:
REG ADD HKLM\SYSTEM\CurrentControlSet\Control\Power\PowerSettings\54533251-82be-4824-96c1-47b60b740d00\94D3A615-A899-4AC5-AE2B-E4D8F634367F /v Attributes /t REG_DWORD /d 2 /f
- İşlem başarıyla tamamlandı mesajını aldığınızda, Denetim Masası’ndaki Güç Seçenekleri’ni kontrol edin.
- Sistem soğuma ilkesi artık Güç Seçenekleri bölümünde erişilebilir olacaktır.
Eğer sistem soğuma ilkesini kaldırmanız gerekirse, aşağıdaki adımları izleyin:
- Başlat butonuna tıklayın, cmd arayın ve Yönetici olarak çalıştırın.
- Aşağıdaki komutu girin ve Enter’a basın:
powercfg -attributes SUB_PROCESSOR 94D3A615-A899-4AC5-AE2B-E4D8F634367F +ATTRIB_HIDE
- Güç Seçenekleri’ni kontrol ederek sistem soğuma ilkesinin kaldırıldığını doğrulayın.
Bu adımlar, Windows 11’de en iyi sistem soğuma politikasını belirlemenize yardımcı olacaktır. Optimum sonuçlar için adımları dikkatlice takip ettiğinizden emin olun. Bazı kullanıcılar Windows 11 aşırı ısınma nedeniyle kapanmasından şikayet edebilir. Bu makaledeki sorun giderme adımlarını inceleyebilirsiniz. Başka sorularınız veya önerileriniz varsa, yorumlar bölümünde bizimle paylaşabilirsiniz.



