
Simgelerinizi kişiselleştirmek, bir bilgisayarı benzersiz bir şekilde kendinize ait hale getirmenin harika bir yoludur. Windows’un simgelerinizi özelleştirmenize izin verdiği farklı yollara bir göz atalım.
Windows, aralarından seçim yapabileceğiniz bazı yerleşik simgelere sahiptir, ancak IconArchive, DeviantArt ve Iconfinder gibi sitelerden indirebileceğiniz sayısız simge de vardır ve bunların hepsinde çok sayıda ücretsizdir.
Hayallerinizdeki simgelere sahip olduğunuzda, onları güvenli bir yerde saklayın, bu işlemlerden bazılarında PC’nizde belirli bir konumda kalmalarını gerektirecektir.
İçindekiler
Masaüstü Simgelerinizi Değiştirin (Bilgisayar, Geri Dönüşüm Kutusu, Ağ vb.)
Bu Bilgisayar, Ağ, Geri Dönüşüm Kutusu ve Kullanıcı klasörünüz gibi simgeler, Windows’un modern sürümlerinin tümünü masaüstünde göstermese de, “masaüstü simgeleri” olarak kabul edilir.
Ancak bu simgelerin sisteminizin başka bir yerinde görünme şeklini yine de değiştirebilirsiniz. Bunu yapmak için, bu simgeleri açıp kapatmak veya ilişkili simgeleri değiştirmek için “Masaüstü Simge Ayarları” penceresine erişmeniz gerekir.
Windows 10’da bu pencereye Ayarlar> Kişiselleştirme> Temalar> Masaüstü Simgesi Ayarları üzerinden erişebilirsiniz.
Windows 8’de, Denetim Masası> Kişiselleştir> Masaüstü Simgelerini Değiştir.
Masaüstünüzde istediğiniz simgeleri seçmek için “Masaüstü simgeleri” bölümündeki onay kutularını kullanın. Bir simgeyi değiştirmek için, değiştirmek istediğiniz simgeyi seçin ve ardından “Simgeyi Değiştir” düğmesine tıklayın.

“Simgeyi Değiştir” penceresinde, yerleşik Windows simgelerinden istediğiniz herhangi bir simgeyi seçebilir veya kendi simge dosyalarınızı bulmak için “Gözat” öğesine tıklayabilirsiniz.
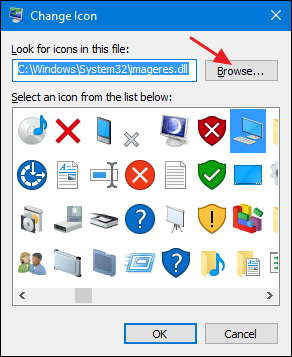
Kendi simgelerinize göz atarsanız, herhangi bir EXE, DLL veya ICO dosyasını seçebilirsiniz. Dosyayı seçtikten sonra, “Simgeyi Değiştir” penceresi, seçtiğiniz dosyada bulunan simgeleri gösterecektir. İstediğinizi ve ardından “Tamam” ı tıklayın. Burada, “Bu PC” simgesini, masaüstünden çok dizüstü bilgisayara benzeyen bir simge kullanacak şekilde değiştiriyoruz.
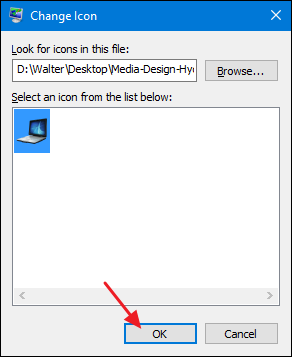
Simgenizi değiştirdikten sonra, Dosya Gezgini’nde, Masaüstünde ve klasör açıkken görev çubuğunda kullanılan yeni simgeyi görmelisiniz.

Ve değişikliği geri almak isterseniz, her zaman “Masaüstü Simge Ayarları” penceresine geri dönebilir, eski haline getirmek istediğiniz simgeyi seçebilir ve ardından “Varsayılanı Geri Yükle” yi tıklayabilirsiniz.

Klasör Simgelerini Değiştir
Bir klasörün simgesinin değiştirilmesi, sadece güzel şeyler yapmanın iyi bir yolu değil, aynı zamanda önemli öğelere dikkat çekmek için de iyi bir yoldur. Bir klasör simgesini değiştirmek için, değiştirmek istediğiniz klasörü sağ tıklayın ve ardından “Özellikler” i seçin.

Klasörün özellikler penceresinde, “Özelleştir” sekmesine geçin ve ardından “Simgeyi Değiştir” düğmesine tıklayın.
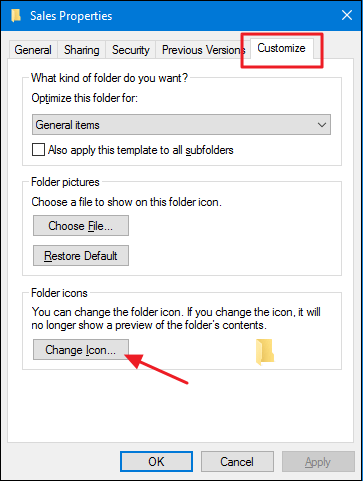
“Simgeyi Değiştir” penceresinde, yerleşik Windows simgelerinden istediğiniz herhangi bir simgeyi seçebilir veya kendi simgelerinizi bulmak için “Gözat” öğesine tıklayabilirsiniz.
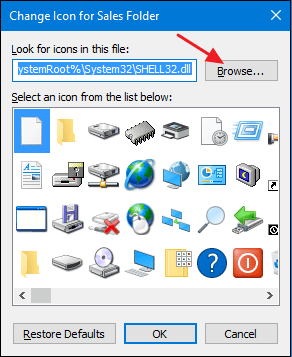
Kendi simge dosyanıza göz atarsanız, herhangi bir EXE, DLL veya ICO dosyasını seçebilirsiniz. Dosyayı seçtikten sonra, “Simgeyi Değiştir” penceresi, seçtiğiniz dosyada bulunan simgeleri gösterecektir. İstediğinizi ve ardından “Tamam” ı tıklayın. Burada, daha fazla öne çıkması için bu klasörün simgesini kırmızı ile değiştiriyoruz.
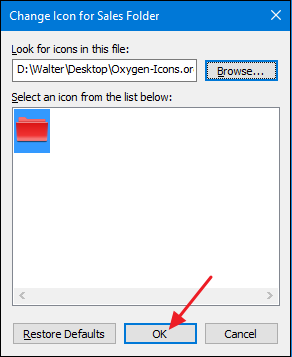
Ve özellikler penceresine geri dönün, “Tamam” ı tıklayın.
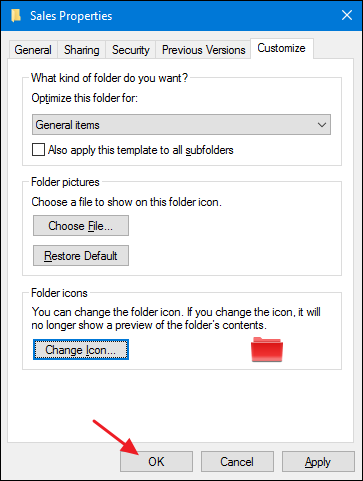
Klasör şimdi yeni simgeyle görünmelidir.
Bu özellik, aşağıdaki gibi birkaç satırlık veri içeren klasörün içinde gizli bir Desktop.ini dosyası oluşturarak çalışır:
[.ShellClassInfo]IconResource = D: \ Walter \ Documents \ Simgeler \ Oxygen-Icons.org-Oxygen-Places-folder-red.ico, 0[Durumu görüntüle]Mod =Vid =FolderType = GenelBu, simgeyi uyguladığınızda ICO dosyasını sahip olduğunuz konumda kesinlikle saklamanız gereken durumlardan biridir. Önce silmeyeceğinizi bildiğiniz bir yere koyun veya ICO dosyasını gizleyin.
Herhangi Bir Kısayolun Simgesini Değiştirin
Windows’ta bir kısayol için simgeyi değiştirmek de oldukça basittir ve bir uygulamaya, klasöre veya hatta Komut İstemi komutuna kısayol olsa da aynı şekilde çalışır. Kısayolu sağ tıklayın ve “Özellikler” i seçin.

“Kısayol” sekmesinde, “Simgeyi Değiştir” düğmesini tıklayın.
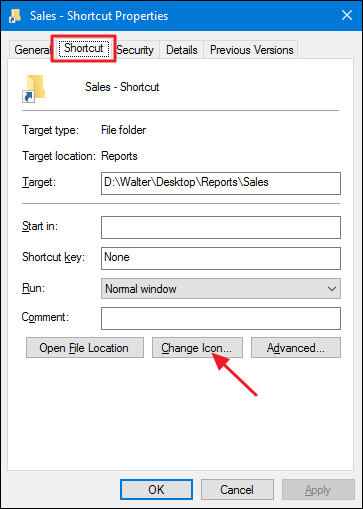
Bu, birkaç kez gördüğümüz standart “Simgeyi Değiştir” penceresini açar. Varsayılan simgelerden birini seçin veya simgeler içeren herhangi bir EXE, DLL veya ICO dosyasına göz atın. Seçiminizi yaptıktan ve uyguladıktan sonra, yeni simgeyi Dosya Gezgini’nde, Masaüstünde veya Kısayolunuz sabitlenmişse görev çubuğunda göreceksiniz.
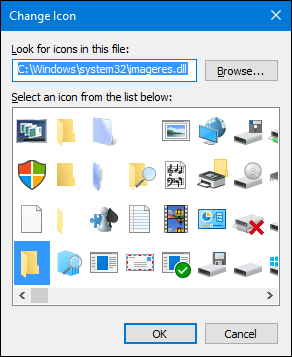
İsterseniz , ok kaplamalarını kaldırarak (veya değiştirerek) veya Windows’un “- Kısayol” metnini eklemesini engelleyerek bu kısayol simgelerini de özelleştirebilirsiniz.
Görev Çubuğuna Sabitlenen Uygulamaların Simgesini Değiştirin
Görev çubuğunuza sabitlenmiş simgeler gerçekten kısayollardır; yalnızca ok kaplamasına ve normalde kısayollarla ilişkili “- Kısayol” metnine sahip değildirler. Bu nedenle, simgelerini neredeyse herhangi bir kısayol simgesini özelleştirdiğiniz gibi özelleştirebilirsiniz. Sadece birkaç şeyi aklınızda tutmanız gerekiyor:
- Yalnızca gerçekten görev çubuğuna sabitlenmiş uygulamaların simgelerini özelleştirebilirsiniz. Uygulama şu anda çalıştığı için simge yalnızca görev çubuğundaysa ve oraya sabitlenmemişse, onu özelleştiremezsiniz.
- Bir uygulama sabitlenmişse ancak şu anda çalışıyorsa, kısayol simgesini değiştirmeden önce uygulamayı kapatmanız gerekir.
- Sadece sabitlenmiş bir uygulamaya sağ tıklamak size uygulamanın atlama listesini gösterir. Bunun yerine normal içerik menüsüne erişmek için, simgeye sağ tıklarken Shift tuşunu basılı tutun. Bu menüden “Özellikler” i seçin ve ardından işlemin geri kalanı önceki bölümden size tanıdık gelecektir.



