
Belirli bir görevi gerçekleştirmek için bilgisayarınızı kullanmak istiyorsunuz ancak elinizin altında değil mi? Samsung DeX ‘e merhaba deyin: Samsung Galaxy telefonunuzda bulunan mini bir bilgisayar. Bu kulağa heyecan verici geliyorsa Samsung DeX ve onu TV’nizde nasıl kullanacağınız hakkında daha fazla bilgi edinmek için okumaya devam edin.
İçindekiler
- Samsung DeX Nedir?
- Samsung DeX Desteklenen Cihazlar
- TV’de DeX Modu Nasıl Başlatılır
- Telefonunuzu Kullanarak Samsung DeX Nasıl Kontrol Edilir
- Harici Fare ve Klavye Kullanılarak DeX Nasıl Kontrol Edilir
- Telefonunuzu Kullanarak DeX Modunda Nasıl Yazılır
- DeX Arayüzünü Tanıma
- TV’de DeX Nasıl Özelleştirilir
- TV’de DeX Modundan Nasıl Çıkılır
- DeX’in En İyisi
Samsung DeX Nedir?
Samsung DeX, yalnızca Samsung Galaxy telefonunuzu kullanarak PC’niz, monitörünüz veya Akıllı TV’niz gibi harici bir ekranda Android masaüstü bilgi işlem ortamı oluşturan bir uygulamadır. Harici ekrana kablosuz olarak veya kabloyla bağlanabilirsiniz.
DeX, telefonunuzun tüm verilerine (uygulamalar, ayarlar, dosyalar vb.) daha büyük bir ekranda erişmenize ve kullanmanıza olanak tanır; ancak bu, bir Windows bilgisayarın masaüstü deneyimini taklit edecek şekildedir.
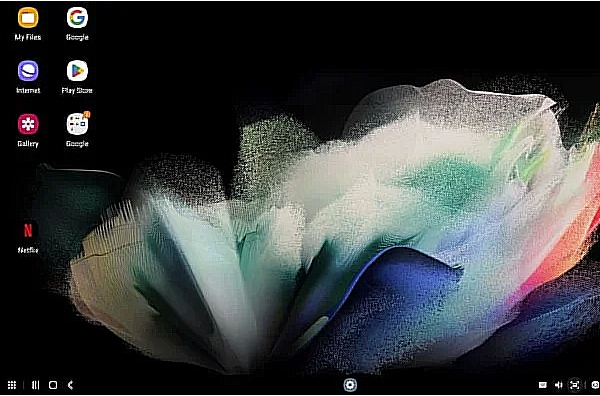
Samsung DeX Nedir?
Aynı anda birden fazla uygulamayı açmak, bunları görev çubuğuna küçültmek, uygulamalar arasında sürükleyip bırakmak, fotoğrafları düzenlemek, film izlemek, internette gezinmek gibi normal bir bilgisayarda yapabileceğiniz hemen hemen her şeyi DeX modunda yapabilirsiniz ve mesajlara cevap verebilirsiniz.
Samsung DeX, telefonunuzda olup bitenlerden bağımsız olarak çalışır; bu, DeX’in telefonunuzun ekranını yansıtmadığı anlamına gelir. Tam tersine büyük ekrana bağlandığında yeni bir alan yaratıyor. Çocuklarınız telefonunuzdan TV’ye aktarılan bir filmi izlerken, telefonunuzu normalde yaptığınız gibi kullanmaya devam etmenize olanak tanır.
Temel olarak, telefonunuzda istediğiniz zaman etkinleştirebileceğiniz bir mini bilgisayarınız var. Samsung DeX, iki cihazın avantajlarından tek cihazda yararlanmanız için gerçek bir ikinci ekran deneyimi yaşamanıza olanak tanır.
Samsung DeX Desteklenen Cihazlar
Samsung DeX son derece kullanışlı bir teknolojidir ancak çalışması için uyumlu cihazlara sahip olmanız gerekir.
Mobil cihazlar, bu yazının yazıldığı sırada 2018 ve sonrasında piyasaya sürülen Samsung amiral gemisi telefonları ve tabletleriyle sınırlıdır:
- Samsung Galaxy S8, S9, S10, S20, S21 ve S22 serileri.
- Samsung Galaxy Note 8, Note 9, Note 10 ve Note 20 serisi.
- Samsung Galaxy Tab S4, S6, S7 ve S8.
- Galaxy Tab Active Pro ve Active 3.
- Galaxy Z Fold, Fold 2, Fold 3 ve Fold 4.
Daha önce de belirttiğimiz gibi kablolu bağlantı istiyorsanız mobil cihazınızı HDMI veya USB kablosu aracılığıyla monitör, TV veya PC gibi harici bir ekrana bağlayabilirsiniz. Ayrıca başka bir aksesuara ihtiyaç duymadan kablosuz bağlantı için Wi-Fi kullanarak da bağlanabilirsiniz.
DeX kablosuz bağlantısı, Miracast teknolojisini desteklemesi koşuluyla her marka Smart TV ile çalışır.
PC için DeX yalnızca Windows 10 ve üzeri ile uyumludur. Samsung, 2022’nin başlarında macOS desteğini kaldırdı, dolayısıyla artık DeX’i Apple bilgisayarlarda kullanamayacaksınız.
TV’de DeX Modu Nasıl Başlatılır
DeX modunu Smart TV’ye bağlamak için TV’nize uygulama indirmenize gerek yoktur. Şu adımları uygulamanız yeterlidir:
- Televizyonunuzu açın.
- Samsung akıllı telefonunuzu bir HDMI veya USB C Tipi kabloyla (kablolu bağlantı için) TV’nize bağlayın veya her iki cihazı da bir Wi-Fi ağına bağlayın.
- Samsung Galaxy telefonunuzda Ayarlar’ı açın ve “Gelişmiş özellikler”e gidin.
- “Samsung DeX” üzerine dokunun ve bir sonraki ekranda geçişi etkinleştirin.
- Ekranda “PC’de DeX” yazıyorsa üstteki üç noktalı simgeye dokunun ve “TV’ye veya monitöre geç”i seçin. Ancak “TV’de veya monitörde DeX” yazıyorsa bir sonraki adıma geçin.
- Smart TV’niz “Kablosuz bağlan” bölümünün altındaki cihazlar listesinde görünmelidir.
- TV’ye dokunun ve “Samsung DeX’i TV’de Başlat” açılır penceresindeki “Şimdi başlat” düğmesine basın.
- TV ekranınızda masaüstü benzeri bir ortam görüntülenecektir.
- Gelecekte, Akıllı TV’de DeX modunu hızlı bir şekilde başlatmak istiyorsanız telefonunuzda Hızlı Döşemeler’i açın, ardından DeX kutucuğuna dokunun ve bağlanmak için TV’nizi seçin.
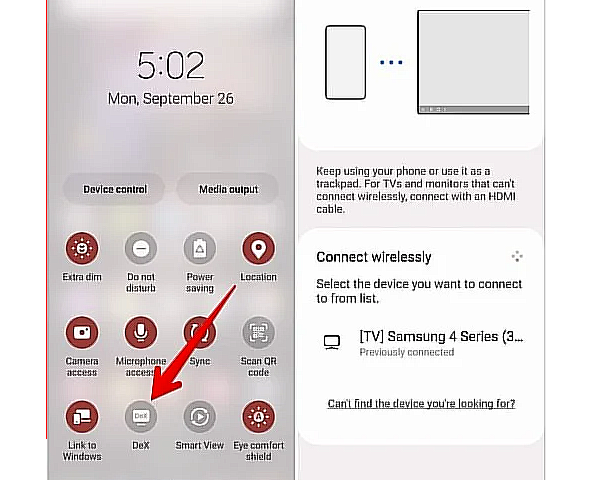
Samsung Dex TV’nizde Nasıl Kullanılır?
Not: DeX kutucuğunu görmüyorsanız Hızlı Kutucuklar listesinin sonuna gidin ve ardından “+” simgesine dokunun. DeX kutucuğunu üstteki mevcut düğmelerden alt bölüme sürükleyin.
Telefonunuzu Kullanarak Samsung DeX Nasıl Kontrol Edilir
Samsung telefonunuz DeX modu için dokunmatik yüzey görevi görür.
- DeX TV’nizde başarıyla göründüğünde, telefonunuzdaki bildirim panelini açın ve “Telefonunuzu dokunmatik yüzey olarak kullanın” bildirimine dokunun.
- Görünen siyah ekran dokunmatik yüzeyinizdir.
- Tıpkı bir dizüstü bilgisayarda yaptığınız gibi, DeX modunu parmağınızı kullanarak kontrol edebilirsiniz; yani, imleci ekran üzerinde hareket ettirmek için parmağınızı dokunmatik yüzey üzerinde hareket ettirebilirsiniz.
- Bunun dışında TV’de DeX’i kontrol etmek ve gezinmek için dokunmatik yüzey üzerinde aşağıdaki çoklu parmak hareketlerini kullanabilirsiniz.
Dokunmatik Yüzey Hareketleri
- Tek parmakla dokunma : Bir öğeyi seçer veya bir uygulamayı açar; sol tıklamaya eşdeğerdir.
- İki parmakla dokunma : sağ tıklamaya eşdeğer olan “Diğer seçenekler” menüsünü gösterir.
- İki parmakla kaydırma : kaydırdığınız yönde kaydırma yapar.
- İki parmakla kıstırma : yakınlaştırma ve uzaklaştırma.
- Üç parmakla dokunma : önceki ekrana geri döner.
- Dört parmakla dokunma : “Uygulamalar” ekranı açılır.
- Üç parmakla yukarı veya aşağı kaydırma : “Son Kullanılanlar”ı veya Ana ekranı açar.
- Üç parmakla sola veya sağa kaydırma : Açık uygulamalar arasında geçiş yapar.
- Dokunmatik yüzeye dokunup basılı tutun : ekrandaki nesneleri seçer.
- Dokunup basılı tutun ve taşıyın : nesneleri ekranda hareket ettirir veya metni seçer.
Dokunmatik Yüzey Düğmeleri
- Döndür : Dokunmatik Yüzeyin yönünü değiştirmek için iki kez dokunun.
- ! (Ünlem işareti) : Kullanılabilir hareketleri görüntülemek için simgeye iki kez dokunun.
- X : Dokunmatik yüzeyi kapatmak için iki kez dokunun.
Harici Fare ve Klavye Kullanılarak DeX Nasıl Kontrol Edilir
TV’nize harici kablolu fare ve klavye bağlarsanız DeX modunda gezinebilirsiniz. Bunun yerine kablosuz giriş cihazlarını bile kullanabilirsiniz.
- TV’nizde Ayarlar uygulamasını DeX modunda açın.
- “Bağlantılar → Bluetooth”a gidin ve Bluetooth’u etkinleştirin.
- Harici cihazınızı eşleştirme moduna geçirin. Alt kısımdaki “Kullanılabilir cihazlar” listesinde görünmelidir. Bağlanacak cihazı seçin.
Telefonunuzu Kullanarak DeX Modunda Nasıl Yazılır
- DeX modundayken yazmaya başlamak istediğiniz uygulamayı açın.
- İmleci yazma alanına yerleştirin. Telefonunuzda varsayılan klavye açılacaktır. Yazmaya başlayın.
DeX Arayüzünü Tanıma
DeX modu, Android tablet ve Windows bilgisayarınkine oldukça benzeyen sezgisel bir arayüz sunar.
Görev Çubuğunun Sol Tarafı
Sol alt köşede bir “Izgara” simgesi bulacaksınız. Telefonunuzda yüklü tüm uygulamaları görmek üzere Uygulamalar ekranını açmak için üzerine tıklayın.
Açmak için herhangi bir uygulamaya dokunun veya istediğiniz uygulamayı bulmak için üstteki arama çubuğunu kullanın.
İpucu: Herhangi bir uygulamaya sağ tıklayın ve uygulamayı DeX ana ekranına eklemek veya uygulama kısayollarını görüntülemek için “Eve ekle”yi seçin.
“Uygulamalar” simgesinin yanında, Android telefondaki benzer uygulamalara benzer eylemler gerçekleştiren üç gezinme simgesi bulunur. Üç çubuklu simge “Son uygulamalar” ekranını açar, ortadaki simge sizi Ana ekrana götürür ve sol ok Geri düğmesidir.
Görev Çubuğunu Ortala
Görev çubuğunun ortasında sağda “Uygulamaları aç” simgesini ve sol tarafta “Sabitlenmiş uygulamalar” simgelerini bulacaksınız.
İpucu: Herhangi bir uygulamayı görev çubuğuna sabitlemek için, görev çubuğundaki simgesine sağ tıklayın ve “Kısayolu görev çubuğuna sabitle” seçeneğini seçin.
Görev Çubuğunun Sağ Tarafı
Görev çubuğunun sağ tarafında, sağ alt bölümde “Ses ve ses seviyesi” simgesi bulunur. Bunu Ekran Görüntüsü düğmesi, ardından Bildirimler ve Wi-Fi, Bluetooth, pil ve tarih ve saat gibi diğer Hızlı Ayarlar izler.
TV’de DeX Nasıl Özelleştirilir
- TV’nizdeki DeX modunda Ayarlar uygulamasını açın.
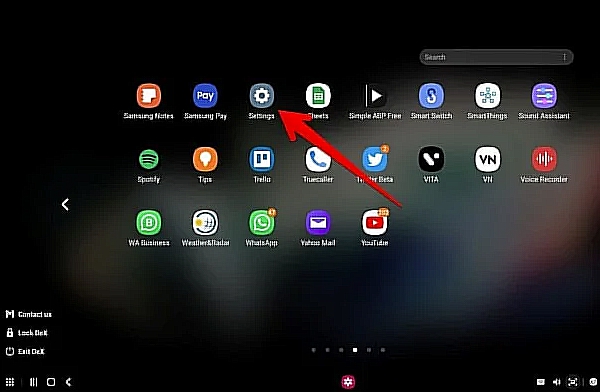
TV’de DeX Nasıl Özelleştirilir
- DeX modu yazı tipi boyutunu, ekran yakınlaştırmasını, duvar kağıdını ve giriş modlarını özelleştirmek için Samsung DeX’e gidin.
İpucu: Pencereyi yönetmek için uygulama penceresinin sağ üst köşesindeki simge durumuna küçült, kapat, büyüt ve sabitle simgelerini kullanın.
TV’de DeX Modundan Nasıl Çıkılır
DeX modunu kapatmanın iki yolu vardır.
- DeX modunda TV’nizin sağ alt köşesindeki ızgara simgesine tıklayın.
- DeX modunun bağlantısını kesmek için içerik menüsünden “DeX’ten Çık”ı seçin.
- Alternatif olarak telefonunuzdaki bildirim panelini açın. “Samsung DeX çalışıyor” bildirimine dokunun.
- DeX modunu devre dışı bırakmak için “Kablosuz bağlan” bölümü altında listelenen bağlı TV’ye basın.
DeX’in En İyisi
Bu makalede gördüğünüz gibi Samsung DeX çok kullanışlı bir teknolojidir. Herhangi bir Smart TV’de sunumları oynatmak, videoları ayrı bir ekranda izlemek, fotoğrafları daha büyük bir ekranda düzenlemek ve çok daha fazlası için kullanabilirsiniz.
Samsung DeX TV’nizde Nasıl Kullanılır? makalemiz buraya kadar. Diğer makalelerimiz;



