
Roku’da AirPlay Nasıl Kullanılır, aşağıda ki adımları inceleyelim.
Mac’te iPhone veya iPad’den video izlemek veya müzik dinlemek için Apple’ın AirPlay özelliğinden yararlanıyorsanız veya tam tersi, neden Roku TV’nizde de keyfini çıkarmayasınız?
Bir Apple cihazından diğerine AirPlay yapabileceğiniz çoğu şey, Roku TV’niz için de kullanılabilir. iPhone’unuzdan aile fotoğraflarına göz atmak, iPad’inizden müzik dinlemek veya Mac’inizden bir TV programına göz atmak gibi şeyler yapabilirsiniz.
İçindekiler
Roku’da AirPlay’i Etkinleştir
İlk adım, Roku cihazınızda AirPlay’i etkinleştirmek veya etkinleştirdiğinizden emin olmaktır. Roku Ana ekranından “Ayarlar”ı seçin. Ardından “Apple AirPlay ve HomeKit”e gidin ve açın.
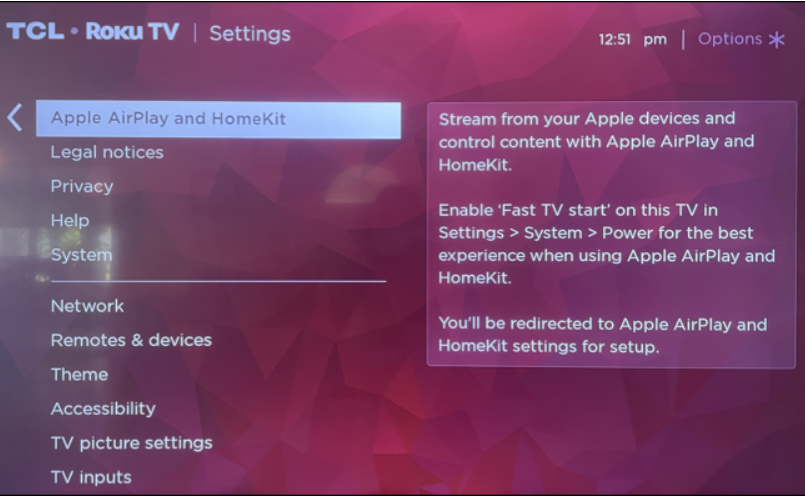
Ayarlar görüntülendiğinde, “Açık” olarak görüntülenmesi için sağ üstteki “AirPlay”i seçin.
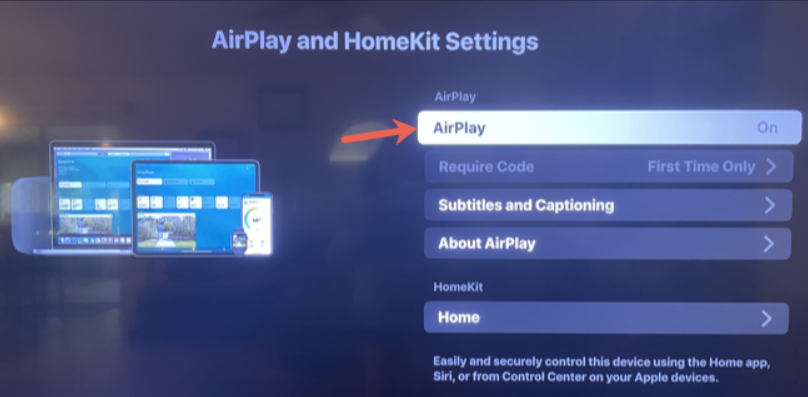
AirPlay’i Apple cihazınızdan Roku’nuza kullanmak için aşağıdaki öğeleri aklınızda bulundurun:
Roku ve Apple cihazınız aynı Wi-Fi ağına bağlı olmalıdır.
AirPlay 2’yi kullanmak için Roku OS 9.4 veya üstünü çalıştırıyor olmalısınız.
AirPlay 2 destekli bir Roku cihazınız olmalıdır. Cihaz modelinizi onaylamak için Roku Destek sayfasına bakın.
AirPlay 2’yi destekleyen bir Apple aygıtınız olmalıdır. Aygıt modelinizi doğrulamak için Apple Destek sayfasını inceleyin.
iPhone veya iPad’den Roku’ya AirPlay
iPhone veya iPad’den Roku’ya AirPlayPaylaşmak istediğiniz şeye bağlı olarak iPhone veya iPad’inizdeki bir uygulamadan veya Kontrol Merkezi’nden AirPlay’i kullanabilirsiniz. Çoğu zaman, Paylaşım Sayfanızda veya uygulamanın araç çubuğunda AirPlay seçeneğini görürsünüz. Roku’da AirPlay Nasıl Kullanılır?
Burada, Fotoğraflar’daki bir albümdeki resimleri AirPlay ile oynatabiliriz. Fotoğrafı seçin ve sol alttaki Paylaş düğmesine dokunun. Ardından, “AirPlay”i seçin ve listeden Roku cihazınızı seçin.
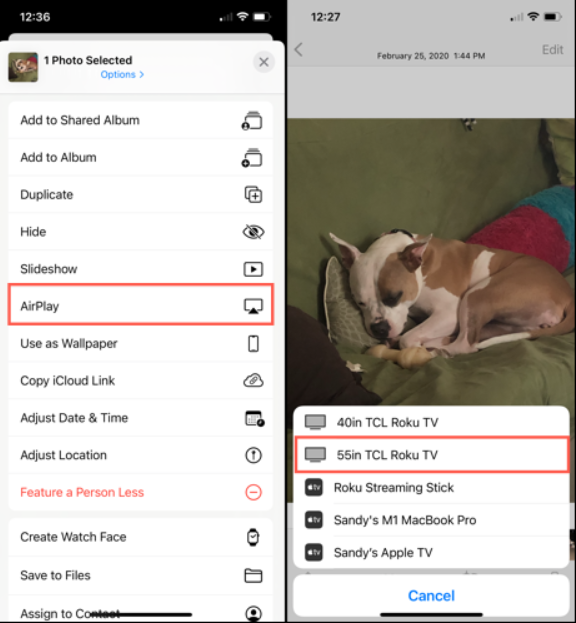
Resminizin büyük ekranda açıldığını göreceksiniz. Oradan, Roku’nuzdaki diğer fotoğrafları görmek için albümü kaydırabilirsiniz.
Bitirdiğinizde, vurgulanan iPhone’daki fotoğrafın sağ üst köşesindeki AirPlay simgesine dokunun. “AirPlay’i Kapat”ı seçin.
Kontrol Merkezi’nden müzik paylaşmak için kaydırarak açın. Müzik widget’ındaki AirPlay simgesine dokunun ve listeden Roku’nuzu seçin.
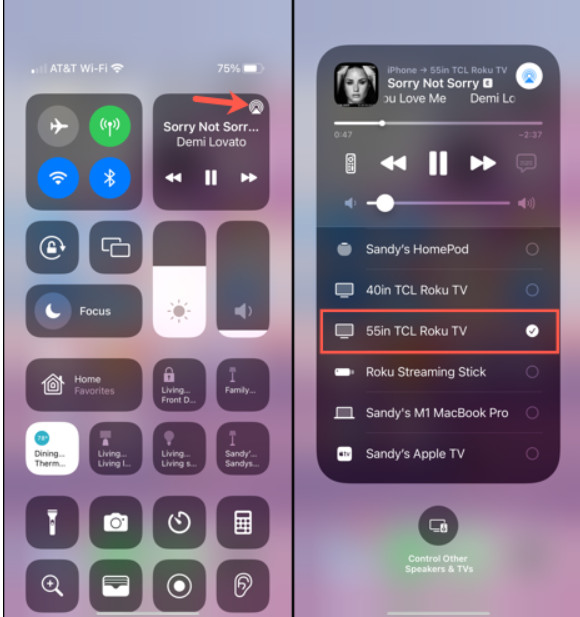
Şarkıyı Roku TV’nizde duyacaksınız ve çalınmasını iPhone veya iPad’inizden kontrol edebileceksiniz.
Bitirdiğinizde, Kontrol Merkezi’ni açın ve müzik widget’ındaki AirPlay simgesine tekrar dokunun. vurgulandığını fark edeceksiniz. Şarkıyı o cihaza döndürmek için listeden iPhone veya iPad’inizi seçin.
Mac’ten Roku’ya AirPlay
Mac’te, Roku’ya göndermek istediğiniz içeriğin AirPlay düğmesi, kullandığınız uygulamaya bağlı olabilir. Çoğu durumda, bunu araç çubuğunda veya Paylaş menüsünde bulabilirsiniz . Müzik (ses) gibi bazı öğeler için Mac’inizin Kontrol Merkezini kullanabilirsiniz. Birkaç örneğe bakalım.
Burada, TV uygulamasında bir şovumuz var. Pencerenin sol alt tarafındaki AirPlay simgesini seçin ve listeden Roku cihazınızı seçin.
Gösterinin Roku cihazınızda oynatıldığını görmelisiniz ve oynatmayı Mac’inizden kontrol edebilirsiniz.
Bitirdiğinizde, Mac’inizdeki uygulama penceresinde AirPlay simgesini seçin. Gösteriyi bilgisayar ekranınıza döndürmek için listeden Mac’inizi seçin.
Başka bir örnek olarak, çalmakta olduğunuz müziği Roku’nuza göndermek için Kontrol Merkezi’ni kullanabilirsiniz.
Menü çubuğunuzun sağ tarafındaki Kontrol Merkezi’ni açın ve Ses bölümünde AirPlay simgesini seçin. Listeden Roku cihazınızı seçin ve müziğinizin o cihaza geçtiğini duymalısınız.
Bitirdiğinizde Denetim Merkezi’ni açın, Ses bölümünde AirPlay simgesini seçin ve sesi hoparlörlerine geri döndürmek için Mac’inizi seçin.
Bir şov veya video izlemek, en sevdiğiniz şarkıları dinlemek veya fotoğraflara bakmak için AirPlay’i kullanmak, tüm ailenizin Roku TV’deki bu müthiş özelliğin avantajlarından yararlanması için harika bir yoldur.



