
Hepimiz Microsoft Store’u uygulamalar için tek durak noktamız olarak kullanıyoruz, ancak Realtek Ses Konsolu’nun eksik olması, bunun bir mağaza sorunu mu yoksa bir uygulama sorunu mu olduğu sorusunu akla getiriyor.
Deneyimlerimize göre bu bir sürücü sorunu gibi görünüyor. RAC, tüm cihazlarla uyumlu standart sürücüler olan DCH sürücülerine bağlıdır ve bunlar henüz ana kartınıza yüklenmemişse Realtek Ses Konsolu, Microsoft Mağazasında kaybolma eylemini yürütüyor olabilir.
İçindekiler
Microsoft Mağazasında eksikse Realtek Ses Konsolunu nasıl geri yüklerim?
1. DCH sürücülerini yükleyin
• Windows tuşuna basın, arama çubuğuna Aygıt Yöneticisi yazın ve Aç’a tıklayın.
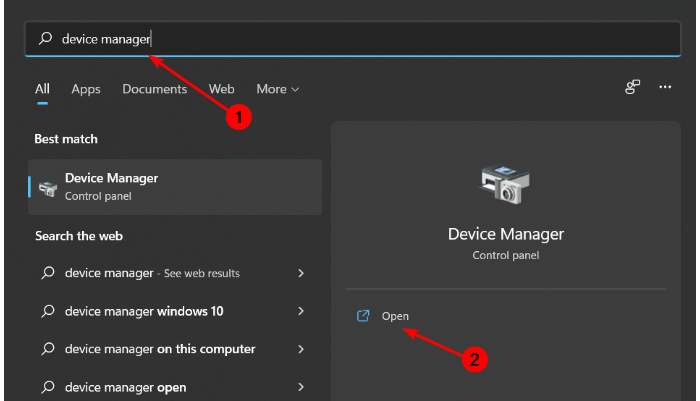
Realtek Ses Konsolu Sorun Giderme
• Genişletmek için Ses, video ve oyun denetleyicilerine gidin, Realtek Yüksek Tanımlı Ses’e sağ tıklayın ve Cihazı kaldır öğesini seçin.
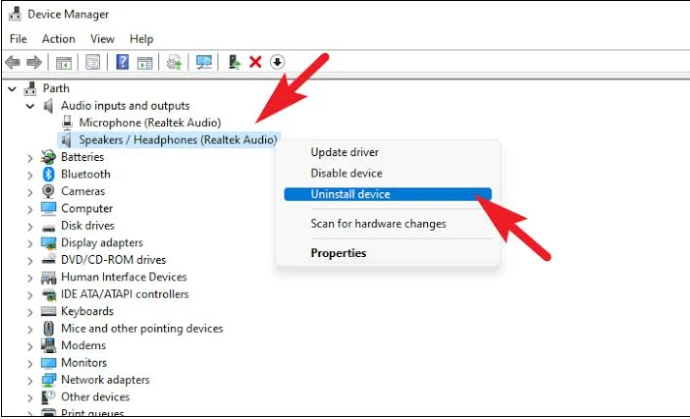
Microsoft Store Sorunları
• Ses girişleri ve çıkışları, Yazılım bileşenleri altında herhangi bir Realtek cihazı için aynı işlemi tekrarlayın.
• Ardından tarayıcınıza gidin ve resmi NVIDIA web sitesine gidin. (Bu, cihaz üreticinize bağlı olacaktır. Bu durumda NVIDIA kullanıyoruz).
• Açılır menülerden işletim sisteminizi ve diğer ayrıntıları seçin ve ardından DCH sürücülerini indirin.
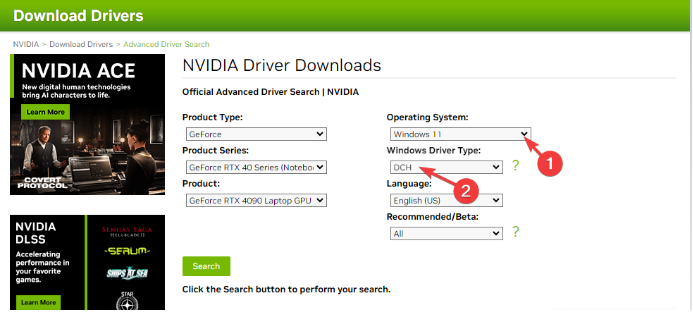
Realtek Ses Konsolu İndirme Nasıl Yapılır
• İndirme işleminin bitmesini bekleyin ve ardından DCH sürücü yükleyici dosyasını bulun. Kurulum sihirbazını çalıştırmak için üzerine çift tıklayın.
• Şartlar ve koşulları kabul edin ve kurulum işlemini tamamlamak ve bilgisayarınızı yeniden başlatmak için ekrandaki talimatları izleyin.
• Microsoft Store’u başlatın, Realtek Audio Console’u arayın ve hala eksik olup olmadığına bakın. Eksikse, Microsoft Store’un yeni sürücüleri kaydetmesi ve tanıması biraz zaman alabileceğinden daha sonra tekrar deneyin.
DCH sürücüleri, tüm cihazlarla çalışan evrensel bir Windows sürücü paketidir. Bu sürücüler modern dağıtım standartlarını takip eder ve UWP çerçevesiyle entegrasyonu kolaylaştırır. Bu, RAC uygulamasının uyumluluk, güvenlik ve güvenilirlik kontrollerini geçmesini kolaylaştırır.
Bu işlemi kolaylaştırmayı tercih ederseniz güvenilir bir sürücü güncelleyiciyi denemenizi öneririz. Örneğin, PC HelpSoft Sürücü Güncelleyici, bilgisayarınızı güncel olmayan veya bozuk sürücülere karşı tarayacağı ve kapsamlı veri tabanından en son sürümleri bulacağı için iyi bir seçenektir.
2. Mağazayı manuel olarak güncelleyin
Görev çubuğundaki simgeye tıklayarak Microsoft Store’u başlatın.
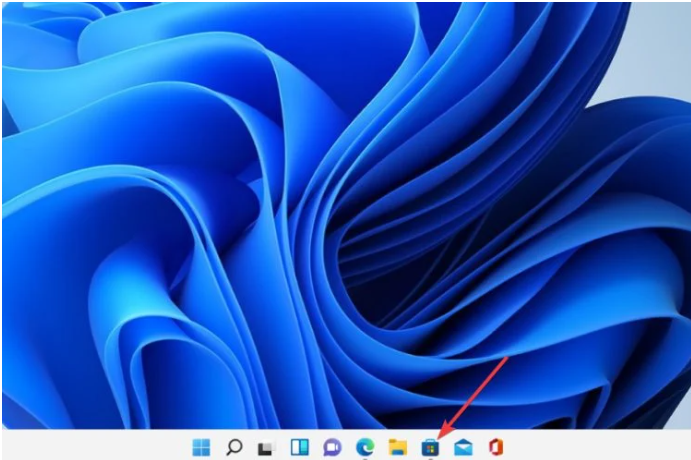
Ekranın köşesindeki üç noktaya tıklayın.
İndirmeler ve güncellemeler’i seçin.
Güncellemeleri al düğmesini tıklayın.
Sistem artık Microsoft Store da dahil olmak üzere tüm uygulamaları güncelleme açısından kontrol edecek. Güncelleme işlemi tamamlandıktan sonra uygulama mağazasının otomatik olarak kapanacağını unutmayın.
3. Microsoft Mağaza Yükleme Hizmetini yeniden başlatın
Çalıştır komutunu açmak için Windows+R tuşlarına basın.
services.msc yazın ve tuşuna basın Enter
Microsoft Store Kurulum hizmetini bulun, üzerine çift tıklayın ve Özellikler’i seçin.
Başlangıç türü altında Genel sekmesine gidin , açılır seçeneklerden Otomatik’i seçin ve Başlat düğmesine tıklayın.
Daha sonra Uygula’yı ve ardından Tamam’ı tıklayın.
Microsoft Store’u güncellediğinizde yeni eklenen uygulamaları algılamak için yükleme hizmetini yeniden başlatmanız gerekebilir. Ayrıca mağazanın güncel olması ve Realtek Ses Konsolunun görünmesi için Microsoft sunucularıyla senkronizasyonun tetiklenmesine de yardımcı olur.
4. Microsoft Mağazasını onarın/sıfırlayın
Windows Tuşuna basın ve Ayarlar’a tıklayın.
Sol bölmedeki Uygulamalar’a, ardından sağ bölmedeki Uygulamalar ve özellikler’e tıklayın.
Microsoft Store uygulamasını bulun, üç dikey elips’e tıklayın ve Gelişmiş seçenekler’i seçin.
Onar’a tıklayın.
Onarım seçeneği başarısız olursa geri dönün ve Sıfırla’ya tıklayın.
5. Microsoft Mağazasını yeniden yükleyin
Ayarlar’ı açmak için Windows+I tuşlarına aynı anda basın.
Arama çubuğuna Powershell yazın ve Yönetici olarak çalıştır’a tıklayın.
Aşağıdaki komutu girin:
Get-AppxPackage -allusers Microsoft.WindowsStore | Foreach {Add-AppxPackage -DisableDevelopmentMode -Register “$($_.InstallLocation)\AppXManifest.xml”
Tüm bu çözümler Microsoft Mağazanızda Realtek Ses Konsolunu bulmanıza yardımcı olabilir. Ancak başka bir kolay yol da onu tarayıcınızda aramaktır ve üzerine tıkladığınızda onu Microsoft Mağazanızda açmanız istenir.
Çok fazla iş gerektirdiği için ideal olmayabilir ama işe yarıyor. Ne yazık ki bu, Microsoft Store’daki sorunların sonuncusu değil. Bazen Microsoft Mağazası oyunları indiremeyebilir veya doğrudan hiçbir şey indirmeyebilir.
Başka bir baş ağrısı, indirme düğmesine tıkladığınızda ancak Microsoft Store’da herhangi bir ilerleme olmaması olabilir. Bunun nedeni Windows Mağazası önbelleğinizin hasar görmüş olması olabilir, ancak size onu nasıl yeniden oluşturacağınıza dair ipuçları verdiğimiz için endişelenmeyin.
Microsoft Mağazanız engellendiyse engellemeyi kaldırmanın doğru yolunu biliyoruz. Umarız yukarıdaki çözümlerden biri Realtek Ses Konsolunu Microsoft Mağazanızdan bulup indirmenize olanak sağlamıştır.
İlişkili makaleler;



