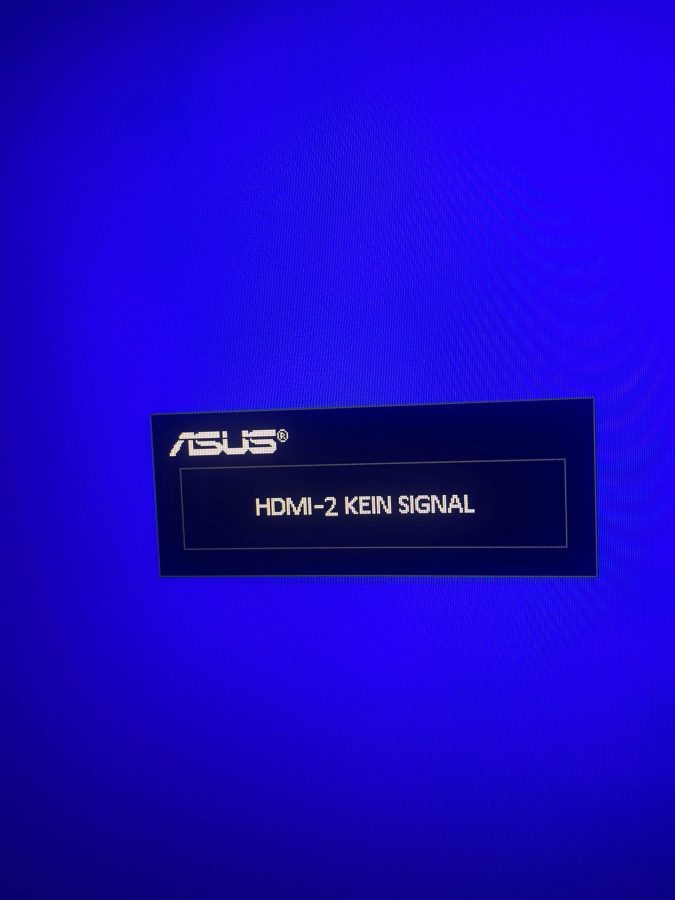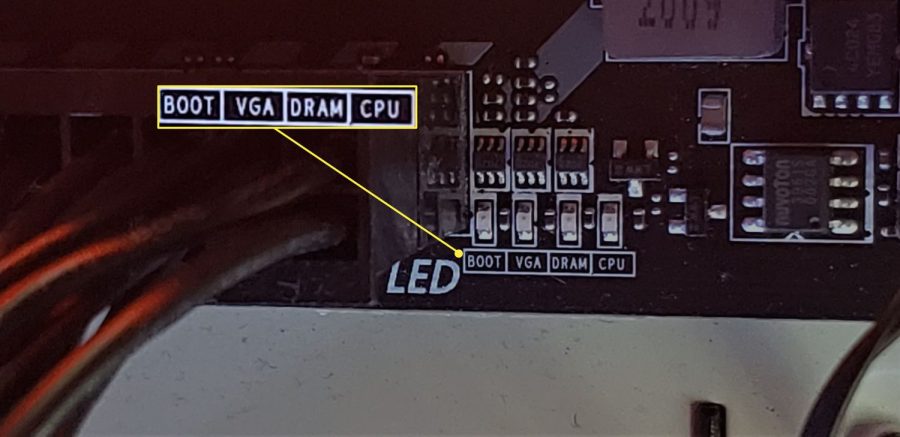İyi Bağlantı ile PS5’te gecikme sorunu mu yaşıyorsunuz? Eğer “PS5’im iyi internet bağlantısıyla neden gecikiyor?” sorusunun cevabını arıyorsanız, bu yazı dikkatinizi çekebilir. Gecikme sorununun olası nedenlerini listeler ve ardından bunu düzeltmek için 6 yöntem PS5’te gecikme sorunu yazımızda ele aldık.
PS5 firmware’inin güncellenmesi, PS5’teki gecikme sorununu düzeltmek için kullanılabilir bir yöntemdir. Bunun için FAT32 biçiminde bir USB sürücüsü kullanabilirsiniz. USB flash sürücünüz FAT32 değilse, biçimlendirin veya dönüştürün.
Son zamanlarda, birçok oyuncu İnternet üzerinde PS5’teki gecikme sorununu tartışıyor. Bu konuyla ilgili forumlarda veya topluluklarda ilgili gönderiler veya bloglar bulabilirsiniz. İşte Reddit.com’dan gerçek bir örnek:
Oyuncu iyi bir İnternet bağlantısına sahip olmasına rağmen PS5’teki gecikme sorununu yaşıyor. PS5’im iyi İnternetle neden gecikiyor? Aynı şüpheniz varsa, aşağıdaki içeriğe dikkat edin.

PS5’te Gecikme Sorunu
İçindekiler
PS5’teki Gecikme Sorununun Nedenleri
PS5’im neden gecikiyor? Peki, PS5’teki gecikme sorunu için birkaç faktör neden olabilir. Bazı yaygın nedenler aşağıda özetlenmiştir.
- PS5 oyunları yüksek grafik ayarlarına (Kalite grafik modu) ayarlanmıştır.
- PS5 konsolunda yeterli depolama alanı yoktur.
- Arızalı donanımınız veya eski bir PS5 sistem yazılımı sürümünüz vardır.
- Sistem yazılımı hataları ve sorunları vardır.
- PS5 veritabanı ile ilgili sorunlar vardır.
- PS5 konsolu aşırı ısınmaktadır.
- İnternet yavaş veya istikrarsızdır.
PS5’te Gecikme Sorunu İçin Öneriler
Aşağıya eklediğimiz başlıklardaki seçenekler bir çok oyun konsolu için geçerlidir.
PS5 Konsolunu Yeniden Başlatın
PS5 konsolunu yeniden başlatmak, herhangi geçici donanım veya yazılım hatalarını gidermenin iyi bir yoludur. Belirli olarak, PS5 konsolunu tamamen kapatıp yeniden başlatmak önbellekleri kaldırabilir ve PS5’teki gecikme sorununu çözebilir.
- İşte bir PS5 yeniden başlatma adımları.
- PS5 konsoluna bağlı olan tüm aksesuarları çıkarın.
- Konsolun önündeki Güç düğmesine basılı tutun ve kapanana kadar bekleyin.
- Konsolu yeniden açmak için Güç düğmesine tekrar basın.
Kablo Bağlantılarını Kontrol Edin
PS5’i yeniden başlattıktan sonra hala gecikme yaşıyorsanız, gevşek kabloları ve bağlantıları kontrol edin. Hem denetleyici hem de güç kabloları, konsolunuzun performansını düşüren sorunlara neden olabilir. Bu nedenle, hatayı aldıktan sonra bu kablolar için bir dizi kontrol yapmalısınız.
Örneğin, denetleyici/güç kablosunda hasar belirtileri olan düğümlenme gibi belirtileri kontrol edin. Konsolun güç kaynağının zarar gördüğünü bazı işaretlerle kontrol edin. Tüm kablolarınızın sıkı ve düzgün bir şekilde oturduğundan ve bağlandığından emin olun.
PS5’te Gecikme Sorunu İçin Konsolu Performans Moduna Ayarlayın

PS5’te Gecikme Sorunu
PS5 konsolu 4K ve hatta 8K’yı destekleyebilir, ancak bazı başlıklar zaman zaman çok talepkâr olduğundan gecikme sorununa neden olabilirler. Bu durumda, PS5 gecikme sorununu PS5 Performans Modunu kullanarak çözebilirsiniz. PS5’inizi Performans Moduna nasıl ayarlayacağınızı öğrenmek için işte size bir rehber.
Adım 1: PS5 ana ekranınızdan Ayarlar menüsüne gidin.
Adım 2: Kayıtlı Veriler ve Oyun Ayarları’nı tıklayın.
Adım 3: Oyun Ön Ayarları’nı seçin ve verilen seçeneklerden Performans Modu’nu seçin.
Not: Performans Moduna geçtikten sonra, görsel kalitede bir düşüş görebilirsiniz ancak performans daha iyi ve daha kararlıdır. Başka bir deyi, PS5 Performans Modu’na girdikten sonra PS5, görsel kaliteden ziyade performansa öncelik verecektir.
Adım 4: Şimdi, PS5’te gecikme yaşadığınız oyunu tekrar oynayın ve sorunsuz çalışıp çalışmadığını kontrol edin.
Konsoldaki Depolama Alanını Boşaltın
PS5, büyük bir kapasiteye sahip hızlı bir SSD ile birlikte gelse de, sürücü neredeyse dolu olduğunda yavaşlar. Bu nedenle, PS5’teki gecikme sorunuyla karşılaşırsınız. Kullanmadığınız herhangi bir oyun veya veriyi kaldırarak alanı boşaltmak her zaman iyi bir fikirdir.
Not: Veriyi korumak istiyorsanız ancak alanı boşaltmak istiyorsanız, veriyi önceden buluta, USB genişletilmiş depolama birimine, M.2 SSD depolama birimine veya bir USB sürücüye taşıyın. En iyi performans için, sabit diskinizde en az %20 boş alan olduğundan emin olmalısınız.
Ayrıca, sabit diski daha büyük bir taneyle yükselterek veya PS5 konsolunuza ek bir sabit sürücü bağlayarak depolama alanını artırabilirsiniz. Ancak, bunu yapmak için ek maliyetler ödemeniz gerekeceğinden, önerilen depolama alanını konsoldan silerek alanı boşaltmaktır.
Adım 1: PS5 Ayarları’na gidin ve sonra Kayıtlı Veriler ve Oyun/Uygulama Ayarları’nı seçin.
Adım 2: PS5 Depolama > Silme’yi seçin.
Adım 3: Silmek istediğiniz dosyaların yanındaki kutuyu işaretleyin.
Adım 4: İşlemi onaylamak için Sil’e dokunun.
PS5’te Gecikme Sorunu için PS5 Veritabanını Yeniden Oluşturun
Veritabanını Yeniden Oluştur seçeneği, sürücünüzü yeniden yapılandırır ve tüm oyunlarınız, dosyalarınız ve içeriğiniz için yeni bir veritabanı oluşturur. Ardından, konsolunuz sürücüyü sorunsuz bir şekilde okuyabilir. PS5 veritabanınızı yeniden oluşturabilirsiniz.
Adım 1: PS5 konsolunuzu kapatın ve ardından ikinci bir bip sesi duyana kadar Güç düğmesine basılı tutun.
Adım 2: PS5 denetleyicinizi PS5’inize bağladıktan sonra, Güvenli Mod’a girmek için PS düğmesine basın.
Adım 3: Veritabanını Yeniden Oluştur’u seçin.
Adım 4: İşlemin bitmesini bekleyin. Veritabanınızın boyutuna bağlı olarak, veritabanını yeniden oluşturmak birkaç saat sürebilir.
PS5 Firmware’ini Güncelleyin
Eski bir PS5 sisteminiz varsa, PS5’teki gecikme gibi performans sorunlarıyla karşılaşabilirsiniz. Neyse ki, yazılım güncellemeleri genellikle hataları giderir ve konsolun hızını ve performansını artırır. PS5 sistem yazılımını iki şekilde güncelleyebilirsiniz. Tercihinize göre, bir yöntem seçin.
İpuçları: Sistem yazılımı sürümünü, Ayarlar > Sistem > Sistem Yazılımı > Konsol Bilgileri’ne giderek kontrol edebilirsiniz. “Güncel” yazısını görürseniz, sistem yazılımınızın en son sürümüne zaten sahipsiniz demektir.
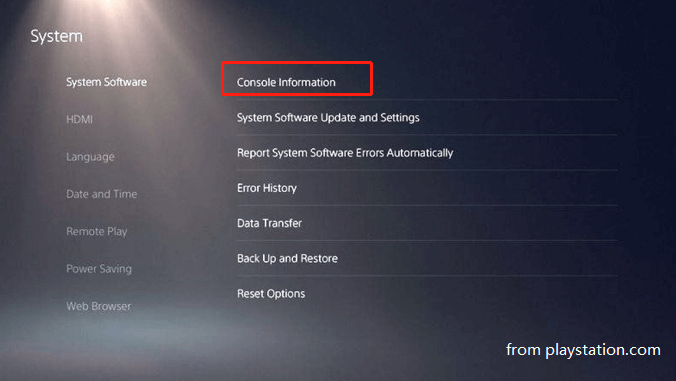
PS5’te Gecikme Sorunu
Yol 1: İnternet’i Kullanın
PS5’iniz ev ekranına erişebilir ancak sistem yazılımı güncellemesi başarısız olduysa, PlayStation konsolunuzu bir LAN kablosuyla bir yönlendiriciye bağlayın. Ardından, PS5 sistem yazılımını güncellemek için aşağıdaki adımları izleyin.
Adım 1: Ayarlar > Sistem > Sistem Yazılımı > Sistem Yazılımı Güncelleme’ye gidin.
Adım 2: Sistem Yazılımını Güncelle’yi seçin. Bundan sonra, konsol, PS5’iniz için mevcut sistem güncellemelerini otomatik olarak indirecek ve kuracaktır.
PS5’inizi PlayStation Ağı’na bağlı ancak ev ekranına erişemiyorsanız, Güvenli Mod’da PS5 sistem yazılımını güncelleyin.
- Konsolu kapatmak için Güç düğmesine basın
- İki bip sesi duyana kadar Güç düğmesine basılı tutun. Daha sonra konsol Güvenli Mod’a girecektir
- Güvenli Mod’da Sistem Yazılımı Güncelleme’sini seçin. Bundan sonra, PS5’iniz mevcut yazılım güncellemesini indirecek ve kuracaktır.
- PS5’teki sistem yazılımı güncelleme işlemi PS5’te takılı kaldığında, sistem yazılımı indirme işlemini yeniden başlatın. Bunu yapmak için PS düğmesine basın > İndirmeler/Yüklemeler’i seçin > sistem yazılımı güncellemesini vurgulayın > Hata Bilgilerini Gör > Yeniden Dene’yi seçin. Hala çalışmazsa, PS5’i bir USB flash sürücü aracılığıyla manuel olarak güncelleyin.
Yol 2: USB Flash Sürücü Kullanarak

PS5 sistem yazılımı manuel güncelleme işlemi için aşağıdaki öğeleri hazırlamanız gerekecektir.
- DualSense kablosuz denetleyici veya DUALSHOCK 4 kablosuz denetleyici ve bir USB kablosu
- İnternete bağlı bir Windows veya Mac bilgisayar
- FAT32 biçiminde bir USB flash sürücü
Eğer USB’nin mevcut dosya sistemi FAT32 değilse, kullanmadan önce onu yeniden biçimlendirmeniz gerekir.
Adım 1: USB bölümüne sağ tıklayın ve Biçimlendir’e tıklayın.
Adım 2: Açılan pencerede, dosya sistemini, bölüm etiketini ve küme boyutunu tercihinize göre yapılandırın. Burada, açılır menüden FAT32 seçeneğini seçiyoruz. Sonra, değişiklikleri kaydetmek için Tamam’ı tıklayın.
Adım 3: Son olarak, işlemi gerçekleştirmek için Uygula’ya tıklayın.
Gerekli tüm öğeleri hazırladıktan sonra, PS5 sistem yazılımını aşağıdaki adımları kullanarak güncelleyebilirsiniz.
Adım 1: Biçimlendirilmiş USB sürücüsünde “PS5” adında bir klasör oluşturun.
Adım 2: PS5 klasörü içinde “UPDATE” adında başka bir klasör oluşturun.
Adım 3: Bu sayfaya gidin ve PS5 konsolu güncelleme dosyası bağlantısına tıklayarak sistem yazılımı güncelleme dosyasını indirin.
Adım 4: Ardından, dosyayı UPDATE klasörüne kaydedin.
Adım 5: Sistem güncelleme dosyasını içeren USB sürücüyü PS5 konsolunuza takın.
Adım 6: Konsolu kapatın ve ardından Güvenli Mod’a başlatın. Daha sonra Sistem Yazılımı Güncelleme’sini seçin.
Adım 7: USB Depolama Aygıtından Güncellemeyi Seç’i seçin > Tamam.
PS5’te Gecikme Sorunu Azaltmak İçin İpuçları
PS5 gecikmelerini önlemek veya azaltmak için aşağıdaki ipuçlarına başvurabilirsiniz.
- Her zaman Wi-Fi yerine kablolu bağlantı kullanın.
- Yüksek kaliteli HDMI kablolarını kullanın.
- Router’ınızı ve konsolunuzu sıfırlayın veya güncelleyin.
- Yoğun ağlarda PS5’i önceliklendirmek için QoS ayarlarını kullanın.
- Açık NAT için DMZ ayarlarını uygulayın.
- Coğrafik olarak size daha yakın oyuncularla oynayın.
- Denetleyicileri konsola takın.
- Bir oyun monitörü kullanın.
PS5 iyi bir bağlantı ile gecikiyor mu? Bu yazıda, bu sorunun nedenlerini ve sorunu giderme yöntemlerini bulabilirsiniz. Ayrıca, PS5’te gecikme sorunu azaltmak veya önlemek için size bazı ipuçları sunulmuştur. Eğer PS5 gecikme sorunu çözmek veya düşürmek için başka fikirleriniz varsa, lütfen aşağıdaki yorum bölümünde paylaşın.
Ayrıca okuyun: