PowerPoint dosyasında onarılmayacak 5 düzeltme adımlarını isteğe görsellerle hazırladık.
Öğretmenken öğrencilerimle bilgi paylaşmanın bir yolu olarak PowerPoint’i sıklıkla kullanırdım. Ancak karşılaştığım en can sıkıcı sorunlardan biri PowerPoint dosyamın, özellikle eski tarz USB sürücüleri kullanarak cihazdan cihaza taşıdığımda bozulmasıydı. PowerPoint dosyamı onarmaya çalışırken oluşan hataların düzeltilmesi bazen zor olabiliyordu ancak bu adımlar genellikle sorunu çözmeme yardımcı oluyordu.

İçindekiler
PowerPoint Açma ve Onarım Özelliğini Kullanma
PowerPoint, düzgün açılmayan dosyaları onarmanıza yardımcı olacak yerleşik bir araca sahiptir. Aç ve Onar işlevi, sununuzu kaydedip yeniden açmanıza olanak sağlamak için dosya bozulmalarını gidermeye çalışır.
Bu özelliği kullanarak PowerPoint dosyanızı onarmak için aşağıdaki adımları izleyin.
- PowerPoint‘i açın (ancak henüz sununuzu açmayı denemeyin).
- Menüden Dosya > Aç > Gözat’a basın ve aksi takdirde açılmayan sunum dosyasını seçin.
- Dosyayı açmak yerine Aç düğmesinin yanındaki küçük oka tıklayın.
- Açılır menüden Aç ve Onar’ı seçin.
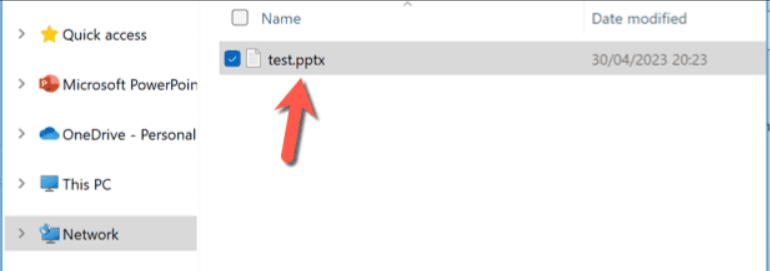
PowerPoint Dosyasın da Onarılmayacak 5 Düzeltme çözümü
- PowerPoint’in dosya onarımını tamamlaması için zaman tanıyın. İşlem başarılı olursa dosya onarılmış durumda açılmalıdır. Takip etmeniz gerekebilecek diğer ekran mesajlarını not edin.
- Dosya açıldığında, her ihtimale karşı Dosya > Farklı Kaydet’e basarak dosyanın bir kopyasını kaydettiğinizden emin olun.
PowerPoint’i Güvenli Modda Açma
PowerPoint sunumlarınızı düzgün açmıyorsa ve dosya onarılmıyorsa uygulamayı güvenli modda çalıştırmayı denemek faydalı olabilir. Güvenli mod, PowerPoint’i yalnızca temel bilgilerle açacak ve normalde çalışıyor olabilecek tüm eklentileri veya uzantıları devre dışı bırakacaktır.
Özellikle diğer cihazlarla uyumlu olmayabilecek özel bir PowerPoint yüklemesi kullanıyorsanız, bunu denemek iyi bir fikirdir. Dosyanız güvenli modda açılırsa, onu yeni bir dosya olarak dışa aktarabilir veya soruna neden olan sorunu (hatalı uzantı gibi) giderip çözmeyi deneyebilirsiniz.
PowerPoint’i güvenli modda başlatmak için aşağıdaki adımları izleyin.
- Zaten PowerPoint çalıştırıyorsanız, tamamen çıktığınızdan emin olun.
- Ardından Başlat menüsünü açın ve PowerPoint yazın.
- Ctrl tuşunu basılı tutarken arama sonuçlarınızdan PowerPoint uygulamasını seçin. Alternatif olarak, Windows tuşu + R tuşlarına basın, Çalıştır kutusuna powerpnt /safe yazın ve ardından Tamam’ı tıklayın.
PowerPoint Dosyasın da Onarılmayacak 5 Düzeltme yolları
- Ctrl tuşunu basılı tutarsanız seçiminizi onaylamanız gerekir; PowerPoint’i güvenli modda başlatmak istediğinizi onaylamak için Evet’i tıklayın.
- PowerPoint güvenli modda başlatıldığında, Dosya > Aç seçeneğine tıklayarak dosyanızı açmayı deneyin.
- Dosya açılırsa çakışmaya neden olan tüm eklentileri veya uzantıları devre dışı bırakmanız gerekir. Bunu yapmak için PowerPoint’ten çıkın, güvenli mod dışında yeniden açın ve ardından Dosya > Seçenekler’i tıklayın.
- Eklentiler sekmesindeki Yönet açılır menüsünden COM Eklentileri’ni seçin.
- Git’i tıklayın.
- COM Eklentileri kutusunda, yakın zamanda eklediğiniz ve sorunlara neden olabilecek tüm eklentileri devre dışı bırakın.
- Seçimlerinizi kaydetmek için Tamam’ı tıklayın ve ardından sorunun çözülüp çözülmediğini görmek için PowerPoint’i yeniden başlatın.
PowerPoint Dosyasın da Onarılmayacak 5 Düzeltme
Slaytlarınızı Yeni Bir Sunum Dosyasına Kopyalayın
Bir PowerPoint dosyası kendi kendini onarmazsa parçaları toplamayı denemeniz gerekir. Dosyanın eski bir kopyasına sahip olacak kadar şanslıysanız slaytlarınızı o sunumdan yeni bir dosyaya kopyalayabilirsiniz.
Eski kopyayı kullanmaya geri dönebilirsiniz, ancak soruna ilk etapta o dosyada yaptığınız değişikliklerin neden olduğunu varsayalım. İçeriği yeni bir dosyaya kopyalayıp yeni bir konuma kaydederek (umarız) sorunun yeniden ortaya çıkmasını engelleyebilirsiniz.
- Bunu yapmak için PowerPoint‘i açın ve yeni bir boş sunum oluşturun.
- Giriş sekmesinde Yeni Slayt düğmesinin yanındaki açılır oka tıklayın.
- Slaytları yeniden kullanma bölmesini açmak için Slaytları Yeniden Kullan’ı seçin.
- Sağdaki Slaytları Yeniden Kullan panelinde ihtiyacınız olan sunum dosyasını bulmak için seçenekleri kullanın. Önce bozuk dosyanızı seçmeyi deneyebilirsiniz, ancak bu işe yaramazsa eski bir sunum dosyasını (bir kopyanız varsa) kullanmayı denemeniz gerekir.
PowerPoint Dosyasın da Onarılmayacak 5 Düzeltme yöntemleri
- Yeni sunuya aktarmak istediğiniz her slayda tıklayın. Alternatif olarak, hepsini içe aktarmak için sağ tıklayın ve Tümünü Ekle’yi seçin.
PowerPoint Dosyasın da Onarılmayacak 5 Düzeltme adımları
- Slaytlar içe aktarıldıktan sonra Dosya > Farklı Kaydet’i tıklayın ve mevcut kopyanızın üzerine yazılmasını önlemek için yeni dosyanızı yeni bir ad ve konumla kaydedin.
PowerPoint Dosyasının İçeriğini ZIP’e Dönüştürerek Çıkarma
PowerPoint dosyaları (en yeni .pptx biçiminde) aslında yüceltilmiş kapsayıcı dosyalardır. Sunumun farklı öğelerinin (dosyalardan resimlere) içinde bir arada tutulduğu bir zip dosyası gibi davranırlar.
Bu konuda iyi haber şu ki, .pptx dosyanızı kolayca .zip dosyası olarak yeniden adlandırabilir ve içine göz atabilirsiniz. PowerPoint dosyanız düzgün bir şekilde onarılmıyor veya açılmıyorsa ancak tamamen bozuk değilse, sununuzdaki öğeleri yeniden kullanmak üzere almak için bunu kullanabilirsiniz.
Örneğin, manuel olarak yeni bir dosyaya aktarmak üzere görselleri, metinleri ve videoları yakalayabilirsiniz.
PowerPoint dosyanızı zip dosyasına dönüştürmek için aşağıdaki adımları izleyin.
- Bilgisayarınızda PowerPoint dosyasını (.pptx) bulun.
- Dosyaya sağ tıklayın ve Yeniden Adlandır’ı seçin.
PowerPoint Dosyasın da Onarılmayacak 5 Düzeltme
- Dosya uzantısını .pptx’ten .zip’e değiştirin ve Enter tuşuna basın.
- Windows seçiminizi onaylamanızı isteyecektir; onaylamak için Tamam’ı tıklayın.
- Açmak için yeni .zip dosyasına çift tıklayın. Windows size bir önizleme gösterecektir (zip dosyalarınızı başka bir uygulama işlemiyorsa), bu nedenle içeriği çıkarmak ve görüntülemek için Tümünü çıkar’a tıklayın.
- Dönüştürülen (ve çıkarılan) PowerPoint dosyasının içinde bir dizi klasör ve dosya bulacaksınız. Daha sonra yeni bir dosyada yeniden kullanabileceğiniz içeriği belirlemek için bu klasörleri keşfetmeye başlayabilirsiniz.
PowerPoint’i Google Slaytlar’a aktarın
PowerPoint’in dosyanızda bir sorun olduğunu düşünmesi, içindeki içeriğin tamamen kaybolduğu anlamına gelmez. PowerPoint dosyanız onarılmazsa bunun yerine dosyayı Google Slaytlar’a aktarmayı deneyebilirsiniz.
Ancak Google Slaytlar’ı kullanmaya devam etmenize gerek yok. Dosya Google Slaytlar’a başarıyla aktarılırsa yeni Slaytlar sunumunu tamamen yeni bir PPTX dosyası olarak indirebilirsiniz. Bu, (umarız) karşılaştığınız dosya bozulması sorunlarını atlayacaktır.
PowerPoint Sunumunu Google Slaytlara Nasıl Aktarırım
- Yeni bir Google Slaytlar sunusu açın.
- Menüden Dosya > Slaytları İçe Aktar’ı seçin.
- Slaytları Karşıya Yükle açılır menüsünde, Karşıya Yükle’yi ve ardından Gözat’ı tıklayın.
- Yüklenecek sorunlu PowerPoint dosyanızı seçin.
- Google Slaytlar’ın verileri içe aktarması için birkaç saniye bekleyin. Başarılı olursa, Slaytları içe aktar kutusunda sununuzdaki slaytların bir listesinin göründüğünü göreceksiniz.
- İçe aktarmak istediğiniz slaytları üzerlerine tıklayarak seçin.
- Diğer ayarları onaylayın (örneğin, Orijinal temayı koru onay kutusunu tıklamak), ardından bunları yeni Google Slaytlar sunumunuza aktarmak için Slaytları İçe Aktar’ı tıklayın.
- İçe aktarıldıktan sonra, yeni sunuyu yeni bir PowerPoint dosyası olarak indirmek için Dosya > İndir > Microsoft PowerPoint (.pptx) seçeneğini tıklayın. Bunu yeni bir dosya adıyla ve orijinalinden farklı bir konuma kaydettiğinizden emin olun.

