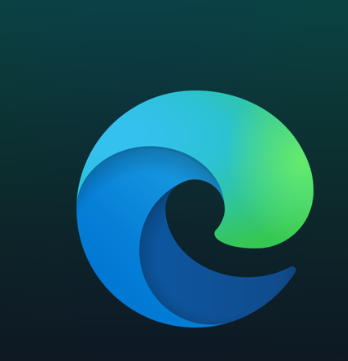PlayStation 5 (PS5) hakkında söylenebilecek bir şey varsa, o da hızlı olmasıdır. PlayStation 5 (PS5) ile gelen SSD, oyunları sadece birkaç saniye içinde yükleyebilir ve eski nesil oyun konsollarına nazaran, yükleme ekranlarını neredeyse ortadan kaldırır. Ancak, internetiniz zayıfsa (yavaşsa) SSD, indirmelerinizin daha hızlı olmasını sağla(ya)maz. Oyunlarınızın indirme hızlarını artırmak istediğinizde, bunu gerçekleştirmek için yapabileceğiniz birkaç şey var.
İçindekiler
- PlayStation 5 (PS5) İndirmelerini Yönetme
- Wi-Fi Bağlantı Yerine Kablolu Bağlantı Kullanma
- İnternet (İndirme) Hızını Artırmak için Dinlenme Modu’nu (Rest Mode) Kullanma
- En Son Yazılıma Güncelleyin
- DNS Ayarlarını Değiştirme
- Modeminizin Bant Genişliğini Kontrol Etme
- İnternet Hizmetinizi (Paketinizi / Hızınızı) Yükseltme
PlayStation 5 (PS5) İndirmelerini Yönetme
PlayStation 5 (PS5)‘inizi bir beyin gibi düşünün. Ne kadar çok görev yapması istenirse, bu görevleri aynı anda yapması o kadar yavaş olur. Mümkün olan en yüksek indirme hızını istediğinizde, her seferinde sadece bir şey indirmeniz ve indirme esnasında çevrimiçi (online) çok oyunculu oyunları oynamamanızın nedeni budur. Odaklanacak tek bir şeyle PlayStation 5 (PS5) bunu daha verimli bir şekilde yapabilir.
- Kontrol Merkezi (Control Center) menüsünü ekrana getirmek için, DualSense denetleyicinizdeki PS düğmesine basın.

- İndirme/Yükleme (Download/Upload) simgesi (aşağı yönlü bir ok) yoksa, etkin bir indirmeniz yoktur.
- İndirme/Yükleme (Download/Upload) simgesi görürseniz (satırın ortasında), bu simgeye tıklayın.
- O anda indirilen oyunları seçin ve oyun kumandanızdaki Seçenekler (Options) butonuna basın.

- Tümünü Duraklat (Pause All) seçeneğine tıklayın.

Daha sonra herhangi bir oyunu indirmeye devam etmek isterseniz, aşağıdaki adımları izleyin:
- Kontrol Merkezi (Control Center) menüsünü ekrana getirmek için, DualSense denetleyicinizdeki PS düğmesine basın.
- İndirilenler (Downloads) seçeneğini seçin.
- Seçmek istediğiniz bir oyunun üzerine gelin ve seçmek için oyun kumandanızdaki X tuşuna basın.

- İndirmeye devam etmek istediğiniz oyunu seçtikten sonra Devam Et (Resume) butonuna tıklayın.
Wi-Fi Bağlantı Yerine Kablolu Bağlantı Kullanma
Aynı ağdaki kablolu bir bağlantı, her zaman Wi-Fi bağlantıdan daha hızlı olacaktır. Kablolu bağlantı, ağ (internet) bağlantısında daha fazla stabilite (kararlılık) ve güvenilirlik sunar. Kablolu bağlantı ayarları için aşağıdaki adımları izleyin:
- Ayarlar (Settings) menüsüne gidin.
- Ağ (Network) seçeneğini seçin.
- Ayarlar (Settings) seçeneğini seçin.

- İnternet Bağlantısını Kur (Set Up Internet Connection) menüsünü seçin.
- Ekranı aşağıya doğru kaydırın ve Manuel Olarak Ayarla (Set Up Manually) seçeneğini seçin.

- LAN Kablosu Kullan (Use a LAN Cable) menüsünü seçin.

- Bir sonraki ekranda kullanmak istediğiniz ayarları belirleyin ve Bitti (Done) butonuna tıklayın.

PlayStation 5 (PS5)‘iniz, bağlı Ethernet kablosundan ağı otomatik olarak algılayacaktır. LAN (Ethernet) kablosu kullanma seçeneğiniz (imkanınız) yoksa, PlayStation 5 (PS5)‘inizin modeminize olabildiğince yakın olduğundan emin olun. Oyun konsolu modeme ne kadar yakınsa, kablosuz sinyal o kadar iyi olur.
İnternet (İndirme) Hızını Artırmak için Dinlenme Modu’nu (Rest Mode) Kullanma
Dinlenme Modu (Rest Mode), PlayStation 4 (PS4)‘te oyuncuların indirme hızlarını biraz artırdığını iddia ettikleri bir özellikti, ancak Sony bunu hiçbir zaman Dinlenme Modu’nun (Rest Mode) bir avantajı olarak belirtmedi. Ne olursa olsun, oyunların Dinlenme Modu’nda (Rest Mode) daha hızlı indirilmesi, biraz da olsa mantıklı. Böylece konsolunuz sadece verdiğiniz göreve odaklanır.
- Ayarlar (Settings) menüsüne gidin.
- Sistem (System) seçeneğini seçin.
- Güç Tasarrufu (Power Saving) menüsünü seçin.

- Dinlenme Modunda Kullanılabilen Özellikler (Features Available in Rest Mode) seçeneğini seçin.

- İnternete Bağlı Kal (Stay Connected to the Internet) seçeneğindeki switch (anahtar) butonu açık (on) konuma getirin.
Oyunlarınızın Dinlenme Modu’nda (Rest Mode) otomatik olarak güncellendiğinden emin olmak için:
- Ayarlar (Settings) menüsüne gidin.
- Aşağı kaydırın ve Kaydedilen Veriler ve Oyun / Uygulama Ayarları (Saved Data and Game/App Settings) seçeneğini seçin.
Otomatik Güncellemeler (Automatic Updates) öğesini seçin.

- Hem Otomatik İndirme (Auto-Download) hem de Dinlenme Modunda Otomatik Yükleme (Auto-Install in Rest Mode) seçeneklerindeki switch (anahtar) butonu açık (on) konuma getirin.
Dinlenme Modu’na (Rest Mode) geçmek için, güç menüsündeyken bu seçeneği seçtiğinizden emin olun.
En Son Yazılıma Güncelleyin
Oyun konsolunuzun yazılımını güncel tutmak her zaman iyi bir fikirdir. Eski yazılımda bir nedenden dolayı indirme hızlarını yavaşlatan bir hata olabilir veya daha yeni yazılım güncellemesi, daha iyi optimize edilmiş olabilir. Durum ne olursa olsun, en son sürüm yazılımı kullandığınızdan emin olmak iyidir.
- Ayarlar (Settings) menüsüne gidin.
- Sistem (System) seçeneğini seçin.
- Sistem Yazılımı (System Software) öğesini seçin.
- Sistem Yazılım Güncelleme ve Ayarları (System Software Update and Settings) menüsünü seçin.
Sistem Yazılımını Güncelle (Update System Software) seçeneğini seçin.

- İnternet Kullanarak Güncelle (Update Using Internet) öğesini seçin.

DNS Ayarlarını Değiştirme
DNS (Domain Name System – Alan Adı Sistemi), internet kullanıcılarını arka planda, kullanmak istedikleri ağa bağlayan çok sayıda IP listesine sahip bir sunucudur. DNS ayarlarını değiştirme, kablolu bir bağlantı kurma ile benzer adımları takip içerir; fakat bu işlemde ayrıca size, girmek isteyeceğiniz bazı özel bilgileri sunacağız. Cloudflare‘in DNS‘ini (1.1.1.1 ve 1.0.0.1) kullanmak, en yüksek hızları sağlamayacaktır.
- Ayarlar (Settings) menüsüne gidin.
- Ağ (Network) seçeneğini seçin.
- Ayarlar (Settings) öğesini seçin.
- İnternet Bağlantısını Kur (Set Up Internet Connection) menüsünü seçin.
Ekranı aşağı doğru kaydırın ve Manuel Olarak Ayarla (Set Up Manually) seçeneğini seçin.

- LAN Kablosu Kullan (Use a LAN Cable) menüsünü seçin.
- DNS seçeneğini seçin.

- Birincil DNS‘i 1.1.1.1 olarak değiştirin.
- İkincil DNS‘i 1.0.0.1 olarak değiştirin.
- Bitti (Done) butonuna tıklayın.
| Option | Input |
| IP Address Settings | Automatic |
| DHCP Host Name | Do Not Specify |
| DNS Settings | Manual |
| Primary DNS | 1.1.1.1 |
| Secondary DNS | 1.0.0.1 |
| MTU Settings | Automatic |
| Proxy Server | Do Not Use |
Modeminizin Bant Genişliğini Kontrol Etme
İnternet bant genişliğiniz, ağınız üzerinden belirli bir süre içinde aktarılabilen maksimum veri miktarıdır. Bant genişliğinize bağlı olarak, PlayStation 5 (PS5)‘inizdeki indirme hızları artabilir veya azalabilir. Bu genellikle Mbps (saniyede megabit) cinsinden ölçülür, ancak bazı internet sağlayıcıları daha hızlı bir internet (Gbps – saniye başına gigabit) hizmeti sunar. 1 Gbps, 1.000 Mbps‘ye eşittir.
İnternet hızınızı kontrol ve test etmek için Speedtest.net‘i kullanabilirsiniz. Oyun oynamak için çok üst düzey Wi-Fi modemler olsa da, gerçek şu ki, iyi hizmet almak için muhtemelen en pahalı olanına ihtiyacınız yok.
İnternet Hizmetinizi (Paketinizi / Hızınızı) Yükseltme
İnternet hızınızın çok yavaş olduğunu düşünüyorsanız, bulunduğunuz bölgeye (lokasyona) ve bütçenize bağlı olarak, internet hizmetinizi (paketinizi / hızınızı) yükseltebilir veya internet servis sağlayıcınızı değiştirebilirsiniz.