
Bu kılavuzda, Photoshop kullanarak birinin herhangi bir görüntüde nasıl kolayca düzenleneceğini açıklayacağız.
İçindekiler
Konunuzu Seçmek
Konunuzun resmini açarak başlayın. İdeal olarak, düz arka plana sahip bir resim kullanmak istersiniz, çünkü bunu düzenlemek daha kolay olacaktır. Ayrıca, birleştirmeye çalıştığınız her iki resmin açısını da göz önünde bulundurun — düşük açılı bir arka plana karşı yüksek bir açıdan çekilen bir konu çalışmayacaktır.

Konu görüntünüzle donanmış olarak, Photoshop’a hangi bölümü (veya birden fazla kişi eklemeye çalışıyorsanız bölümleri) istediğinizi söylemeniz gerekir. Bunu yapmanın birkaç yolu vardır:
- En kolay yol, Hızlı Seçim Aracını kullanmaktır. Seçildikten sonra, ana hatları etrafında siyah beyaz çizgi oluşana kadar imleci konunuzun üzerinde gezdirin.
- Photoshop’un en son sürümünü kullanıyorsanız, Seç> Konu’ya tıklayın. Komutunuzu işledikten sonra, kişinin etrafında bir taslak belirir.
- Çevresinde serbest çizim yapmak için Kement Aracını kullanın.
- Daha kesin bir kesim için Kalem Aracını kullanın. Bileşik görüntünüzde olmasını istediğiniz kişinin çevresini çizmek için birden çok noktayı tıklayın. Bunu oluşturduktan sonra, sağ tıklayın ve Seçim Yap’ı seçin.

Daha önce hiç fotoğraf düzenleme deneyiminiz olmasa bile Adobe Photoshop’taki en kullanışlı fotoğraf düzenleme özellikleri aşağıda verilmiştir.
Konunuz seçiliyken Seç > Seç ve Maskele’yi seçin.
Seçiminizi Ayarlama
Şimdi taslağınızın nerede ince ayarlanması gerektiğini kontrol etme zamanı. Dünyadaki en sağlam ele sahip değilseniz, konunuzun her parçasını yakalayamazsınız.

Nesnenizin görünümden gizlenmiş herhangi bir bölümünü ortaya çıkarmak için Hızlı Seçim Aracını veya daha fazla doğruluk için Fırça Aracını kullanın.
Ana hattın bazı kısımlarını kaldırmak için, hangi aracı kullanırsanız kullanın, imleci hareket ettirirken Alt tuşunu basılı tutun . Photoshop’ta siyahın görüntünüzün öğelerini gizlediğini, beyazın görüntülediğini unutmayın.
Bu titiz bir adımdır. Zamanınızı bu kenarların üzerinden geçerek, işaretçi boyutunu değiştirerek ve gerekirse her hileli pikseli yakalamak için yakınlaştırarak ayırın.
Kesiminizi İyileştirmek
Öznenizde geçerli seçimin dışında kalan ve yakalanmasını zorlaştıran bir saç teli olduğunu fark edebilirsiniz. Bu, sürecin en zor kısımlarından biri olabilir ve Kenar İyileştirme Aracını kullanmanız gerekecektir.
Seçildikten sonra, imleci konunuzun, özellikle de saçınızın kenarında gezdirin. Bunu yaparken Kenar Algılama kaydırıcılarını da ayarlamanız gerekebilir.

Özellikler panelini aşağı kaydırarak Global İyileştirmeler’e gidin.
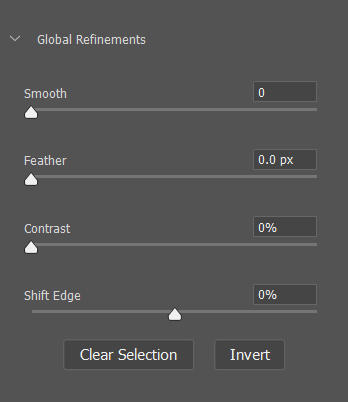
Başlangıç noktası olarak, Kontrast kaydırıcısını yüzde 15’e getirin ve Shift Edge’i yüzde -10’a ayarlayın. Photoshop’taki her şeyde olduğu gibi, görüntünüze bağlı olarak bunlarla daha fazla oynamak isteyebilirsiniz.
Çıktı Ayarları altında, Katman Maskesini seçmek için Çıktı Al açılır menüsünü kullanın. Bu, orijinal katmanda geri dönüşü olmayan değişiklikler yapmadan görüntüyü daha fazla düzenlemenizi sağlar. Bittiğinde Tamam’ı tıklayın.
Arka Planda Getirmek
Arka planınızı açma zamanı — resminiz yeni bir sekmede açılacak, bu yüzden ona gidin ve Seç> Tümü ve ardından Düzenle> Kopyala’yı tıklayın.
Konu sekmenize geri dönün. Düzenle> Yapıştır’a basın geçmişiniz artık yerinde. Buna sahip olamayız, bu yüzden Katmanlar yazan kenar çubuğunda, arka plan resmini ön plan resminin altına sürükleyip bırakın.
Konunuzun bulunduğu en üst katmanınızı seçin ve Düzenle> Serbest Dönüştür’ü (veya Windows için Ctrl + T ve Mac için Cmd + T ) tıklayın.

Konunuzu taşımak ve yeniden boyutlandırmak için Dönüştür kutusunun tutamaçlarını tutun. Bunun gibi kompozisyonlar oluştururken, pikselleşmeyi önlemeye yardımcı olduğundan arka planı ayarlamak yerine nesnenizi arka plana sığacak şekilde küçültmek en iyisidir.
Bu şekilde, istediğiniz görünümü mükemmelleştirmek için her zaman kompozisyondan sonra kırpabilirsiniz. Aynı zamanda, doğru perspektifleri koruduğunuzdan emin olmak için arka plan konularını, manzarayı ve nesneleri kullanın.
Tebrikler! Artık Photoshop ile görüntünüze birini eklediniz.
Ama henüz bitirmedik.
Aydınlatmanın Değiştirilmesi
Fotoğraflarınız aynı anda aynı yerde çekilmedikçe, şimdi renk ve ışıklandırmayı eşleştirmeniz gerekecek, aksi takdirde, olduğu gibi – “alışveriş yapılmış” bir fotoğraf gibi görünecektir.
Bunu test etmenin iyi bir yolu, Katman> Yeni Ayar Katmanı’nı ve Siyah Beyaz’ı seçmektir. Bu, neyin değişmesi gerektiğini görmeyi daha net hale getirir. Konunuz daha açık mı yoksa daha koyu mu olmalı? Sahneye hangi renkler uyuyor ve hangileri umutsuzca uyumsuz?
Emin olduktan sonra, göz simgesini tıklayarak bu katmanı gizleyin. Şimdi ön plan katmanınızı seçin (konunuzla olanı).
Görüntü> Ayarlama> Düzeyleri tıklayın.
Aydınlatmayı ayarlamak için Giriş Düzeylerini ve Çıkış Düzeylerini yavaşça kaydırın. Orijinal kesiminizi iyileştirirken olduğu gibi, bu hassas bir iştir ve yakın bir eşleşme sağlamak için Siyah Beyaz katmanınızı açığa çıkarmaya ve ona atıfta bulunmaya devam etmenin yardımcı olduğunu görebilirsiniz . Mutlu olduğunuzda Tamam’a basın.

Renkleri değiştirme zamanı, bu nedenle Yeni Dolgu simgesine (Katmanlar panelinin altındaki yarı siyah, yarı beyaz daire) basın. Renk Dengesi’ni seçin.
Bu yeni katmana sağ tıklayın ve Kırpma Maskesi Oluştur’u seçin. Ön plan katmanınızın doğrudan bunun altında olduğundan emin olun; Renk Dengesi katmanında yapılan herhangi bir ayar, artık görüntünün tamamı yerine yalnızca altındakini etkiler.
Dengeyi değiştirmek için üç renkli kaydırıcıyı kullanın. Orta Tonlarla başlayın, ardından Gölgeler ve Açık Tonlar’a geçmek için açılır menüyü kullanın. Bu kaydırıcıları hareket ettirdiğinizde, fotoğrafın kırmızı, mavi veya yeşil renklerinin öne çıkmasını (veya görünmemesini) sağlar.

Bir Curves katmanı oluşturarak bu işlemi daha da ileri götürebilirsiniz, bu seçenek aynı zamanda Yeni Dolgu seçenekleri altında da bulunur. Bir kez daha, katman için bir kırpma maskesi oluşturun, ön plan katmanınızın üzerinde olacak şekilde hareket ettirin, ardından daha koyu veya daha açık gölgeler oluşturmak için çapraz çizgiyi çekin.
Tüm görüntü yerine konunun belirli bir bölümünü değiştirmeniz gerekirse, Kement Aracı’nı alın ve daire içine alın.
Görüntü> Ayarlama> Düzeyleri seçin. Giriş ve çıkış seviyelerindeki herhangi bir değişiklik yalnızca “kementli” alanı etkiler.
Hazır olduğunuzda projenizi kaydedin. Dosya> Dışa Aktar altında, tercih ettiğiniz formatla PNG Olarak Hızlı Dışa Aktar’ı veya Farklı Dışa Aktar’ı seçin.
Mükemmel Kompozisyonu Yaratmak
Artık arka plan resminizi ve daha önce hiç orada olmayan bir konuyu birleştiren tamamlanmış bir kompozit resme sahip olmalısınız.

İşin püf noktası, zamanınızı ayırmak ve farklı çıktı ayarlarını denemekten korkmamaktır. Photoshop, yaptığınız değişiklikleri önizlemede mükemmeldir, böylece mükemmel kompozisyonlar oluşturabilirsiniz (ve her şey ters giderse, her zaman Geri Al’a basabilirsiniz).
Sonuçta, Photoshop öğrenmek uzun bir süreçtir ve yeni şeyler denemek her zaman bilginizi ve becerinizi geliştirebilir.



