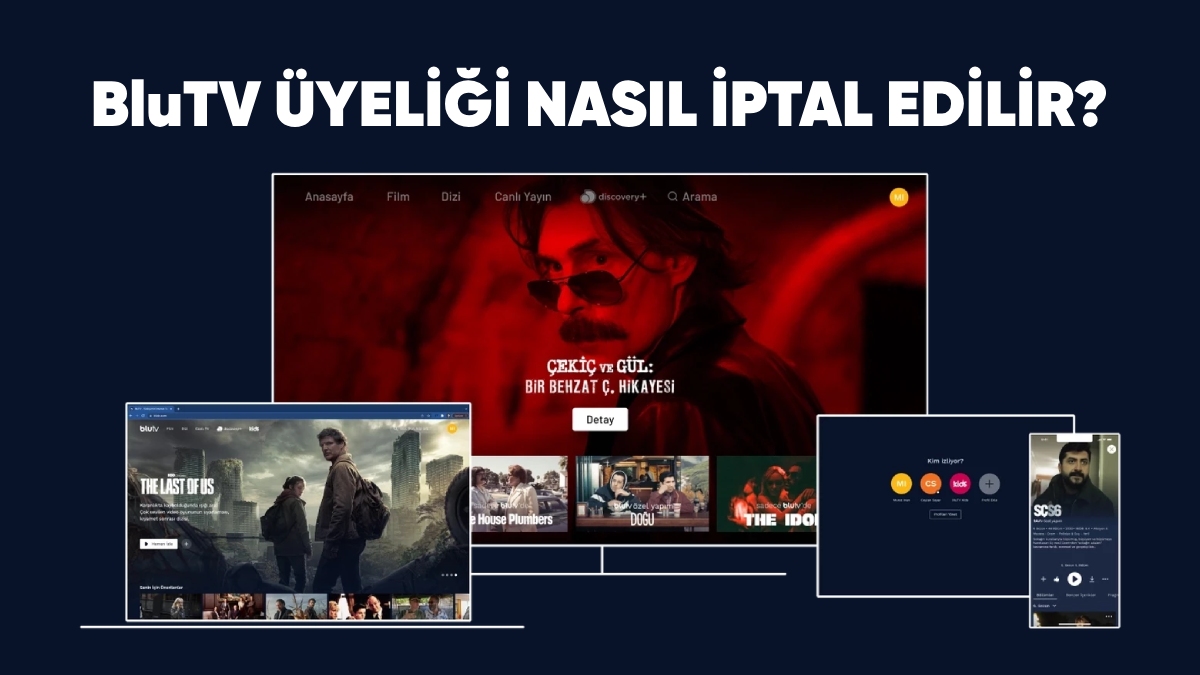Burada, Photoshop’ta bir veya daha fazla fotoğrafa nasıl kenarlık ekleyebileceğinizi göstereceğiz.
Photoshop, kenarlığınızın görünümünü değiştirmek için kalınlık ve renk gibi çok sayıda kenarlık özelleştirme seçeneği sunar. Kenarlığınız hazır olduğunda, bunu fotoğraflarınızdan birine veya tüm fotoğraflarınıza aynı anda uygulayabilirsiniz.
Burada, tek bir fotoğrafa nasıl kenarlık ekleyeceğinizi ve Photoshop kullanarak aynı anda birden fazla fotoğrafa nasıl kenarlık ekleyeceğinizi göstereceğiz.
1. Photoshop’ta Tek Fotoğrafa Kenarlık Ekleme
Aşağıdaki örnek, bir fotoğrafa 5 piksel kalınlığında kırmızı bir kenarlık ekler. Kenarlığınızın tam olarak istediğiniz gibi görünmesi için bu seçenekleri değiştirmekte özgürsünüz.

Microsoft Word’de Tablo Kenar Çizgileri Nasıl Biçimlendirilir
Microsoft Word tablolarında kenar çizgilerinin nasıl ekleneceği, kaldırılacağı ve özelleştirileceği aşağıda açıklanmıştır.
Bu işlemin nasıl çalıştığını merak ediyorsanız, şu şekilde çalışır: Katmanınızın bir kopyasını yaparsınız, yeni kenarlığınıza uyması için tuval boyutunu değiştirirsiniz, seçtiğiniz kenarlık rengiyle bir dolgu katmanı eklersiniz ve son olarak ana fotoğrafınızın arkasındaki yeni dolgu katmanı.
İşte tüm bunları adım adım nasıl yapacağınız:
- Photoshop ile bir fotoğraf açın, sağdaki katmanı sağ tıklayın ve Katmanı Çoğalt’ı seçin.
- Yeni bir yinelenen katman oluşturmak için ekranınızdaki kutuda Tamam’ı tıklayın.
- Üstteki Görüntü menüsünü tıklayın ve Tuval Boyutu’nu seçin.
- Bağıl kutusunu girmek 5 hem de sınır boyutu olarak Genişlik ve Yükseklik kutularına. Ardından boyut birimi olarak Pikseller’i seçin, Çapa menüsünde orta noktayı tıklayın ve Tamam’a basın.
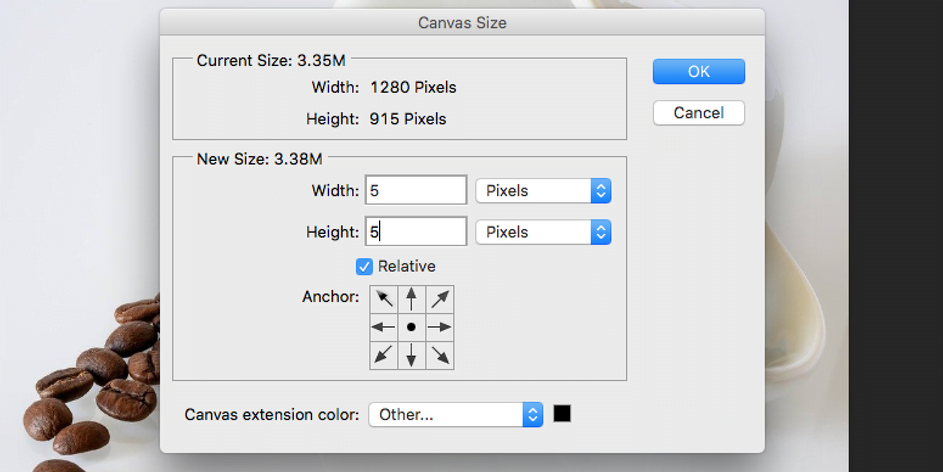
- Artık fotoğrafınızın etrafında belirli bir boş alana sahip olmalısınız. Bu, seçtiğiniz sınır rengiyle doldurulacak olan şeydir.
- Üstteki Katmanlar menüsünü tıklayın ve Yeni Dolgu Katmanı> Düz Renk’i seçin.
- Ekranınızdaki kutuda Tamam’ı tıklayın. Bir sonraki ekranda yapacağınız için henüz bir bordür rengi seçmenize gerek yok.
- Renkler menüsünden kenarlığınız için kırmızı (veya başka bir renk) seçin ve Tamam’a basın.
- Kenarlık renginiz, ekranınızda göreceğiniz tek şeydir. Fotoğrafınızı renk katmanının önüne getirmek için, ekranınızın sağ tarafından Color Fill 1 katmanını seçin ve daha önce çoğalttığınız katmanın altına sürükleyin.
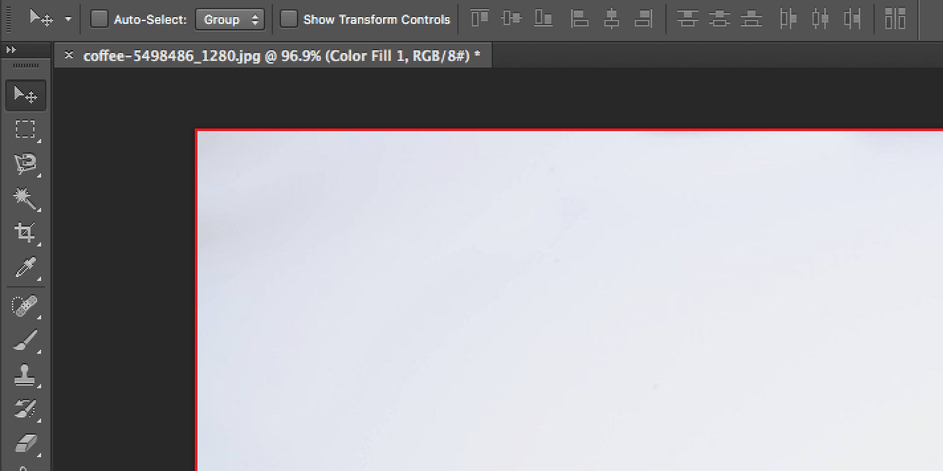
Şimdi fotoğrafınızı çevresinde seçtiğiniz kenarlıkla birlikte görmelisiniz. Fotoğrafı kaydetmek için Dosya> Kaydet seçeneğini tıklayın.
İpucu: Yukarıdaki prosedürde yaptığımız gibi her zaman katmanı kopyalamanıza gerek yoktur. Bu adımı yalnızca bazı fotoğrafların kilitli bir arka plan katmanına sahip olması nedeniyle ekledik, bu da fotoğrafınıza kenarlık eklemenizi engelleyebilir.
2. Photoshop’ta Birden Çok Fotoğrafa Kenarlık Ekleme
Fotoğraflarınıza birer birer kenarlık eklemek için yukarıdaki yöntemi kullanabilseniz de, üzerinde çalışacak çok sayıda görüntünüz varsa uygun değildir. Neyse ki, Photoshop, görevlerinizi otomatikleştirmek için Eylemler adlı bir özelliğe sahiptir.
Bu özel görev için, bir Eylem oluşturabilir ve kaydedebilirsiniz. Ardından, Otomatikleştir aracını kullanın ve Eylemi fotoğraflarınızın bulunduğu bir klasörün tamamı için çalıştırın. Bu, her öğe için herhangi bir manuel etkileşim olmaksızın tüm fotoğraflarınıza bir kenarlık ekleyecektir.
Bunu kurmak için geçmeniz gereken iki aşama vardır ve bunlar aşağıdaki gibidir.
Fotoğrafa Kenarlık Eklemek İçin Eylemi Kaydedin
Yapılması gereken ilk şey, tek bir fotoğrafa bir kenarlık ekleyen bir Eylem kaydetmektir. Bunu şu şekilde yapabilirsiniz:
- Photoshop ile bir fotoğraf açın, üst taraftaki Pencere menüsünü tıklayın ve Çalışma Alanı’nı ve ardından Fotoğrafçılık’ı seçin. Bu, ekranınızın sağ tarafına Eylemler ekleyecektir.
- Eylemler menüsünü görüntülemek için sağdaki oynat düğmesi simgesini tıklayın ve seçmek yeni eylem oluşturun.
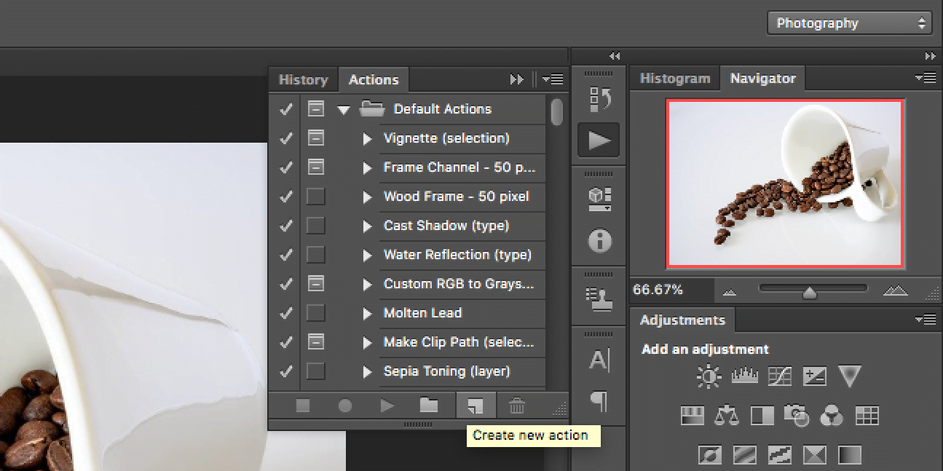
- İşleminizin adını yazın ve Kaydet’e basın. Bu, bu Eylemi tanımak için kullanacağınız addır.
- Artık kayıt başladığına göre, tek bir fotoğrafa bir kenarlık eklemek için yukarıda özetlenen adımları izleyin.
- Fotoğrafınıza bir kenarlık eklendiğinde, fotoğrafı Dosya> Farklı Kaydet’i seçerek kaydedin. Buradan fotoğrafları kaydetmek istediğiniz klasörü seçin, bir görüntü formatı seçin ve Kaydet’e basın. Fotoğraf için bir isim girmeyin; olduğu gibi kalmasına izin verin.
Photoshop bir kenarlık ekledikten sonra, fotoğraflarınızı yukarıda belirtilen son adımda belirttiğiniz klasöre kaydedecektir. Ayrıca, tüm fotoğraflarınızın orijinal adlarını koruyacaktır.
Birden Çok Fotoğrafa Kenarlık Eklemek Için Photoshop Eylemini Kullanın
Artık eyleminiz hazır olduğuna göre, onu tüm fotoğraflarınız için çalıştırmak üzere Photoshop’taki Otomatikleştir özelliğine bağlamanız gerekir. Düzenlemek istediğiniz fotoğraflar başka bir cihazdaysa, önce tüm fotoğrafları bilgisayarınıza aktardığınızdan emin olun.
Fotoğraflarınız herhangi bir formatta olabilir ve Photoshop bu formatı desteklediği sürece çalışacaktır.
Bunu yaptıktan sonra, fotoğraflarınıza toplu kenarlıklar eklemek için şu adımları izleyin:
- Yeni bir klasör oluşturun, onu Kenarlıksız olarak adlandırın ve tüm fotoğraflarınızı buna kopyalayın.
- Photoshop’u başlatın ve Dosya> Otomatikleştir> Toplu İş’e tıklayın .
- Üstteki Eylem menüsünden, daha önce kaydettiğiniz sınır Eylemini seçin.
- Kaynak açılır menüden Klasörü seçin.
- Sınır olmadan oluşturduğunuz klasörü Seç düğmesini basın.
- Son olarak, Tamam’a tıklayın ve Photoshop seçtiğiniz klasördeki tüm fotoğraflara kenarlıklar eklemeye başlayacaktır.
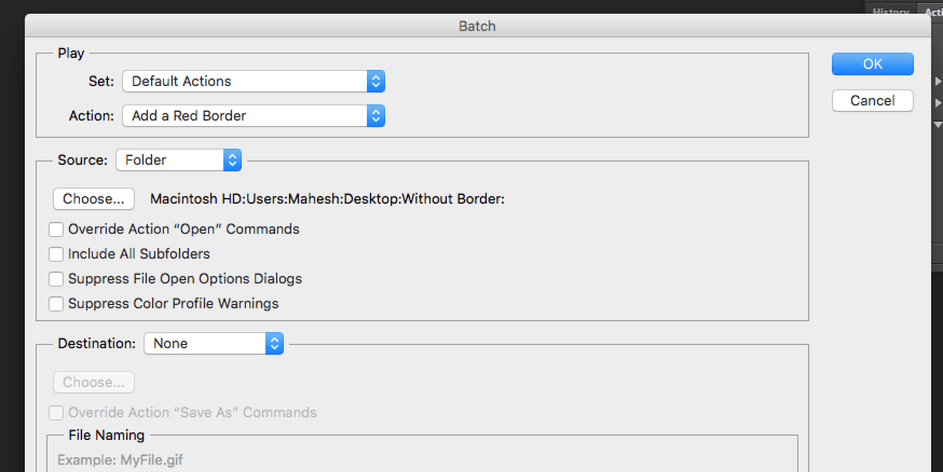
Fotoğraflarınıza Kolaylıkla Kenarlık Ekleyin
Resimlerinize kenarlık eklemek zor olmamalı. Photoshop ile yalnızca tek bir fotoğrafa kolayca kenarlık eklemekle kalmaz, aynı zamanda neredeyse hiç çaba harcamadan binlerce fotoğrafınıza kenarlık ekleyebilirsiniz.
Ancak Photoshop’unuz yoksa veya diğer seçenekleri keşfetmek istiyorsanız, fotoğraflarınıza kenarlık eklemenin başka birçok yolu olduğunu da bilmelisiniz.