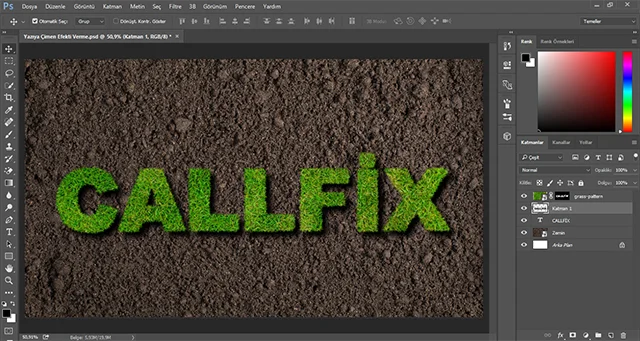Photoshop ile bir yazıya çimen efekti nasıl verilir? Aşağıdaki adımları takip ederek sizler de herhangi bir yazıya çimen efekti verebilirsiniz.
- Öncelikle daha önceden hazırlamış olduğumuz Toprak resmini ve Çimen resmini açalım. Çimen efektini vermek istediğiniz yazıyı yazalım.
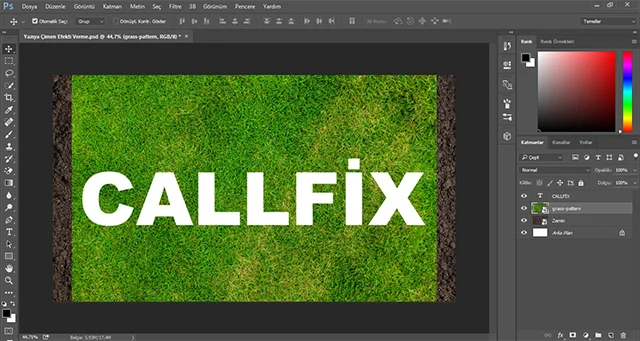 Çimen katmanını (layer), yazmış olduğumuz yazı katmanının (layer) üstüne taşıyalım.
Çimen katmanını (layer), yazmış olduğumuz yazı katmanının (layer) üstüne taşıyalım.
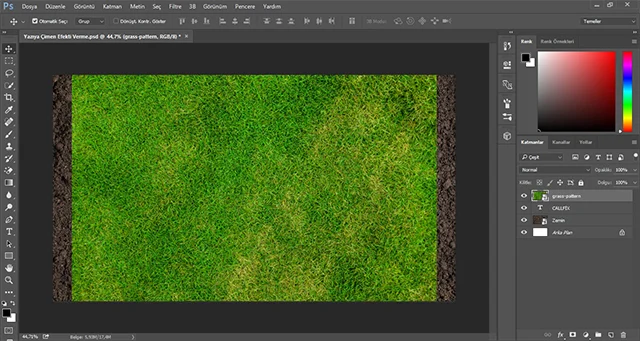 Şimdi çimen katmanı (layer) seçili iken “CTRL” tuşuna basarak katmanlar bölümden yazımızın simgesi olan “T” işaretinin üzerine bir kez basalım. Görmüş olduğunuz gibi çimen resminde, yazmış olduğumuz yazı şeklinde bir seçim gerçekleşmiş olacaktır. Daha sonra alt tarafta yer alan “Maske Ekle” butonuna basalım.
Şimdi çimen katmanı (layer) seçili iken “CTRL” tuşuna basarak katmanlar bölümden yazımızın simgesi olan “T” işaretinin üzerine bir kez basalım. Görmüş olduğunuz gibi çimen resminde, yazmış olduğumuz yazı şeklinde bir seçim gerçekleşmiş olacaktır. Daha sonra alt tarafta yer alan “Maske Ekle” butonuna basalım.
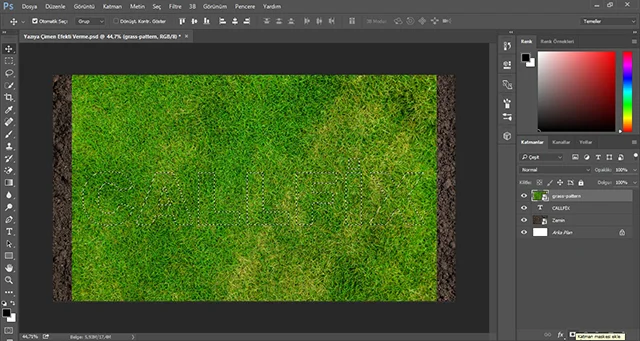 Yazımızı çimen ile kaplamış olduk ancak kenarları çok keskin olacağı için kenarlarında düzeltmeler yapmamız gerekecektir. Bunu için fırçalar‘dan, çimen’e benzer bir fırça seçelim.
Yazımızı çimen ile kaplamış olduk ancak kenarları çok keskin olacağı için kenarlarında düzeltmeler yapmamız gerekecektir. Bunu için fırçalar‘dan, çimen’e benzer bir fırça seçelim.

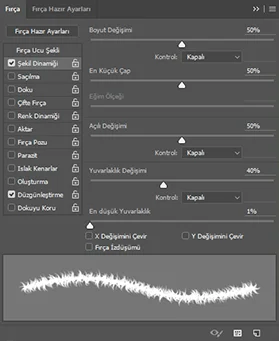 Fırçamızın ayarlarını gerçekleştirdikten sonra katmanlar (Layers) bölümünde yer alan Çimen resmine uyguladığımız maskeyi seçtikten sonra yazımızın kenarlarını fırça ile boyayarak keskinliği ortadan kaldıralım.
Fırçamızın ayarlarını gerçekleştirdikten sonra katmanlar (Layers) bölümünde yer alan Çimen resmine uyguladığımız maskeyi seçtikten sonra yazımızın kenarlarını fırça ile boyayarak keskinliği ortadan kaldıralım.
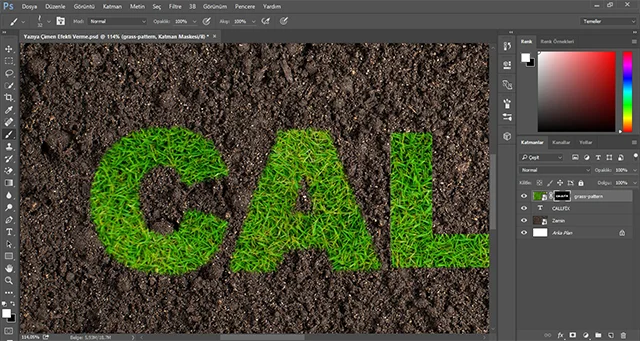 İşlemimizi tamamladık ancak daha gerçekçi olabilmesi için gölge kullanmamız gerekecek. Yeni bir katman (layer) oluşturalım ve oluşturmuş olduğumuz kanman (layer) seçili iken “CTRL” tuşuna basılı tutup çimen resmine uyguladığımız maske simgesini bir kez tıklayalım.
İşlemimizi tamamladık ancak daha gerçekçi olabilmesi için gölge kullanmamız gerekecek. Yeni bir katman (layer) oluşturalım ve oluşturmuş olduğumuz kanman (layer) seçili iken “CTRL” tuşuna basılı tutup çimen resmine uyguladığımız maske simgesini bir kez tıklayalım.
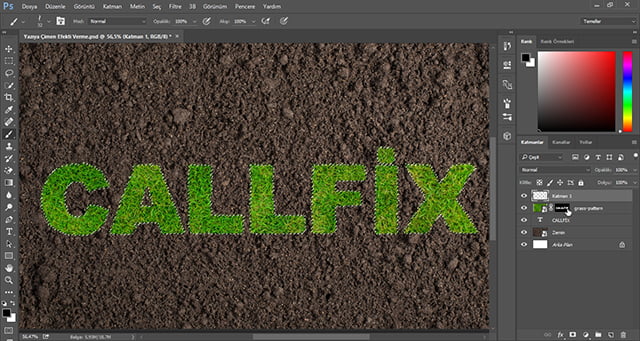 Yeni katmanımızın içerisinin, yazımız şeklinde seçilmiş olduğunu göreceksiniz. Seçilmiş olan alanın tamamını fırça yardımı ile Siyah‘a boyayalım.
Yeni katmanımızın içerisinin, yazımız şeklinde seçilmiş olduğunu göreceksiniz. Seçilmiş olan alanın tamamını fırça yardımı ile Siyah‘a boyayalım.
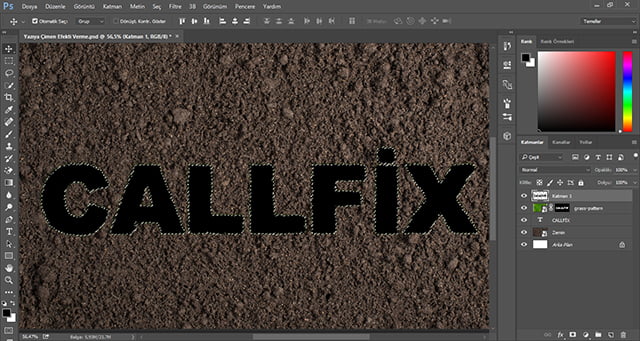 Siyaha boyamış olduğumuz katmanı (layer), çimen resminin altına taşıyarak arka plana alalım. Ayrıca bir gölge gibi görünebilmesi için sağ-aşağı doğru göz kararı kaydıralım. Sonuç aşağıdaki gibi olacaktır.
Siyaha boyamış olduğumuz katmanı (layer), çimen resminin altına taşıyarak arka plana alalım. Ayrıca bir gölge gibi görünebilmesi için sağ-aşağı doğru göz kararı kaydıralım. Sonuç aşağıdaki gibi olacaktır.
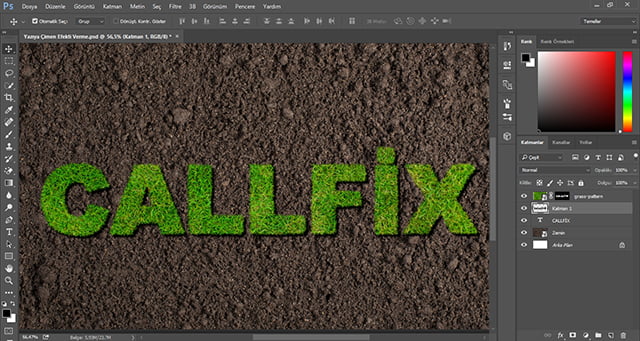 Ancak hiçbir gölge bu kadar keskin olamaz, bu nedenle gölgemizi biraz bulanıklaştırmamız gerekecek. Menü içerisinden “Filtre” menüsüne tıkayıp, açılan menü listesinden sırasıyla “Bulanıklaştır” → “Gauss Bulanıklığı” menülerine giriş gerçekleştirelim.
Ancak hiçbir gölge bu kadar keskin olamaz, bu nedenle gölgemizi biraz bulanıklaştırmamız gerekecek. Menü içerisinden “Filtre” menüsüne tıkayıp, açılan menü listesinden sırasıyla “Bulanıklaştır” → “Gauss Bulanıklığı” menülerine giriş gerçekleştirelim.
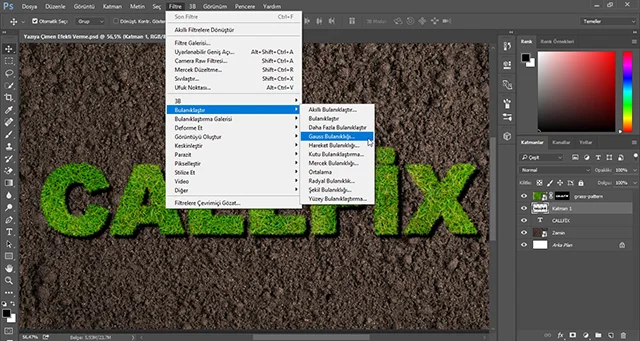 Göz kararı değerlerini ayarlayarak bulanıklaştırma işlemini tamamlayalım. Sonuç aşağıdaki gibi olacaktır.
Göz kararı değerlerini ayarlayarak bulanıklaştırma işlemini tamamlayalım. Sonuç aşağıdaki gibi olacaktır.