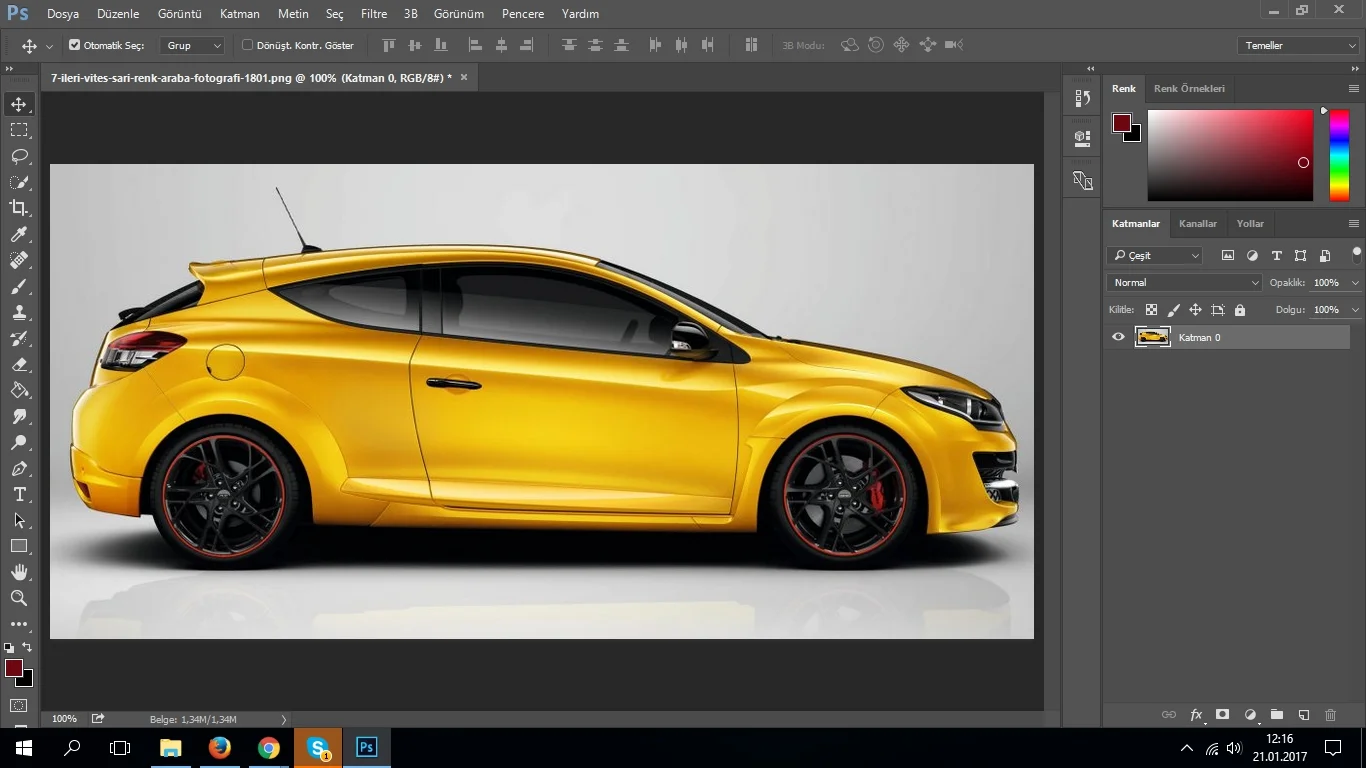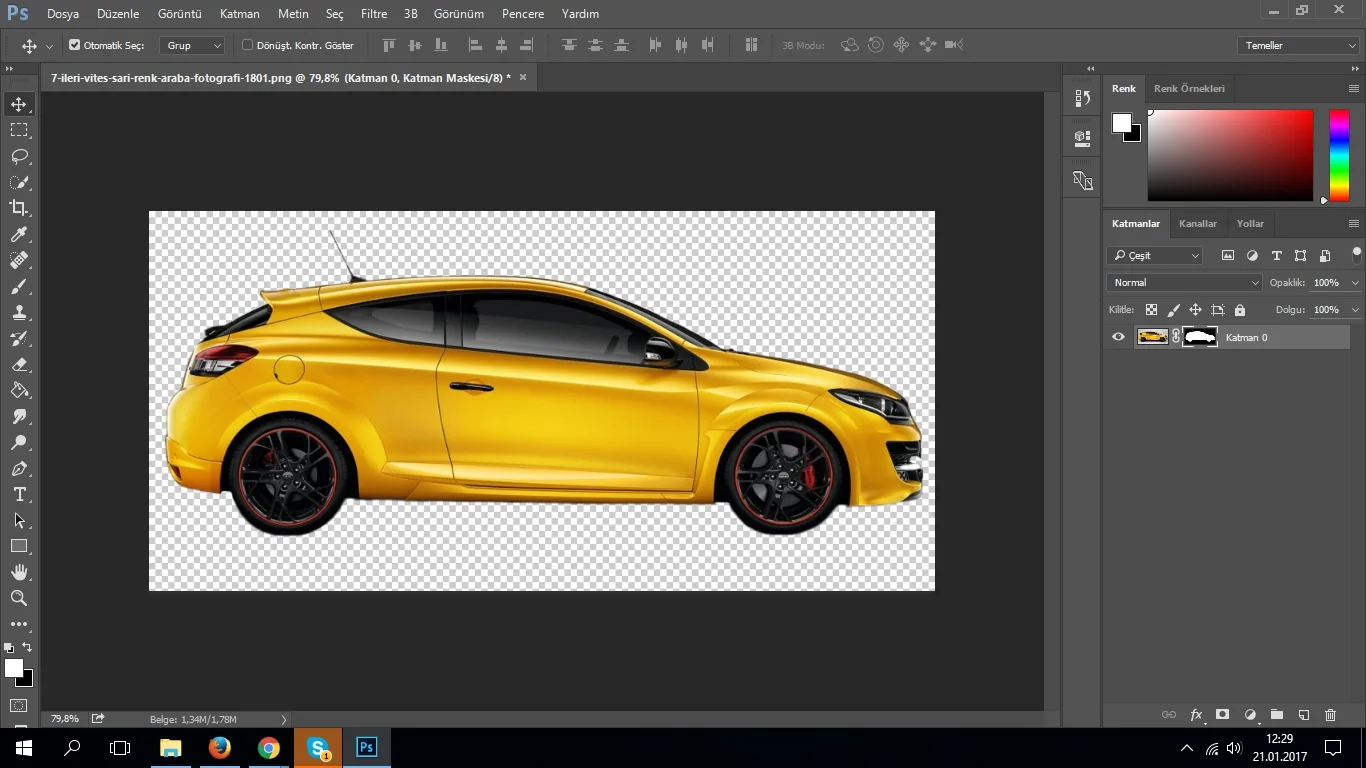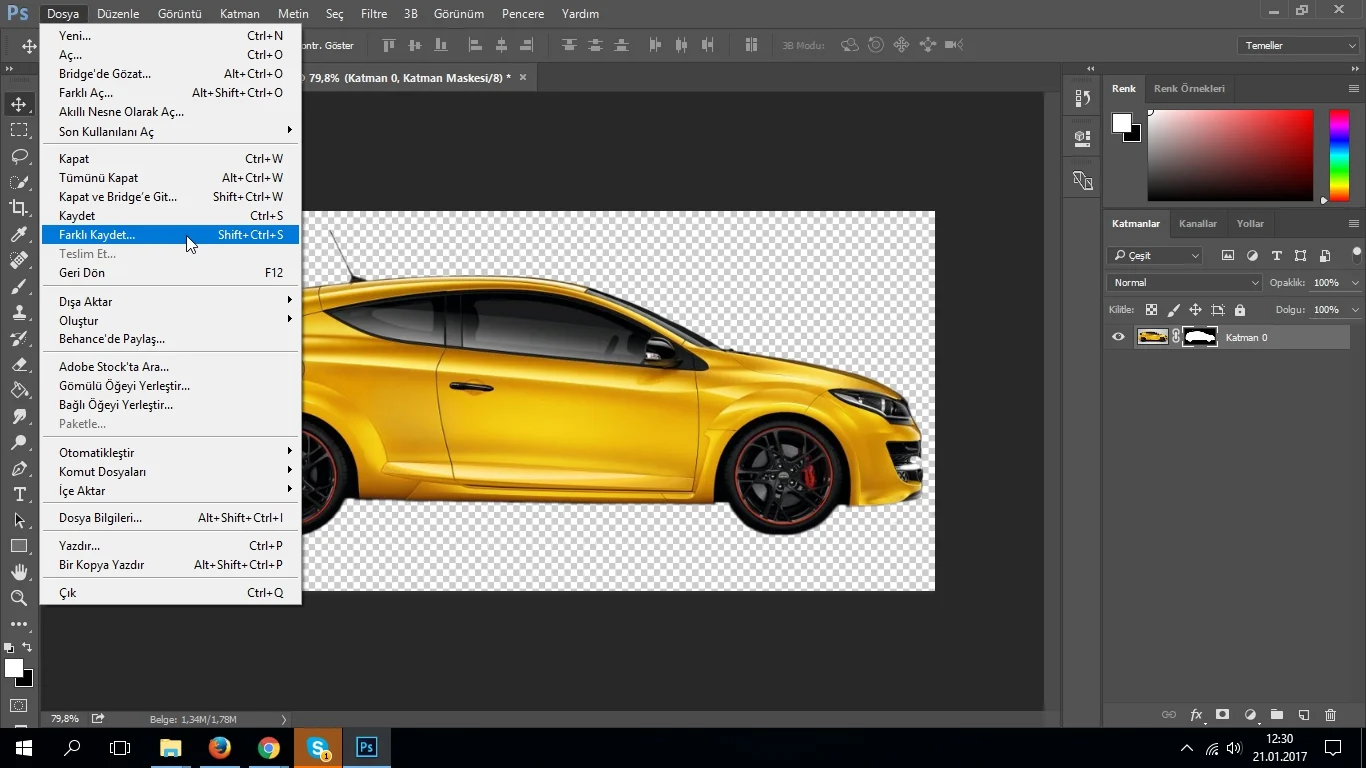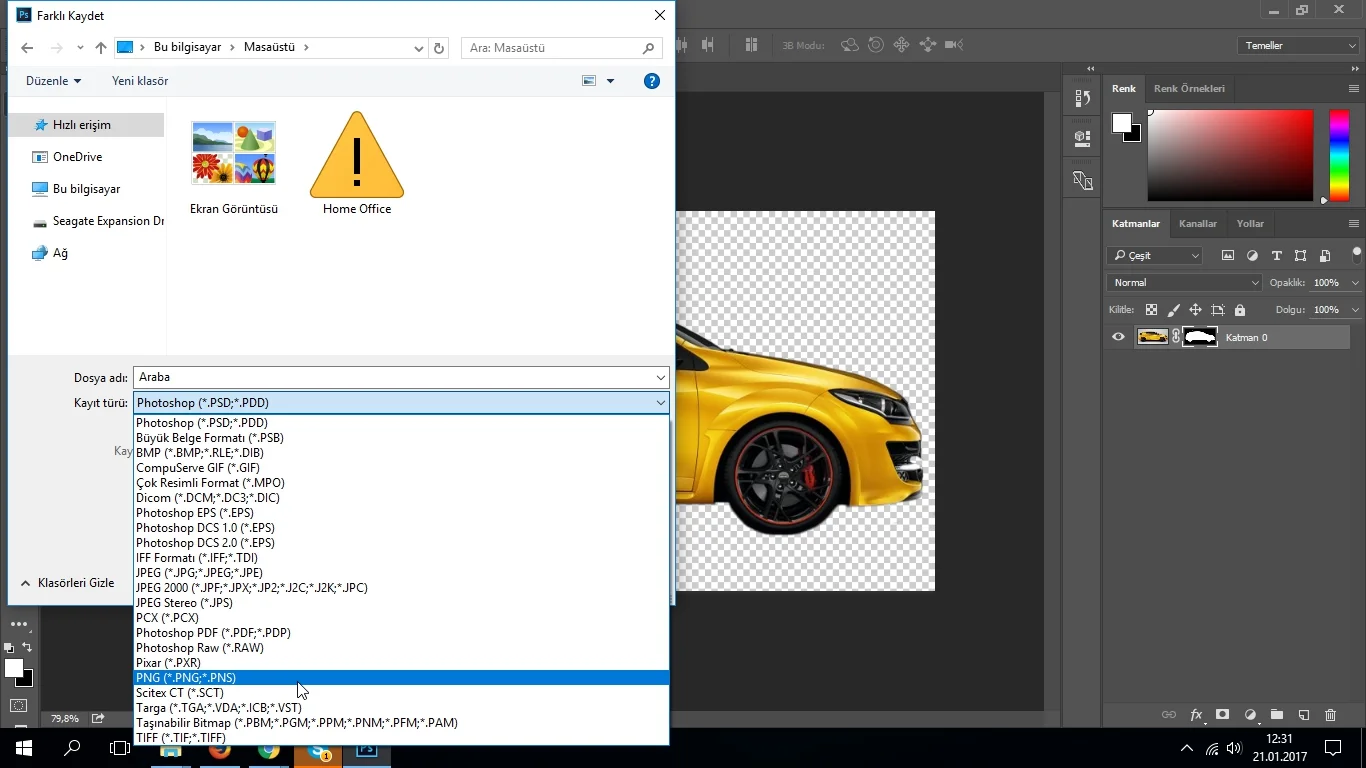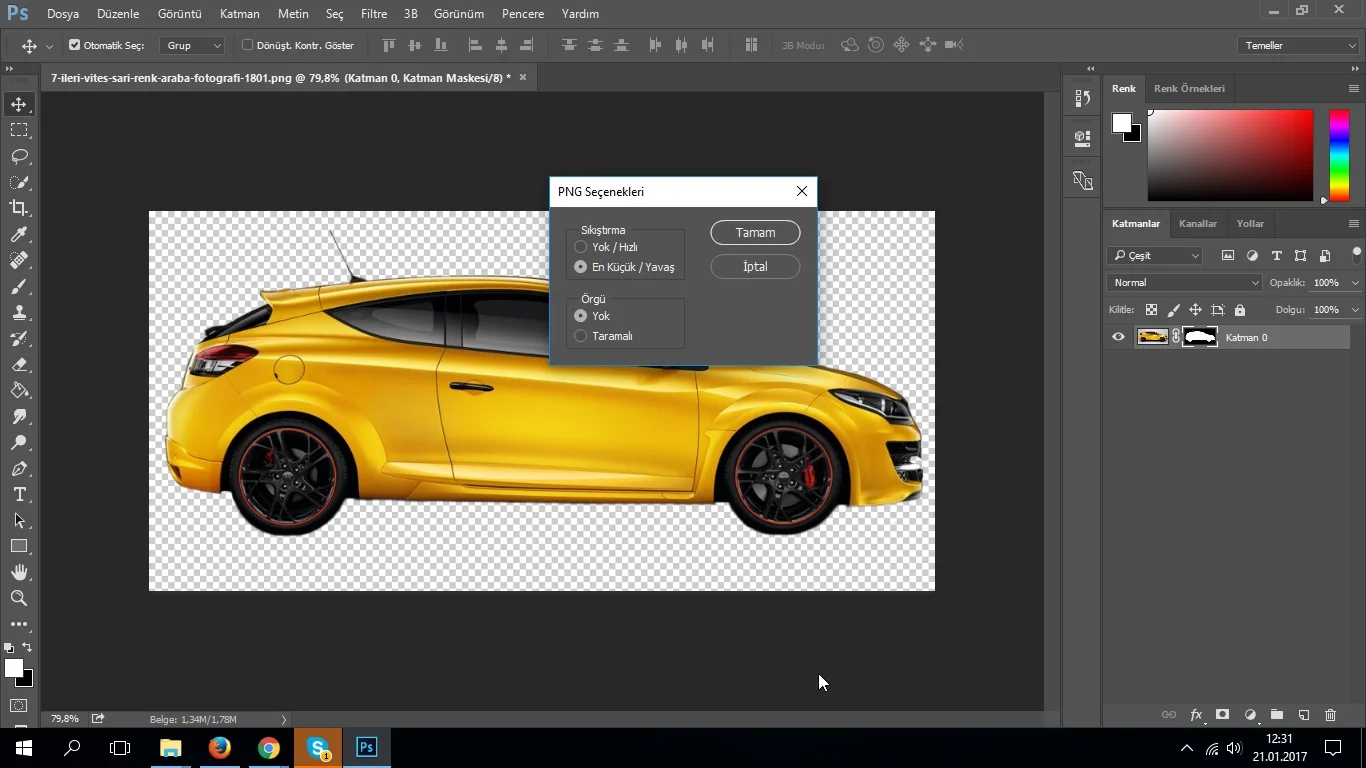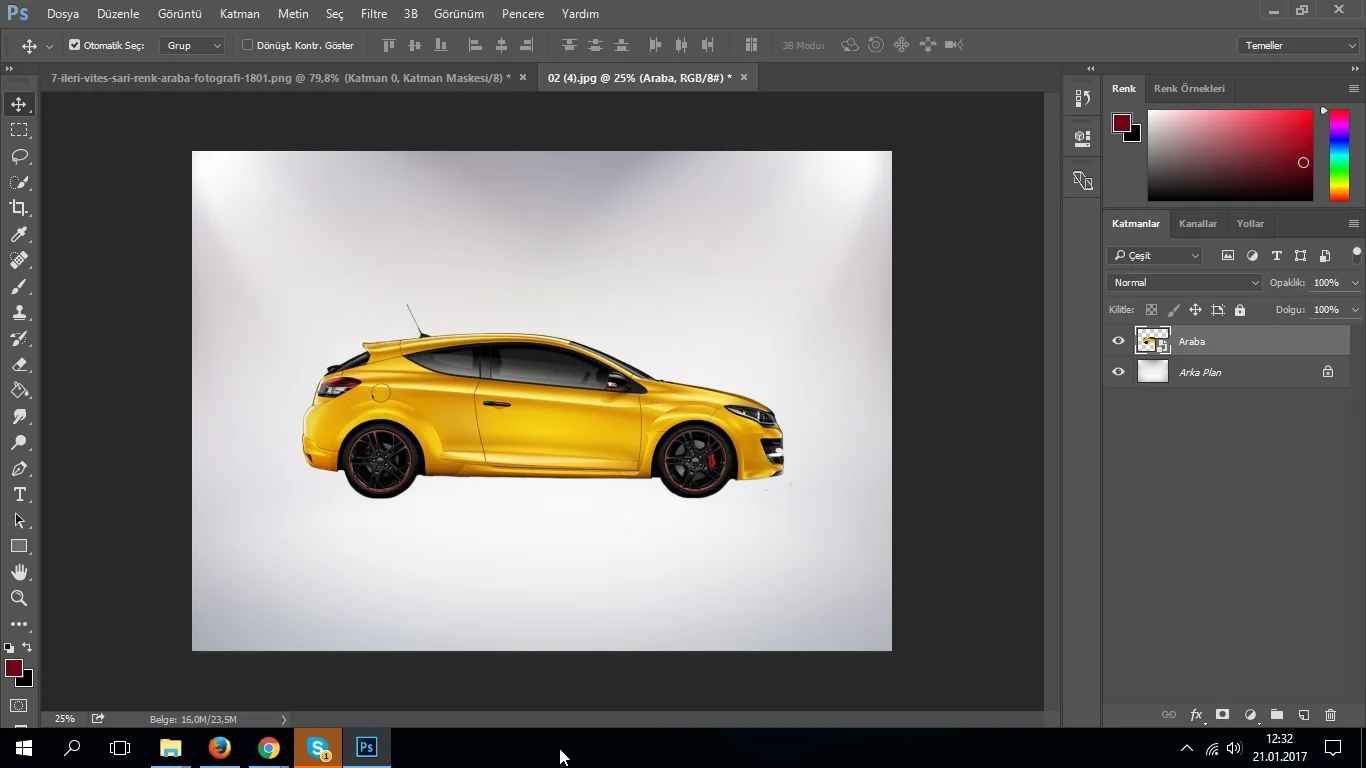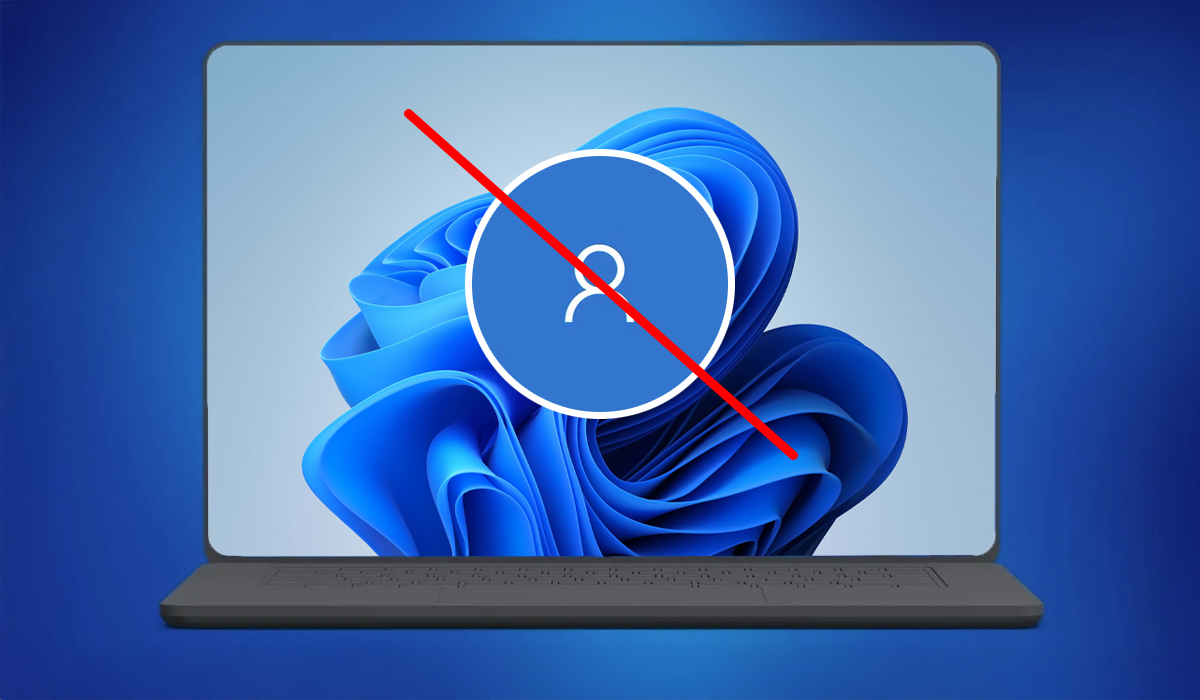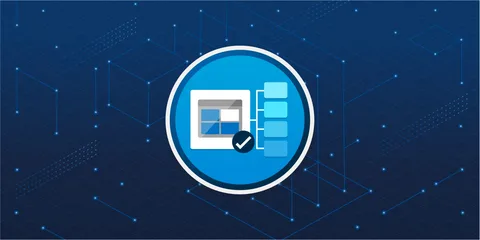Merhaba arkadaşlar
Photoshop programında bir resmi PNG dosyası olarak nasıl kaydedebileceğinizi ve PNG dosyası olarak kaydetmenin size ne gibi avantajlar sunacağı hakkında bilgi vereceğim.
- Öncelikle bir araba resmi üzerinde, bir örnek çalışma gerçekleştirelim. Kullanmak istediğimiz resmi açalım.
- Resmimizi PNG dosyası olarak kaydedeceğimiz için arka planını temizlememiz gerekecek. Temizlemeden de PNG dosyası olarak kaydedebilirsiniz ama PNG formatında kaydetmemizin amacı, arka planının temiz olmasıdır. Ben maske yöntemini kullanarak arabanın arka planını aşağıda gördüğünüz gibi temizledim.
- Kaydetme işlemi için üst tarafta yer alan menü çubuğu içerisinden “Dosya” menüsüne tıklayarak alt menülerden “Farklı Kaydet” menüsüne tıklayalım.
- Kayıt Türü bölümünü PNG olarak seçerek kayıt işlemini tamamlayalım.
- Karşınıza çıkacak ekranda Ayarlar aşağıdaki gibi olacaktır.
Artık PNG olarak kaydetmiş olduğumuz araba resmini, herhangi bir çalışmanızda kullanabilirsiniz.