
Phone Link nasıl kullanılır, mesajlaşma, telefon görüşmesi, bildirimler, sesiz moda alma gibi işlemleri nasıl yapacağınızı size anlatacağız.
Birçok kişi günlük hayatta hem Windows PC hem de Android telefon kullanıyor. Bu iki platform arasındaki uyum, kullanıcıların işlerini daha verimli bir şekilde yönetmelerini sağlar. Bu noktada, Microsoft’un önceki adıyla “Phone” olan ve şu anda Microsoft Phone Link olarak bilinen uygulama devreye giriyor. Windows Phone Link, kullanıcılara akıllı telefonlarından gelen telefon çağrılarını, kısa mesajları ve bildirimleri doğrudan Windows 10 veya 11 PC’lerinde görüntüleme ve erişme imkanı tanıyan ücretsiz bir Microsoft uygulamasıdır.
Uygulama başlangıçta sadece Android telefonlarıyla uyumluydu, ancak Microsoft’un yakın zamanda yaptığı bir güncelleme, Windows 11 kullanıcılarının belirli iPhone modelleriyle de uyumlu bir şekilde Telefon Bağlantısı kurmalarına olanak tanıyor. Bu, kullanıcıların Windows PC’leri üzerinden iPhone’larına gelen çağrıları yanıtlama, mesajları kontrol etme ve bildirimlere erişme imkanını genişletiyor.
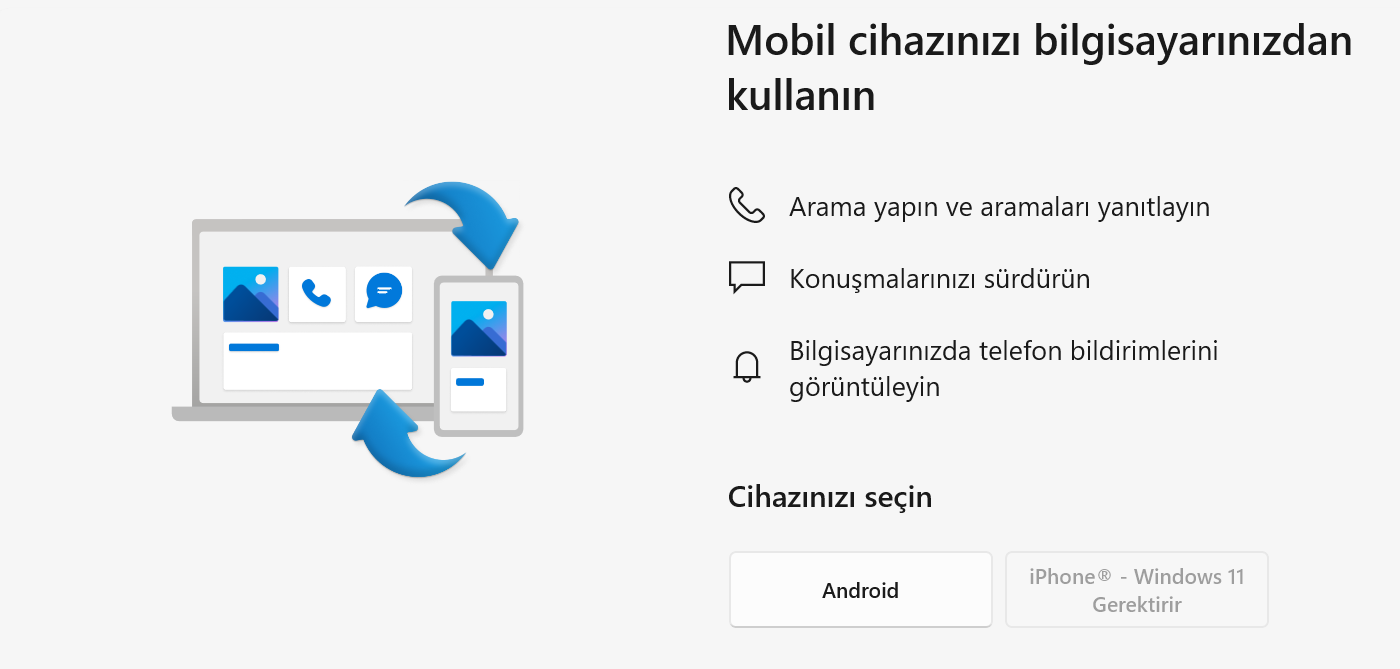
Phone Link Nasıl Kullanılır
Phone Link Nasıl Kullanılır
Bu entegrasyon sayesinde, kullanıcılar her iki cihaz arasında sorunsuz bir deneyim yaşayabilirler. Telefonlarını ellerine almadan, bilgisayarlarından gelen çağrıları yanıtlayabilir, mesajları kontrol edebilir ve bildirimlere hızla tepki verebilirler. Microsoft Phone Link, farklı platformlarda çalışan cihazlar arasındaki etkileşimi kolaylaştırarak kullanıcıların günlük yaşamlarını daha da kolaylaştırmayı hedefler. Şimdi birlikte nasıl kullanacağımıza bakalım.
Arama Yapma ve Mesaj Gönderip Alma
Telefon Bağlantısı’nı kullanarak telefonunuzdan arama yapma veya kısa mesaj gönderme ve alma işlemlerini gerçekleştirmek oldukça basittir.
Kısa Mesaj Gönderme
- Phone Link’teki “Mesajlar” sekmesine gidin. Burada son konuşmalarınız görüntülenir.
- “Oluştur” düğmesini tıklayın veya mevcut bir sohbeti seçin.
- Mesajınızı yazın.
- Mesajı göndermek için “Gönder” okuna tıklayın.
- Bu panelden gelen mesajları da görebilirsiniz.
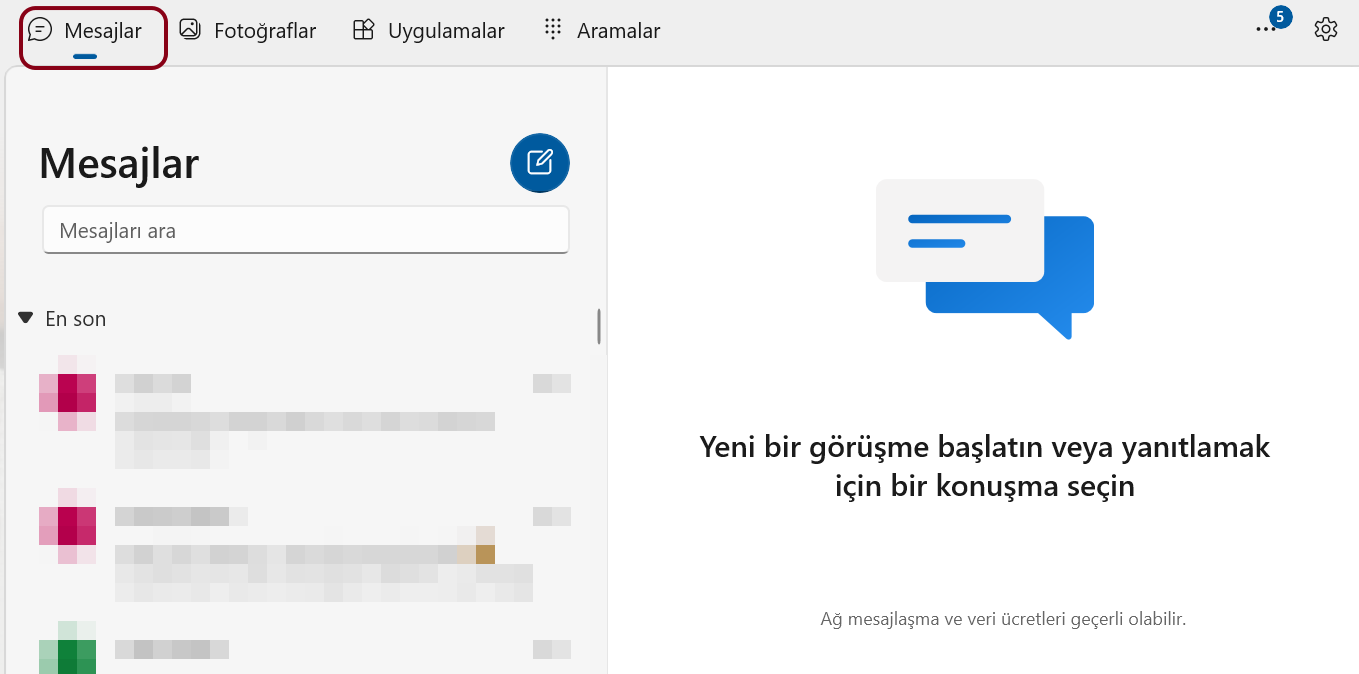
Phone Link Nasıl Kullanılır Nasıl Mesaj Gönderilir
Arama Yapma
- Telefon Bağlantısı’ndaki “Aramalar” sekmesine gidin.
- Buradan arama yapabilir veya mevcut bir aramayı beklemeye alabilirsiniz.
- Ancak unutmayın ki bu özellik, telefonunuzun Bluetooth aracılığıyla PC’nize bağlanmasını gerektirir.
- Ayrıca, karşı tarafın sizin sesinizi net bir şekilde duyabilmesi için kaliteli bir kablosuz kulaklık kullanmanız önemlidir.
Bu adımları takip ederek, Telefon Bağlantısı’nı kullanarak Windows PC’nizden telefonunuzla kısa mesajlaşma ve arama yapma işlemlerini kolaylıkla gerçekleştirebilirsiniz.
Bildirimleri Yansıtma
Android telefonunuzun bildirimlerini Windows bilgisayarınıza yansıtabilmek için, aşağıdaki adımları takip edebilirsiniz:
- Windows PC’nizdeki Phone Link uygulamasını açın ve kenar çubuğunu gösterin.
- Mobil cihazınızda, ayarlar menüsünü açın.
- “Link to Windows” veya “Windows Bağlantısı” seçeneğini bulun ve tıklayın.
- Bildirim erişimine izin vermek için gerekli ayarları bulun ve etkinleştirin.
- İzin verilmesi istenirse, “İzin Ver” seçeneğine dokunun.
Bu adımları tamamladıktan sonra, telefonunuzdaki bildirimler artık bilgisayarınızdaki Phone Link uygulamasına yansıtılacaktır. Bu sayede, telefonunuzdaki çağrıları, mesajları ve diğer bildirimleri bilgisayarınız üzerinden kolayca takip edebilirsiniz.
Rahatsız Etmeyin ve Sessiz Modu Etkinleştirme
Phone Link, telefonunuzdaki DND (Rahatsız Etmeyin) veya sessiz modu etkinleştirip devre dışı bırakmanızı sağlar. İşte bu işlemi gerçekleştirmek için adımlar:
- Bilgisayarınızdaki Phone Link uygulamasını açın ve sol kenar çubuğunu genişletmek için üstteki oku tıklayın.
- Rahatsız Etmeyin ve Sessiz modları arasında geçiş yapmanızı sağlayan düğmeleri göreceksiniz.
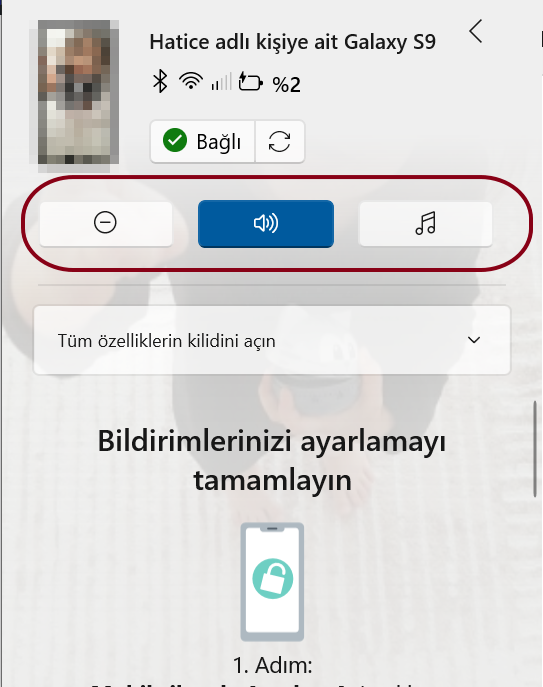
Phone Link Nasıl Kullanılır
- Üçüncü düğme, medya sesini kapatma işlevini gerçekleştirir.
- Eğer telefonunuzda DND modunu açmak istiyorsanız, DND düğmesine tıklayın.
- Eğer titreşim ve DND modları arasında geçiş yapmak istiyorsanız, Ses düğmesini tıklayın.
Bu adımları takip ederek, telefonunuzdaki DND veya sessiz modu etkinleştirebilir veya devre dışı bırakabilirsiniz. Ayrıca, müzik veya medya sesini kontrol etmek için ses oynatıcıyı kullanabilirsiniz. Telefonunuz elinizin altında olmasa bile, bu işlemleri bilgisayarınız üzerinden kolayca gerçekleştirebilirsiniz.
Telefonu Pc’ye Yansıtma
Uygulamayı kullanarak Android telefonunuzun ekranını Windows PC’ye yansıtmak için aşağıdaki adımları izleyebilirsiniz:
- Phone Link ‘in sol kenar çubuğunda telefonunuzun resmine tıklayın.
- Telefonunuzda, Windows Bağlantısı ile kaydetme veya yayınlama iznini isteyen bir iletişim kutusu görüntülenir. Ekran yansıtma işlemini etkinleştirmek için “Şimdi başlat” seçeneğine dokunun.
- Telefonunuzun ekranı artık PC’nizde görünecektir. Bilgisayarınızdan herhangi bir uygulamayı açabilir veya sistem ayarlarını düzenleyebilirsiniz.
- Samsung telefonlar, bu işlemi yaparken ekran yansıtma etkinleştirildiğinde telefonun normal işlevselliğini sürdürür. Ekran paylaşımında dosya paylaşımı da desteklenir, böylece Windows PC’nizden telefonunuza kablosuz olarak dosyalar aktarabilirsiniz.
Ayrıca, Samsung telefonlar Phone Link de cihazlar arası kopyala-yapıştırı destekler. Bu özellik, varsayılan olarak kapalı olabilir. Açmak için;
- Uygulamada Ayarları açın.
- Ardından Özellikler’e gidin.
- Cihazlar Arası Kopyala-Yapıştır geçişini açın.
Bu sayede, Windows PC’nize kopyaladığınız içerikleri Galaxy telefonunuza yapıştırabilir veya tersini gerçekleştirebilirsiniz.
Fotograf ve Medyaları Görüntüleyip Aktarma
Telefon Bağlantısı’nı kullanarak telefonunuzdaki fotoğrafları Windows PC’nizde görüntülemek ve kablosuz olarak aktarmak oldukça basittir. Aşağıdaki adımları takip etmeniz yeterli.
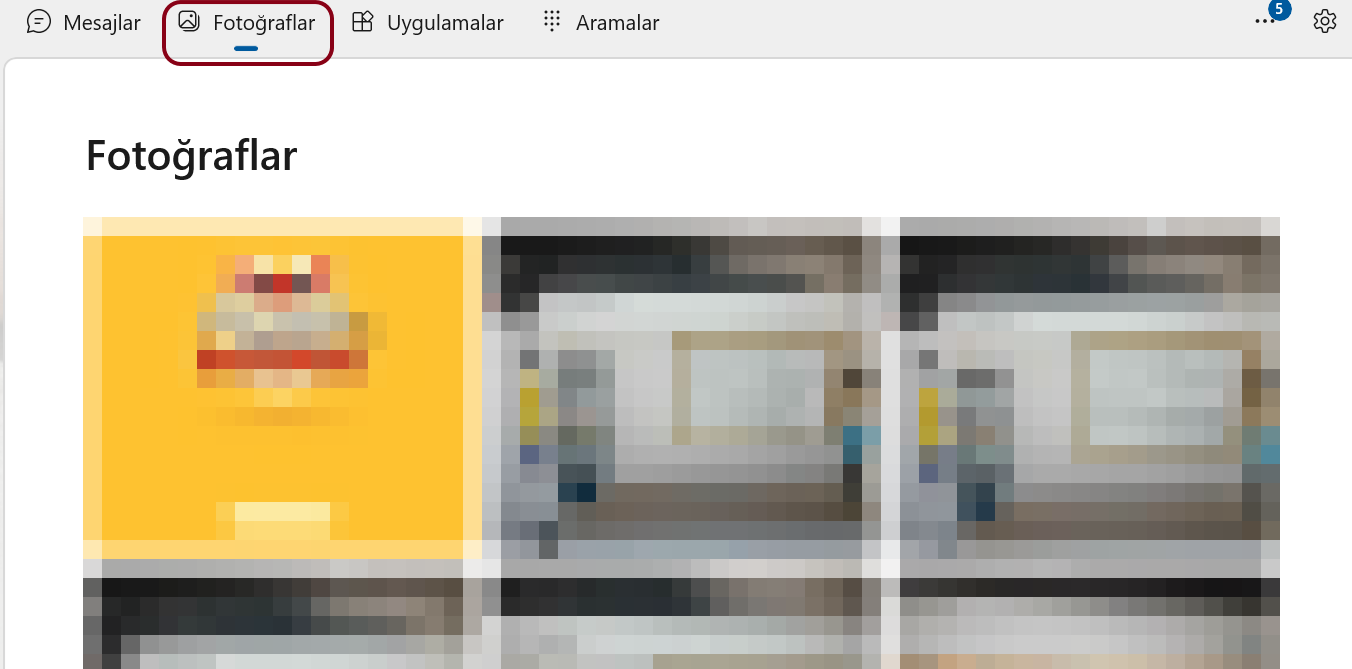
Phone Link Nasıl Kullanılır Nasıl Medya Paylaşılır
- Uygulamadaki “Fotoğraflar” sekmesine gidin. En son çektiğiniz fotoğraflar ve ekran görüntüleri burada görüntülenir.
- Daha büyük bir önizleme görmek için herhangi bir resme tıklayın. Bu şekilde istediğiniz fotoğrafı seçebilirsiniz.
- Fotoğraflar sekmesi açıkken, seçtiğiniz fotoğrafın üzerine gelerek üstteki “Farklı Kaydet” veya “Paylaş” seçeneğini kullanın.
- “Farklı Kaydet” seçeneğiyle, fotoğrafı bilgisayarınıza indirebilir ve istediğiniz konumda saklayabilirsiniz. “Paylaş” seçeneği ise fotoğrafı doğrudan diğer uygulamalarla paylaşmanıza olanak tanır.
Phone Link ile kullanarak Windows PC’nize kablosuz olarak fotoğraf indirebilir ve istediğiniz işlemleri gerçekleştirebilirsiniz. Bu özellik sayesinde, telefonunuzdaki fotoğraflara hızlı ve kolay bir şekilde erişebilirsiniz.
Sonraki makale; Android Samsung Ekran Yansıtma



