
PDF dosyalarından sayfa silme nasıl yapılır adım adım yazımızda.
PDF dosyanızda gereksiz boş sayfalar veya ihtiyacınız olmayan içerikler varsa, bunları hızlı bir şekilde temizleyerek yalnızca ilgili sayfaları koruyabilirsiniz. Bu eğitimde, PDF dosyalarındaki gereksiz sayfaları silmenin çeşitli yöntemleri gösterilmektedir.
1.Adobe Acrobat’ta PDF Dosyalarından Sayfa Silme
İlk adım olarak, Adobe Acrobat’u açın ve düzenlemek istediğiniz PDF belgesini yükleyin. Dosyayı açmak için menü çubuğundaki “Dosya” sekmesini seçin, ardından “Aç” seçeneğini tıklayarak belgeyi bulun ve açın. PDF belgesindeki sayfaları görüntülemek ve düzenlemek için “Görünüm” menüsünden “Sayfalar” panelini açın. Bu panel, belgenin tüm sayfalarını listeleyecektir.
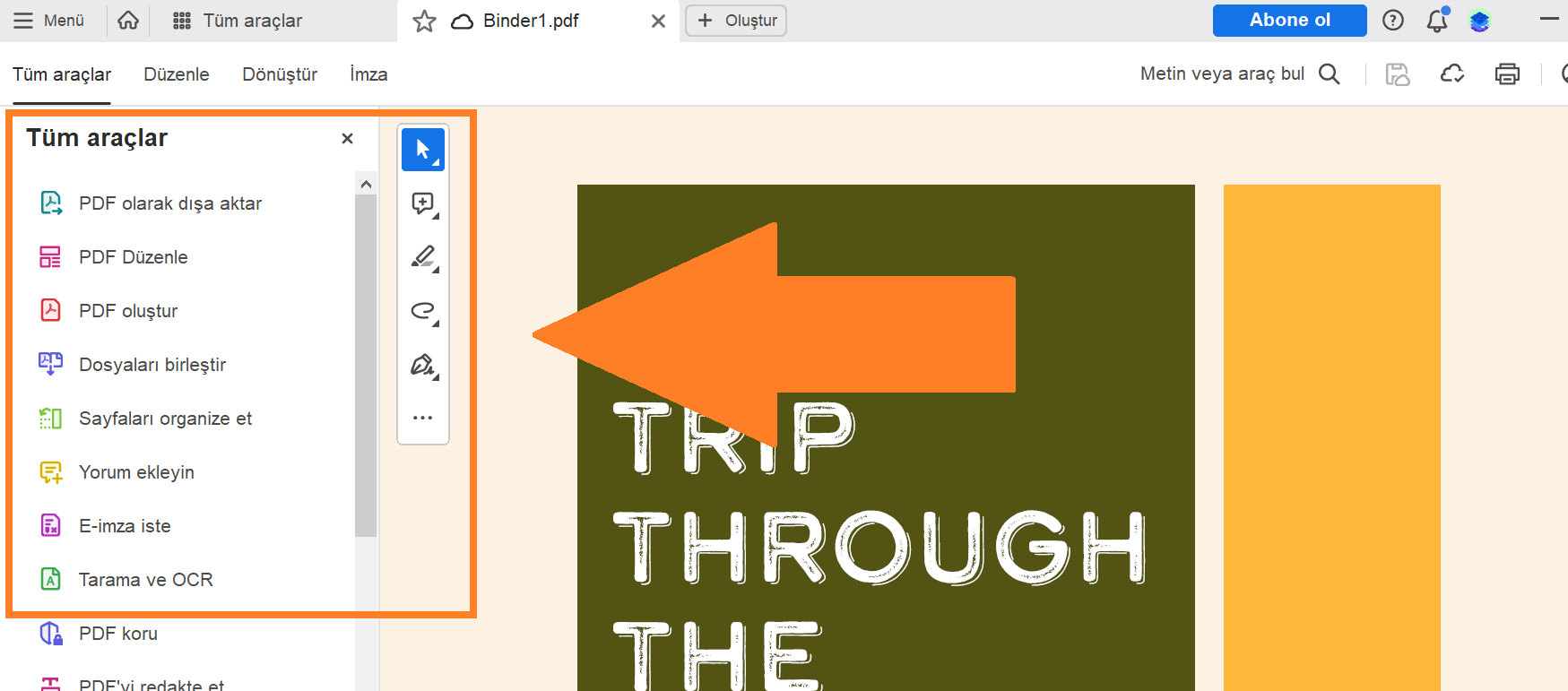
Adobe Acrobat’ta PDF Dosyalarından Sayfa Silme
Sayfalar panelinde, silmek istediğiniz sayfaları seçin. Bir veya birden fazla sayfayı seçmek için fare ile tutarak veya klavyeden “Ctrl” tuşunu basılı tutarak seçim yapabilirsiniz. Seçilen sayfaları silmek için, sağ tıklayın ve açılan menüden “Sil” seçeneğini seçin. Alternatif olarak, menü çubuğundaki “Düzenle” sekmesini seçin ve “Sil” seçeneğini tıklayın.
Sayfaları sildikten sonra, belgeyi kaydetmek için “Dosya” menüsünden “Kaydet” veya “Farklı Kaydet” seçeneğini seçin. Değişikliklerinizin kalıcı olması için belgeyi yeniden adlandırabilir veya mevcut dosyanın üzerine yazabilirsiniz. Değişikliklerinizi kaydettikten sonra, PDF belgesini kapatın ve düzenlemelerinizin doğru bir şekilde uygulandığını kontrol edin.
2.Mac’te Önizlemeyi Kullanarak PDF Dosyalarından Sayfa Silme
Mac kullanıcıları için PDF dosyalarını düzenlemenin kolay bir yolu, yerleşik Önizleme uygulamasını kullanmaktır. Önizleme, PDF belgelerini görüntülemenin yanı sıra temel düzenleme işlemlerini de yapmanıza olanak tanır. Bu makalede, Mac kullanıcılarının Önizleme uygulamasını kullanarak PDF sayfalarını nasıl silebileceğini göstereceğiz. Bu yöntemle belgelerinizi hızlı ve basit bir şekilde düzenleyebilirsiniz.
İlk adım olarak, silmek istediğiniz PDF dosyasını Finder üzerinden bulun ve çift tıklayarak Önizleme uygulamasında açın. PDF dosyası açıldığında, sol taraftaki kenar çubuğunda tüm sayfaların listesini göreceksiniz. Silmek istediğiniz sayfaları bu listeden seçin. Birden fazla sayfa seçmek için “Command” tuşuna basılı tutarak tıklama yapabilirsiniz.
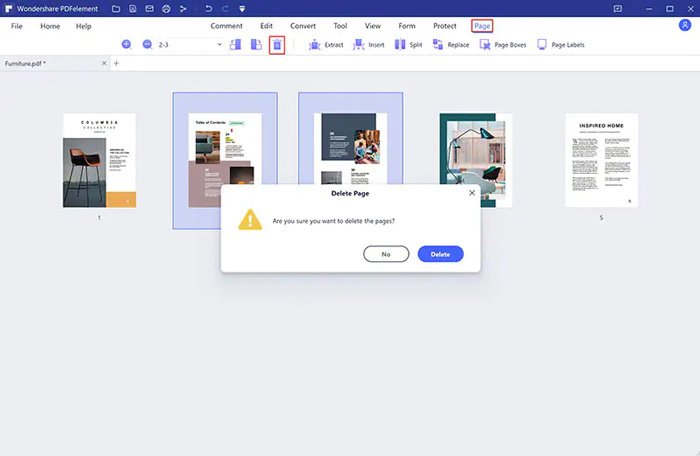
Mac’te Önizlemeyi Kullanarak PDF Dosyalarından Sayfa Silme
Seçtiğiniz sayfaları silmek için, üst menü çubuğundaki “Düzenle” sekmesine tıklayın ve ardından “Seçilen Sayfaları Sil” seçeneğini seçin. Bu adımı gerçekleştirdiğinizde seçtiğiniz sayfalar PDF dosyasından kaldırılacaktır. Sayfaları sildikten sonra, değişikliklerinizi kaydetmek için “Dosya” menüsünden “Kaydet” veya “Farklı Kaydet” seçeneğini seçin. Böylece, PDF dosyasında yaptığınız düzenlemeler kalıcı hale gelir. Son olarak, düzenlemeleri kaydettikten sonra Önizleme uygulamasını kapatın ve PDF dosyanızı yeniden kontrol edin. Silinen sayfaların başarıyla kaldırıldığından emin olun.
3.“PDF’ye Yazdır” İşlevi ile PDF Dosyalarından Sayfa Silme
İlk adım olarak, silmek istediğiniz PDF dosyasını bir PDF görüntüleyici veya tarayıcıda açın. Bu makalede örnek olarak Adobe Acrobat Reader veya herhangi bir tarayıcı kullanabilirsiniz. PDF dosyasını açtıktan sonra, menü çubuğunda veya sağ üst köşede genellikle bulunan “Dosya” sekmesine tıklayın. Ardından, açılan menüden “Yazdır” seçeneğini belirleyin. “Yazdır” seçeneğini seçtikten sonra, karşınıza bir yazıcı seçim penceresi çıkacaktır. Bu adımda, bir yazıcı seçmeyeceğiz. Bunun yerine, PDF dosyasından sayfaları silmek için sanal bir PDF yazıcısı seçeceğiz.
Yazdırma seçeneklerinde, genellikle bir yazıcı seçimi sonrasında “PDF’ye Yazdır” veya “PDF Olarak Kaydet” gibi bir seçenek bulunur. Bu seçeneği belirleyin. “PDF’ye Yazdır” seçeneğini belirledikten sonra, PDF dosyasının hangi sayfalarını silmek istediğinizi seçin. Sayfa aralıklarını veya tek tek sayfaları belirleyerek gereksiz olanları işaretleyin. Sayfaları seçtikten sonra, “Yazdır” veya “Kaydet” düğmesine tıklayarak işlemi tamamlayın. Bu işlem, seçtiğiniz sayfaların yeni bir PDF dosyasına kaydedilmesini sağlar, gereksiz sayfaları içermeyen bir PDF dosyası elde edersiniz. Yazdırma işlemi tamamlandıktan sonra, yeni oluşturulan PDF dosyasını açarak sayfaların başarılı bir şekilde silinip silinmediğini kontrol edin.
4.Canva’da PDF Dosyalarından Sayfa Silme
İlk adım olarak, Canva hesabınıza giriş yapın veya bir hesap oluşturun. Ardından, Canva ana ekranında “Yeni Tasarım Oluştur” seçeneğine tıklayarak PDF dosyanızı düzenlemek için yeni bir tasarım başlatın. Yeni tasarımı oluşturduktan sonra, sayfalarını silmek istediğiniz PDF dosyasını Canva’ya yükleyin. Bunun için “Yükleme” seçeneğini kullanarak PDF dosyanızı bilgisayarınızdan veya bulutta depolanan yerden seçin.
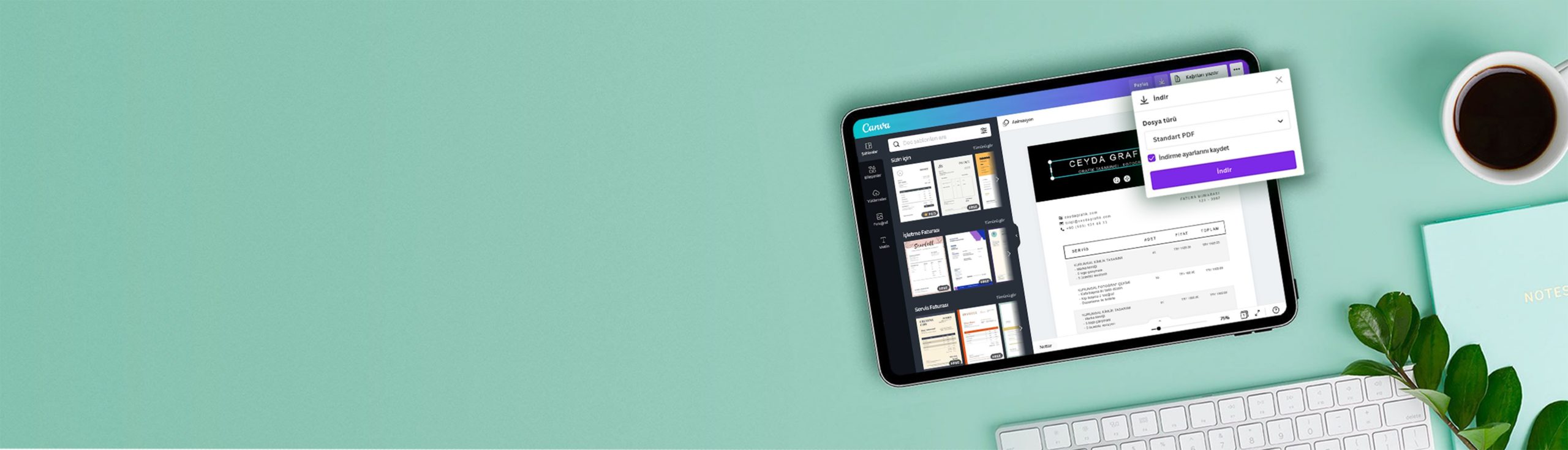
Canva’da PDF Dosyalarından Sayfa Silme
PDF dosyası Canva’ya yüklendikten sonra, sayfaları düzenlemek için “Düzenle” seçeneğine tıklayın. Bu adım sayesinde Canva, PDF dosyanızı düzenlemenize olanak tanıyacak bir arayüze geçiş yapacaktır. PDF dosyanızı düzenleme modunda olduğunuzda, sayfaları silmek için ilgili sayfaya sağ tıklayın veya sayfanın üzerine gelerek sayfanın altındaki seçenekler arasından “Sil”i seçin. Bu adımı uyguladığınızda, belgenizden seçtiğiniz sayfa kalıcı olarak kaldırılacaktır.
Sayfaları sildikten sonra, değişiklikleri kaydetmek için Canva arayüzünde bulunan “Kaydet” veya “İndir” düğmesine tıklayın. Bu adım sayesinde, güncellenmiş PDF dosyanızı bilgisayarınıza indirebilirsiniz. Son olarak, indirdiğiniz PDF dosyasını açarak sayfaların başarıyla silinip silinmediğini kontrol edin. Gereksiz sayfaların artık belgenizde yer almadığından emin olun.
Canva, PDF dosyalarını kolayca düzenlemenizi sağlayan kullanıcı dostu bir platformdur. Yukarıdaki adımları izleyerek, belgelerinizden gereksiz sayfaları hızlı ve basit bir şekilde silebilirsiniz. Canva’nın PDF düzenleme araçlarını kullanarak, belgelerinizi istediğiniz gibi özelleştirebilir ve profesyonel görünümlü dokümanlar oluşturabilirsiniz.
Bir sonraki yazımız PDF Dosyası Nasıl Oluşturulur



