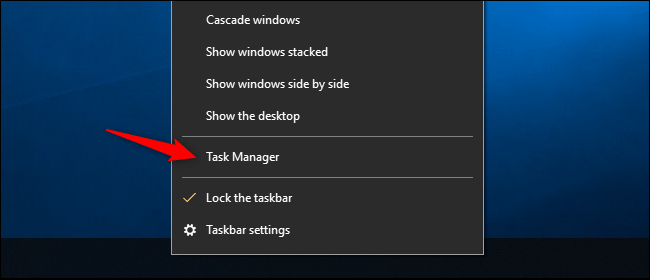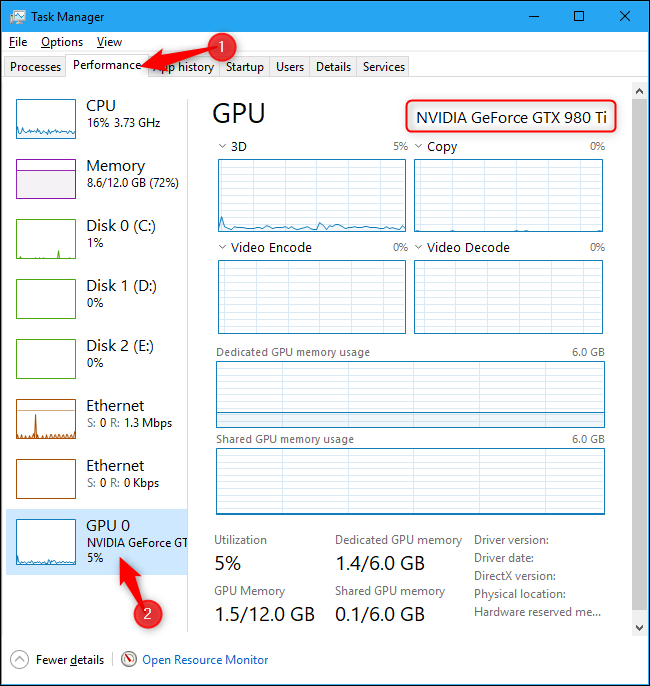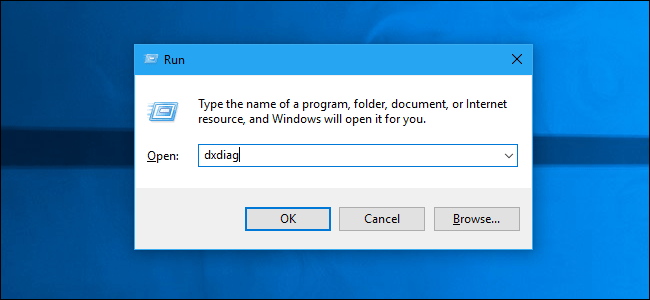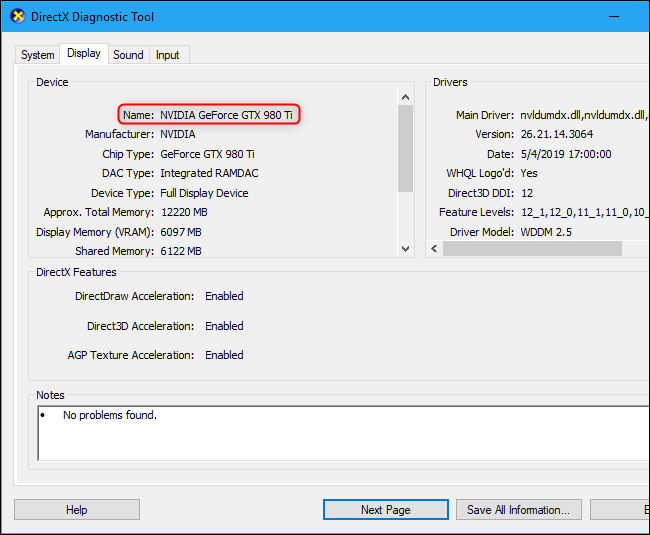Tüm bilgisayarlarda, masaüstünüzü çizmekten ve video kodlarını çözmekten zorlu PC oyunlarını oluşturmaya kadar her şeyi işleyen grafik donanımı bulunur. Modern bilgisayarların çoğunda Intel, NVIDIA veya AMD tarafından üretilen grafik işlem birimleri (GPU’lar) bulunur.
Bilgisayarınızın CPU ve RAM’i de önemli olsa da, PC oyunları oynarken GPU genellikle en kritik bileşendir. Yeterince güçlü bir GPU’nuz yoksa, daha yeni PC oyunları oynayamazsınız veya daha düşük grafik ayarlarıyla oynamanız gerekebilir. Bazı bilgisayarlarda düşük güçlü “yerleşik” veya “tümleşik” grafikler bulunurken, diğerlerinde güçlü “özel” veya “ayrık” grafik kartları bulunur. Windows PC’nizde hangi grafik donanımının nasıl göründüğü aşağıda açıklanmıştır.
Windows 10’da GPU bilgilerinizi ve kullanım ayrıntılarınızı doğrudan Görev Yöneticisi’nden kontrol edebilirsiniz. Görev çubuğuna sağ tıklayın ve “Görev Yöneticisi” ni seçin veya açmak için Windows + Esc tuşlarına basın.
Pencerenin üst kısmındaki “Performans” sekmesini tıklayın; sekmeleri görmüyorsanız “Daha Fazla Bilgi” yi tıklayın. Kenar çubuğundan “GPU 0” ı seçin. GPU’nun üreticisi ve model adı, pencerenin sağ üst köşesinde görüntülenir.
Bu pencerede ayrıca GPU’nuzdaki ayrılmış bellek miktarı gibi diğer bilgileri de görürsünüz. Windows 10’un Görev Yöneticisi burada GPU kullanımınızı görüntüler ve ayrıca GPU kullanımını uygulamaya göre de görüntüleyebilirsiniz.
Sisteminizde birden fazla GPU varsa, burada da “GPU 1” ve benzerlerini görürsünüz. Her biri farklı bir fiziksel GPU’yu temsil eder.
Windows 7 gibi eski Windows sürümlerinde, bu bilgileri DirectX Tanı Aracı’nda bulabilirsiniz. Açmak için Windows + R tuşlarına basın, görüntülenen Çalıştır iletişim kutusuna “dxdiag” yazın ve Enter tuşuna basın.
“Görüntü” sekmesini tıklayın ve “Cihaz” bölümündeki “Ad” alanına bakın. GPU’nuza yerleştirilmiş video belleği (VRAM) gibi diğer istatistikler de burada listelenir.
Sisteminizde birden fazla GPU varsa (örneğin, pil gücünde kullanım için düşük güçlü bir Intel GPU ve takılı ve oyun sırasında kullanım için yüksek güçlü bir NVIDIA GPU bulunan bir dizüstü bilgisayarda olduğu gibi), hangi GPU’yu oyun oynayabileceğini denetleyebilirsiniz Windows 10’un Ayarlar uygulamasından kullanır. Bu kontroller ayrıca NVIDIA Kontrol Paneline yerleştirilmiştir.